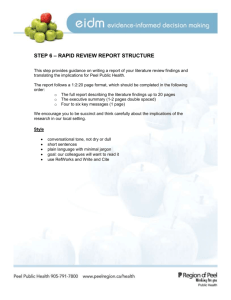September 21, 2010 Class Lecture Notes: Unit 3
advertisement
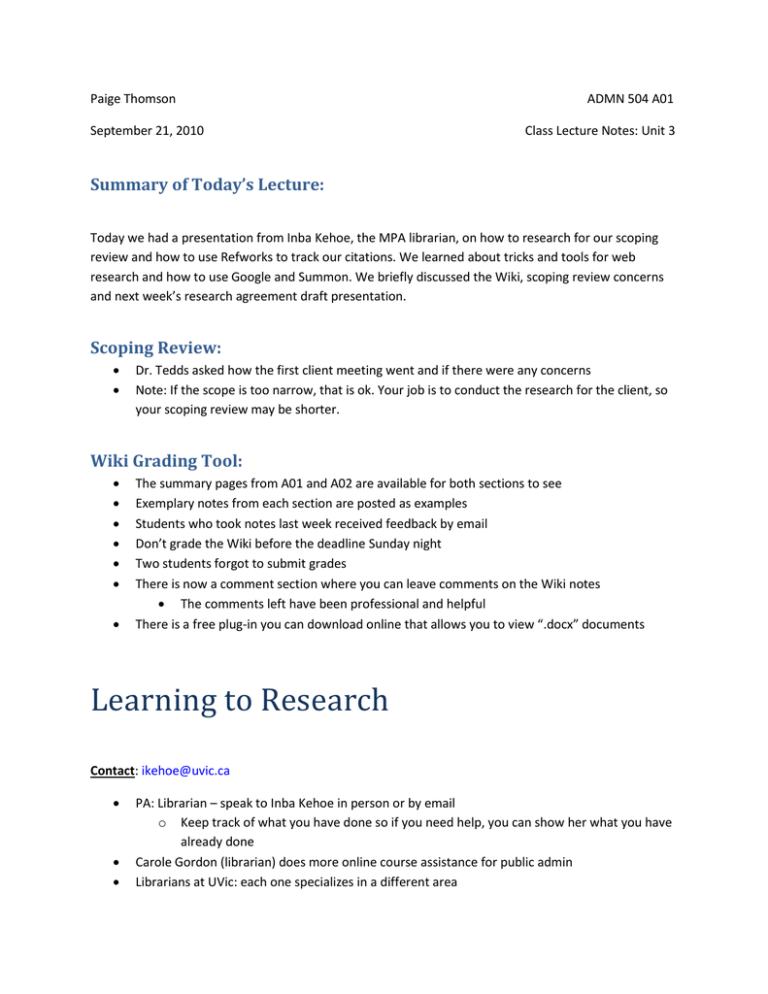
Paige Thomson September 21, 2010 ADMN 504 A01 Class Lecture Notes: Unit 3 Summary of Today’s Lecture: Today we had a presentation from Inba Kehoe, the MPA librarian, on how to research for our scoping review and how to use Refworks to track our citations. We learned about tricks and tools for web research and how to use Google and Summon. We briefly discussed the Wiki, scoping review concerns and next week’s research agreement draft presentation. Scoping Review: Dr. Tedds asked how the first client meeting went and if there were any concerns Note: If the scope is too narrow, that is ok. Your job is to conduct the research for the client, so your scoping review may be shorter. Wiki Grading Tool: The summary pages from A01 and A02 are available for both sections to see Exemplary notes from each section are posted as examples Students who took notes last week received feedback by email Don’t grade the Wiki before the deadline Sunday night Two students forgot to submit grades There is now a comment section where you can leave comments on the Wiki notes The comments left have been professional and helpful There is a free plug-in you can download online that allows you to view “.docx” documents Learning to Research Contact: ikehoe@uvic.ca PA: Librarian – speak to Inba Kehoe in person or by email o Keep track of what you have done so if you need help, you can show her what you have already done Carole Gordon (librarian) does more online course assistance for public admin Librarians at UVic: each one specializes in a different area Outline of the Presentation 1. 2. 3. 4. Library Services PA subject guide and blog Research Strategy Searching a. articles, books, etc. 5. Citing References a. Refworks, APA Style Guide b. NOTE: UVic alumni have access to Refworks after they graduate Library Services Your student card is your library card Most of your sources will be online for your 502 scoping review, including journals and magazines “Gear to Go” in the library is a media centre that offers camcorders, recorders and other equipment which may be useful in interviews Your Netlink ID to be used for your Refworks account If an Item is not at UVic, use interlibrary loan o Right now, a request will take 2 days o Later on, it may take more time VPN = virtual private network o Download VPN then log-in anytime you want access to “subscription” material from home o When doing your research, keep your VPN logged in all the time to make it easier to access information and sources On campus, use “UVic” wireless, not “UVic Open” (it is more secure and works better for Refworks SUGGESTION: Go to the Computer Help Desk on the main floor of the library for help setting up VPN and automatic login to “UVic” wireless PA Subject Guide and Blog Go to http://library.uvic.ca (research help subject guides public administration) o You will see a list of “Subject Guides by Category” o Under “Public Administration”, there are two options: “Public Administration” and “Data” (Data will have info from Stats Canada) Summon Search Engine lets you type in a search like Google There are many databases specific to different areas ( under “Useful Databases”) o You may want to search databases not specific to public administration if they could be related to your scoping review topic ie: the group doing rewards for healthy living might search “PubMed” database Write down everything, where you go, what you search, what results you get Write down key concepts for your topic, write down what works in each database PA Times – BLOG o http://blogs.library.uvic.ca/index.php/pubadmin Research Strategy Look at the research your scoping review client has done Look at background information provided (use research, websites....) Ask what is the client’s real purpose? Then, narrow the scope accordingly What are the major concepts and sub-topics? Searching How do you begin your online search? Make a table with different words and synonyms -Always keep track of everything you search (terms, search engines used etc...) Searching on Google and Google Scholar Search Terms Google automatically adds the word “AND” in for you Put “OR” in between synonyms Quotation marks will search both terms together in that order o ie: “wind power” Use a “*”for root endings (ie: temp* = temptation, tempting, temptress) If you definitely want a word or phrase to show up in the search results, put a “+” in front of the word o Inba Kehoe finds this technique very effective Use the advanced search so you don’t have to use brackets (for “OR”) Using a “ ~” (tilde) will narrow results to show word proximity o for example “bread~10 baker” will search for “bread” within so many words of “baker” Starting your search with “Intitle:” will search the title and first few paragraphs of websites (simulates searching the abstract) o use when you have a lot of hits Starting your search with “url:” wil search for urls with your search terms o Ie: “url: .gov” will search for websites that contain “.gov” in the url Example: How do I Search for Information on Wind Power Towers? If you topic is: “How do other jurisdictions regulate and approve new materials for use in the construction of wind power towers for use in “big wind” turbines?” Then the areas of interest could be: o Engineered wood products, wooden power towers, Germany approved 65 wooden power towers, regulations, certification, codification process etc.... What is the main topic? Come up with search words: o wind towers, pre-fabricated, pre-engineered o “wind power” “wooden towers” approvals o “wind power” certification After searching with search terms, try searching with both questions and statements o using engineered wood in construction of wind power towers o benefits of using engineered wood in the construction of wind power towers o regulatory environment for the use of materials in wind power turbines in Germany Use phrases like this to narrow your search: “statistics say”, ”survey studies”, “case studies show that” Sometimes putting in the answers to you own question works Google Search – CRAP detection o o o o Currency: How recent is the information? How recently has the website been updated? Is it current enough for your topic? Reliability: What kind of information is included in the resource? Is content of the resource primarily opinion? Is it balanced? does the creator provide references or source for date or quotations? – look at first part of website to see who created it. Authority: Who is the creator or author? What are the credentials? Who is the publisher or sponsor? Are they reputable? What is the publisher’s interest (if any) in this information? Are there advertisements on the website? Inba’s note: Look out for too much advertising as a warning that a site may not be a good source! Point of view/Purpose: Is this fact or opinion? Is it biased? Is the creator/author trying to sell you something? Tips for Online Searching If it works in one search engine, try it again in another one -ie: if you find a search term to be successful, try it in other places too Some words are on the web, but not in scholarly articles -it takes time for academic language to catch up with phrases that are new -ie: the term “best practices” Try not to use more than three keywords, or you may get zero search results Every database has a HELP button that will give you a list of the terms and key tricks to using that search engine Careful not to use redundant words in your searches Narrow your search by region or time Searching Using Summon (UVic Library) Go to: Library website Start Here -then type your search into Summon This tool covers 85% of the content the library has (books, journals, articles) It searches on principles similar to Google ie: “wind power” wooden towers o See tips on Google searching above When you find a good article, take a look in the “Subjects” area located just above “Abstract” for other words you could use for a future search Holding the mouse cursor over the title gives you more of the abstract On the left of the screen there is a TOOLBAR to: 1. “Refine Your Search” (ex: refine to peer reviewed articles or to full text only) 2. Narrow the search by “Content Type” (ex: narrow to journal articles) Inba’s note: Don’t refine your search too much. For your scoping review, newspaper articles, articles that are not peer reviewed and many other sources will be useful to you 3. Click on the link “Where Can I Get This?” -If you can’t gain access, try searching later. There may be too much traffic or the site could be down temporarily 4. Once you have decided the source is useful to you, you want to export it to Refworks to keep a record of it and to cite in your paper later on Select the Folder with “+” to save the item to your folder. This will save the item (marking the citation) In other databases, instead of a folder you select the box beside the Title to save it into a folder for later You can Print, Email or Export your citations Once it has exported, always double check the information in Refworks! Where to Find Course Reserves (e-reserves) Go to library website select “Course Reserves” Search by instructor or by course If it’s not there, try typing the journal article title into Summon If you still can’t find it, type the first part of the title and the last name of the author into Google Citing: How Do I Use Refworks? To Log-On Connect to UVic VPN If you enter the site without the VPN connection, you need the group code “rwuvictoria” Go To Refworks support page: under “Articles” on library page, click on “Refworks” -on the left-hand tool bar to log-in and sign up for an individual account (use UVic email address) What Do I Do First? Start by viewing the Refworks tutorials under the “Help” menu to learn about the site Familiarize yourself with the menu (“References”, “Tools”, “Bibliography” etc...) Under “Tools”, customize your output style (APA 6th edition) Once you open your Refworks account, close everything else and download Write-N-Cite, a plug-in that attaches to your Word software How do I Add Citations to my Reference List? 1. Follow the instructions above under the Summons search engine to export citations from the UVic Library catalogue 2. Search using your database, select “Add to Folder”, view folder at the top of the page and on the right side of the page, click on “Export” option, select “Direct Export to Refworks” a. If Refworks is open, it will bring it right in, if it is not, you will be prompted to login b. Make folders right away to stay organized! c. You can’t make folders within folders 3. Use the Button on Refworks to Download a citation (that can’t be exported directly) 4. Enter the information manually Editing Citations Always check the information for each reference, there may be something missing Check capitalization (ie: watch for capitalization of proper nouns in APA style) Each citation has an “Edit” and a “Get This?” button which will link you to the article o If the “Get This?” button doesn’t work, you can attach a PDF Green checkmarks indicate the information used by your output style Sharing Citations For sharing folders in a group project, make a new account for your group so you can share the log-in and password o If you have a group account, enter “User Field Options” to add comments on articles under your name (add comments at the bottom of the “Edit” page) You can make a quick bibliography or you can use Refshare o Go to Bibliography button, create a format, select folder o To make sure everyone can see a document, save it as a rtf o Folders – share folders, select folder, “Email URL” How to Cite Use the Write-N-Cite option o In Word 2007, look under “Add-Ins”, click on Write-N-Cite o You can “View” or “Cite” each one o When you are done writing your paper, go to “Bibliography”, find your citation style, and create bibliography o You can add in page numbers if you need o It will create a new word doc with “final-“ in front (this is the final version you want to hand in) o Double check! I Have a Problem or a Question About Refworks! If you are having trouble with Refworks on Windows 7, try uninstalling it and re-installing version two, not version three You can email Inba Kehoe with specific questions or to set up a tutorial session in groups with other MPA students Don’t forget to watch the Refworks tutorials provided through the Refworks site under the “Help” menu There is a Refworks support page on the library website You can attend an interactive Refworks workshop in the library later this month and in October Refworks will also be providing webinars online Dr. Tedd’s Advice On Research Tools Use RefGrab-It This tool will help you get the information you need from a site It can save you time on your citations Use the WayBack Machine Government URLs change quickly, you can find a great site but not be able to find it again later The WayBack Machine: type in a URL and it will show you the life history of the URL However, it can take months for the site to update the history of the URL you are looking for Another way to ensure you don’t lose the information is to take a webcapture (screen shot) of the website, save it as a PDF and upload the PDF to you Refworks account Research Tip: On the 502 Website, one person in the group should listen to the audio file on deep web searching because there is lots of information on the web that could be useful in your scoping review, but it is hidden and difficult to find Next Week: Workshop Presentations Next class all five groups will present: 10 minutes on their research agreement draft and 10 minutes of Q&A KIS members will be present Don’t forget to start your presentation by introducing yourselves One PowerPoint slide with your groups names and research topic would be helpful If you are struggling with something, include it in the draft research agreement, send a message to the prof. and mention it in your presentation All your group members do not have to talk for equal amounts of time o “If your groups is happy, Dr. Tedds is happy!” The last past of course next week will be reviewing APA citations with Dr. Tedds Turn-It-In Notes: What is a good score? An originality report shows common phrases like “at this point in time”, so scroll through the report, but don’t worry about the number (ie: 50% could be fine). Look for blocks of text that are highlighted. If you are not sure, cite it – you are safer to over-site but you might get a lower grade on your writing style (BUT if you under-site you risk plagiarism!!)