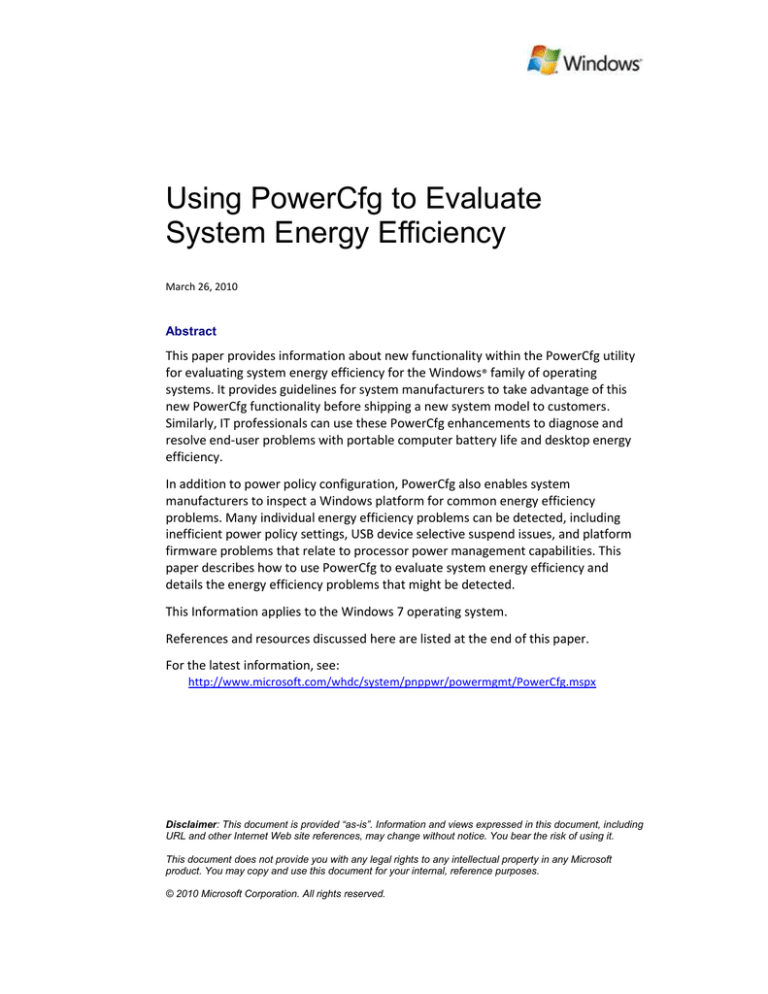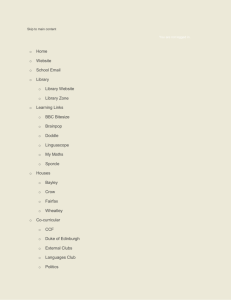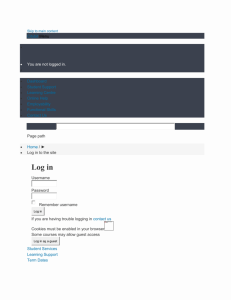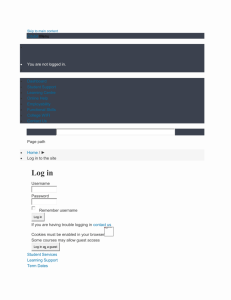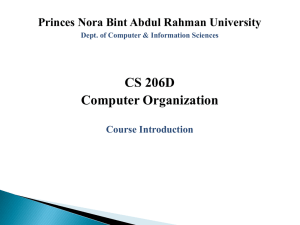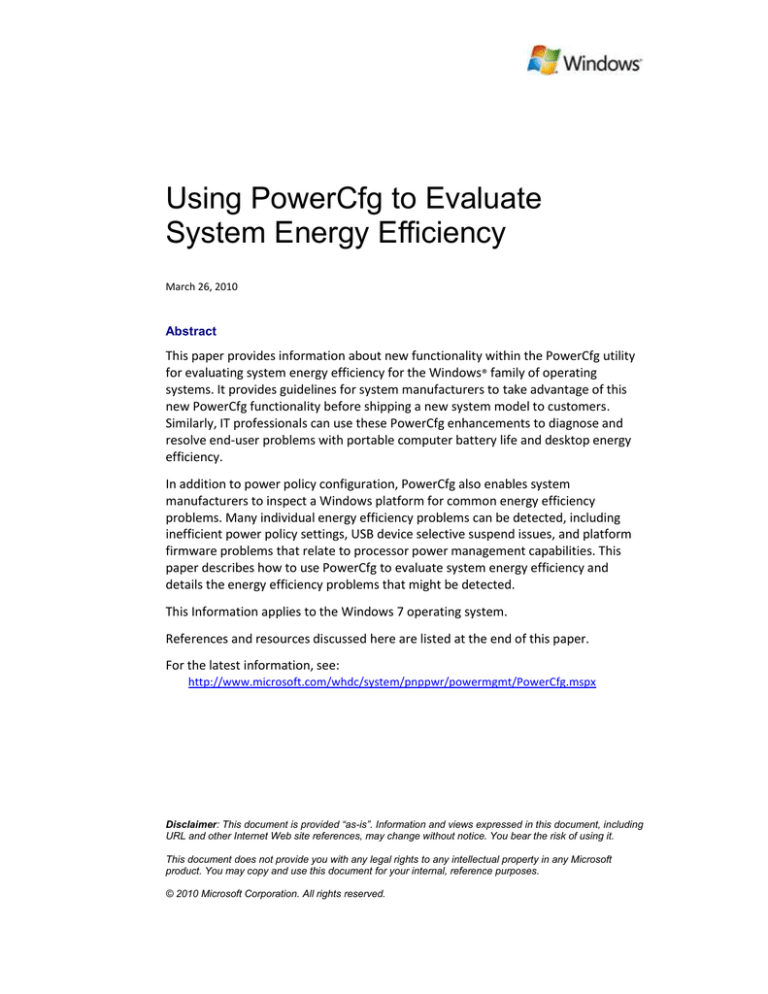
Using PowerCfg to Evaluate
System Energy Efficiency
March 26, 2010
Abstract
This paper provides information about new functionality within the PowerCfg utility
for evaluating system energy efficiency for the Windows® family of operating
systems. It provides guidelines for system manufacturers to take advantage of this
new PowerCfg functionality before shipping a new system model to customers.
Similarly, IT professionals can use these PowerCfg enhancements to diagnose and
resolve end-user problems with portable computer battery life and desktop energy
efficiency.
In addition to power policy configuration, PowerCfg also enables system
manufacturers to inspect a Windows platform for common energy efficiency
problems. Many individual energy efficiency problems can be detected, including
inefficient power policy settings, USB device selective suspend issues, and platform
firmware problems that relate to processor power management capabilities. This
paper describes how to use PowerCfg to evaluate system energy efficiency and
details the energy efficiency problems that might be detected.
This Information applies to the Windows 7 operating system.
References and resources discussed here are listed at the end of this paper.
For the latest information, see:
http://www.microsoft.com/whdc/system/pnppwr/powermgmt/PowerCfg.mspx
Disclaimer: This document is provided “as-is”. Information and views expressed in this document, including
URL and other Internet Web site references, may change without notice. You bear the risk of using it.
This document does not provide you with any legal rights to any intellectual property in any Microsoft
product. You may copy and use this document for your internal, reference purposes.
© 2010 Microsoft Corporation. All rights reserved.
Using PowerCfg to Evaluate System Energy Efficiency - 2
Document History
Date
March 26, 2010
January 15, 2010
March 12, 2009
Change
Added information that the energy-report.html file cannot be opened
by Internet Explorer if it’s located in C:\Windows\System32.
Added reference to “Processor Power Management in Windows 7 and
Windows Server 2008 R2.”
First publication
Contents
Introduction ................................................................................................................... 3
Using PowerCfg to Evaluate Energy Efficiency ............................................................... 3
Performing an Energy Efficiency Analysis .................................................................. 4
Viewing the Analysis Results ...................................................................................... 5
Problem Categories ............................................................................................... 5
Fields ...................................................................................................................... 6
Understanding Energy Efficiency Problems ................................................................... 7
Power Policy............................................................................................................... 7
Platform Timer Resolution ......................................................................................... 9
System Availability Requests ................................................................................... 10
USB Selective Suspend ............................................................................................. 11
CPU Utilization ......................................................................................................... 12
Battery ..................................................................................................................... 13
Platform Power Management ................................................................................. 14
Processor Power Management................................................................................ 16
Advanced PowerCfg Techniques .................................................................................. 19
PowerCfg -ENERGY Parameters ............................................................................... 19
Reviewing Trace Data with the Windows Performance Toolkit .............................. 21
Troubleshooting the PowerCfg -ENERGY Command.................................................... 21
Multiple NT Kernel Logger Consumers .................................................................... 21
Unexpected Termination of PowerCfg .................................................................... 21
Conclusion .................................................................................................................... 22
Resources ..................................................................................................................... 22
March 26, 2010
© 2010 Microsoft Corporation. All rights reserved.
Using PowerCfg to Evaluate System Energy Efficiency - 3
Introduction
To achieve maximum energy efficiency on a Windows® platform, all system
components—including hardware, firmware, device drivers, applications, and
services—must work together. If any single component on the system malfunctions
with respect to power management, the energy efficiency of the entire system
decreases. For example, a single USB device that does not enter the suspend state
can increase system power consumption by up to 25 percent. Similarly, an
application might incorrectly request that the display remain on, which prevents
power savings when the user is not interacting with the system.
In Windows 7, the Windows PowerCfg utility is enhanced to detect many common
energy efficiency problems, such as ineffective use of suspend by USB devices,
excessive processor utilization, increased timer resolution, inefficient power policy
settings, and battery capacity degradation. PowerCfg can help the following groups
identify the cause of system energy efficiency problems:
System manufacturers can run PowerCfg on each new model of computer
system to verify that no severe energy efficiency problems exist before they ship
it to customers.
IT professionals can use the new PowerCfg capabilities as part of system
validation or to provide support to users when they encounter battery life or
power consumption issues.
Software developers can use the new PowerCfg capabilities to validate the effect
of their applications on the overall system energy efficiency, especially when the
applications are background processes.
Power users can use PowerCfg to diagnose energy efficiency problems on their
own systems.
This paper will help you use PowerCfg to detect energy efficiency problems, to
understand the analysis of the problems that PowerCfg detects, and to take actions
to resolve the problems if possible. Note that PowerCfg is also used for power policy
configuration.
For more information about how to optimize platforms for better energy efficiency,
see “Optimizing Windows Vista Platforms for Energy Efficiency” and ”Mobile Battery
Solutions Guide for Windows Vista” on the WHDC Web site. For more information
about power policy configuration, see ”Power Policy Configuration and Deployment
in Windows,” which is also on WHDC.
Using PowerCfg to Evaluate Energy Efficiency
In Windows 7, PowerCfg supports a new command-line option, -ENERGY, that you
can use to analyze the energy efficiency of the platform. You must perform an
energy efficiency analysis when the system is idle, with no applications open, and at
least 10 minutes after the operating system has last been started. After PowerCfg
completes the analysis, the number of energy efficiency problems appears in the
command window. PowerCfg also generates an HTML-formatted report that
contains details about each problem that it detected.
March 26, 2010
© 2010 Microsoft Corporation. All rights reserved.
Using PowerCfg to Evaluate System Energy Efficiency - 4
Performing an Energy Efficiency Analysis
To perform an energy efficiency analysis, open an elevated command window and
run PowerCfg with the -ENERGY option, as shown in the following example:
C:/Windows/system32>powercfg –energy
Enabling tracing for 60 seconds...
Observing system behavior...
Analyzing trace data...
Analysis complete.
Energy efficiency problems were found.
3 Errors
5 Warnings
13 Informational
See C:/Windows/system32/energy-report.html for more details.
If you specify the -ENERGY option with no other parameters, the analysis runs for 60
seconds.
You must not interact with the system while the energy efficiency analysis is being
performed. During the analysis, PowerCfg monitors several system instrumentation
points that are sensitive to user activity. For example, the processor utilization data
for system idle conditions is inaccurate if you start or interact with an application
during the analysis. When the analysis is complete, the “Analysis complete” message
appears. Then you can resume interacting with the system.
After PowerCfg completes the analysis, it displays the number of energy efficiency
problems that were detected. PowerCfg then creates an HTML-formatted file in the
current directory of the command window that is named energy-report.html. This
file contains a report that includes additional details about the energy efficiency
problems that PowerCfg detected during the analysis.
Note: You should consider the location of the energy efficiency report before you
attempt to view it with Internet Explorer. By default, PowerCfg creates the file in the
current directory of the command window in which PowerCfg runs. For example, if
you run PowerCfg from the C:\Windows\System32 directory as shown in the
preceding example, the file is created in that same directory. When User Access
Control (UAC) is enabled, C:\Windows\System32 is considered a high-integrity
resource. Therefore, if the energy efficiency report is located in this directory,
Internet Explorer might not be able to open it for security reasons. For best results,
we recommend that you do one of the following before you attempt to view the
energy efficiency report:
Copy or move the energy efficiency report from the C:\Windows\System32
directory to a directory that is configured to a lower integrity level, such as a
document directory or the desktop.
When you run PowerCfg, use the -OUTPUT option to specify a lower integritylevel directory for the energy efficiency report.
Change the current directory of the command window to a lower integrity-level
directory before you run PowerCfg.
March 26, 2010
© 2010 Microsoft Corporation. All rights reserved.
Using PowerCfg to Evaluate System Energy Efficiency - 5
Viewing the Analysis Results
The beginning of the report contains a system information section. This section
contains basic information about the platform on which the analysis was run, such as
the computer name, system manufacturer, and BIOS information, as shown in
Figure 1.
Figure 1. System information section in the energy efficiency analysis report
Problem Categories
The main body of the report contains the analysis results. PowerCfg checks all
potential sources of energy efficiency problems and categorizes the results of the
analysis based on each problem's effect on the overall system energy efficiency. A
detected problem is placed in one of the following categories:
Error
Warning
Information
Error
If a problem is classified as an error, it means that the problem has a severe effect on
the platform power consumption and/or battery life. Typically, problems that are
classified as errors affect portable computer battery life or platform power
consumption by more than 15 percent.
For example, the following detected problems would be classified as errors:
The display idle time-out is disabled.
A USB device did not enter the suspend state during the analysis.
All errors in an energy efficiency analysis report appear with a red background, as
shown in Figure 2.
Figure 2. An error in the energy efficiency analysis report
March 26, 2010
© 2010 Microsoft Corporation. All rights reserved.
Using PowerCfg to Evaluate System Energy Efficiency - 6
Warning
If a problem is classified as a warning, it means that the problem has a moderate
effect on the platform power consumption and/or battery life. Typically, problems
that are classified as warnings affect portable computer battery life or platform
power consumption by less than 15 percent.
For example, the following detected problems would be classified as warnings:
The total processor utilization was less than 4 percent, but greater than
2 percent.
The Display Idle Time-out feature was enabled, but the time-out was set to a
value that was greater than 10 minutes for when the system is plugged in.
All warnings in an energy efficiency analysis report appear with a yellow background,
as shown in Figure 3.
Figure 3. A warning in the energy efficiency analysis report
Information
The rest of the contents of an energy efficiency analysis report is informational data.
Information items do not indicate energy efficiency problems. They are in the report
to help identify the system or the system components that were inspected for
energy efficiency problems.
All information items that are included in an energy efficiency analysis report appear
at the end of the report with a white background, as shown in Figure 4.
Figure 4. An information item in the energy efficiency analysis report
Fields
Each item in the energy efficiency analysis report includes the following three fields
that describe the potential energy efficiency problem:
Class
A categorization of energy efficiency problems into the following classes:
Power policy
Platform timer resolution
System availability request
USB suspend
March 26, 2010
© 2010 Microsoft Corporation. All rights reserved.
Using PowerCfg to Evaluate System Energy Efficiency - 7
CPU utilization
Battery
Platform power management capabilities
Processor power management capabilities
Problem
A brief description of the problem, such as “Power Plan Personality is High
Performance (On Battery).”
Detailed Description
A detailed description of the problem, such as “The current power plan
personality is High Performance when the system is on battery power.”
Figure 5 shows how these three fields appear in a report item:
Class
Problem
Detailed Description
Figure 5. Item fields in an energy efficiency analysis report
Understanding Energy Efficiency Problems
The problems that are identified in an energy efficiency analysis report could be
related to power policies, application behaviors, firmware, drivers, or hardware. The
following sections provide additional information about the methods and criteria
that are used to analyze a system for energy efficiency problems, as well as possible
suggestions to resolve problems that are detected. The information in this section is
organized by class of energy efficiency problem.
Power Policy
One of the most common energy efficiency problems on portable and desktop
computers is inefficient power policy settings. The power policy settings might have
been set incorrectly by the platform vendor when the system was manufactured or
by the end user when the user tried to resolve an unrelated problem.
PowerCfg analyzes many power policy settings and logs errors, warnings, or
information items in the energy efficiency analysis report, depending on the current
values for the power policy settings:
Errors are typically logged when a power-saving feature is disabled. For example,
an error is logged if the display idle time-out is set to 0 (disabled).
Warnings are typically logged when a given power policy setting is set to a value
that is out of bounds for power savings behavior. For example, a warning is
logged if the display idle timeout is greater than 15 minutes when the system is
plugged in.
Information items are logged for common power policy settings, such as the
current power plan and the personality of the current power plan.
March 26, 2010
© 2010 Microsoft Corporation. All rights reserved.
Using PowerCfg to Evaluate System Energy Efficiency - 8
For portable computers, both the Plugged in and On battery values for each power
policy setting are inspected. If an energy efficiency problem is detected for both
values, separate items are logged in the report, one for the Plugged in value and one
for the On battery value. For desktop computers, only the Plugged in values are
inspected.
Power policy problems can be resolved by changing the current power policy settings
in the Control Panel Power Options application or by using PowerCfg in an elevated
command window. Note that end users cannot change any power policy settings
that IT professionals enforce by using Group Policy.
Table 1 provides a summary of the power policy items that PowerCfg analyzes. For
each item that is analyzed, the description indicates how PowerCfg determines
whether it is an error, a warning, or information.
Table 1. Power Policy Items that PowerCfg Analyzes
Item analyzed
Description
Active power plan
Always logged as information.
Power plan
Logged as an error if the personality of the current power plan is
personality
High Performance.
(On battery)
Otherwise, logged as information.
Power plan
Logged as an error if the personality of the current power plan is
personality
High Performance.
(Plugged in)
Otherwise, logged as information.
Display time-out
Logged as an error if the display time-out (On battery) is disabled.
(On battery)
Logged as a warning if the display time-out (On battery) is set to a
value that is greater than 5 minutes.
Display time-out
Logged as an error if the display time-out (Plugged in) is disabled.
(Plugged in)
Logged as a warning if the display time-out (Plugged in) is set to a
value that is greater than 10 minutes.
Display dim time-out
Logged as an error if the display dim time-out (On battery) is
(On battery)
disabled.
Logged as a warning if the display time-out (On battery) is set to a
value that is greater than 5 minutes.
Display dim time-out
Logged as an error if the display dim time-out (Plugged in) is
(Plugged in)
disabled.
Logged as a warning if the display dim time-out (Plugged in) is set to
a value that is greater than 10 minutes.
Sleep time-out
Logged as an error if the system sleep time-out (On battery) is
(On battery)
disabled.
Logged as a warning if the system sleep time-out (On battery) is set
to a value that is greater than 30 minutes.
Sleep time-out
Logged as an error if the system sleep time-out (Plugged in) is
(Plugged in)
disabled.
Logged as a warning if the system sleep time-out (Plugged in) is set
to a value that is greater than 30 minutes.
Disk idle time-out
Logged as an error if the disk time-out (On battery) is disabled.
(On battery)
Logged as a warning if the disk time-out (On battery) is set to a
value that is greater than 30 minutes.
Disk idle time-out
Logged as an error if the disk time-out (Plugged in) is disabled.
(Plugged in)
Logged as a warning if the disk time-out (Plugged in) is set to a value
that is greater than 30 minutes.
March 26, 2010
© 2010 Microsoft Corporation. All rights reserved.
Using PowerCfg to Evaluate System Energy Efficiency - 9
Item analyzed
Minimum processor
performance state
(On battery)
Minimum processor
performance state
(Plugged in)
Processor idle states
enabled (On battery)
Processor idle states
enabled (Plugged in)
Selective suspend
policy (On battery)
Selective suspend
policy (Plugged in)
802.11 power mode
(On battery)
802.11 power mode
(Plugged in)
PCI Express (PCIe)
Active State Power
Management (ASPM)
(On battery)
PCIe ASPM
(Plugged in)
Description
Logged as an error if the minimum processor performance state
(On battery) is set to 100 percent of the maximum processor
performance when the system is on battery power.
Logged as a warning if the minimum processor performance state
(On battery) is set to a value that is between 75 and 100 percent of
the maximum processor performance when the system is on
battery power.
Logged as an error if the minimum processor performance state
(Plugged in) is set to 100 percent of the maximum processor
performance.
Logged as a warning if the minimum processor performance state
(Plugged in) is set to a value that is between 75 and 100 percent of
maximum processor performance when the system is plugged in.
Logged as an error if the current power policy has disabled
processor idle (C) states when the system is running on battery
power.
Logged as an error if the current power policy has disabled
processor idle (C) states when the system is plugged in.
Logged as an error if the current power policy has disabled USB
selective suspend when the system is running on battery power.
Logged as an error if the current power policy has disabled USB
selective suspend when the system is plugged in.
Logged as an error if the 802.11 wireless adapter is set to Maximum
Performance when the system is running on battery power.
Logged as a warning if the 802.11 wireless adapter is set to
Maximum Performance when the system is plugged in.
Logged as an error if PCIe ASPM is disabled in the current power
policy when the system is running on battery power.
Logged as an error if PCIe ASPM is disabled in the current power
policy when the system is plugged in.
Platform Timer Resolution
The platform timer is a periodic timer that drives the Windows kernel scheduler. The
system hardware supports a range of timer resolutions. To extend battery life, the
system should use as low a timer frequency as possible.
Applications that run on the system can call the timeBeginPeriod function to request
the system to increase the resolution of the platform timer. For example, some
applications request that the resolution of the timer be increased to drive
animations or other high-precision multimedia tasks.
PowerCfg inspects the current platform timer period and the maximum timer period
that the system supports. The current platform timer period is the time duration
between platform timer interrupts. The maximum timer period is the maximum
duration between platform timer interrupts (the lowest interrupt frequency) that the
system’s hardware can support. The maximum timer period is hardware specific. For
most hardware platforms, the maximum timer period is approximately
15.6 milliseconds (ms). The maximum timer period on Itanium-based hardware
platforms is 10 ms.
March 26, 2010
© 2010 Microsoft Corporation. All rights reserved.
Using PowerCfg to Evaluate System Energy Efficiency - 10
If the current timer period equals the maximum timer period, the system has
reached the maximum capability of the hardware to be energy efficient. In this
situation, an information item that contains the current timer period is logged in the
energy efficiency analysis report.
If the current timer period is less than the maximum timer period, the platform timer
interrupt runs at a higher frequency and therefore adversely affects the system's
energy efficiency. In this situation, a warning that contains the current and maximum
timer periods is logged in the energy efficiency analysis report. Information about
any processes that were running on the system that requested an increased timer
resolution is also included in the report.
The current timer period should never be greater than the maximum timer period.
Information about any processes that were running on the system that requested a
timer resolution that is greater than the maximum timer period is also included in
the report for reference.
Power users could temporarily resolve the problem by closing any unnecessary
applications that request an increased platform timer resolution. Note that, in some
cases such as high-precision multimedia tasks, the increased platform timer
resolution is requested by design. In this situation, power users must strike a balance
between prolonging battery life and achieving the desired performance goals.
We recommend that system manufacturers, IT professionals, and software
developers make requests to increase the platform timer resolution only when it is
absolutely required. For example, a multimedia application should request an
increased platform timer resolution only when the application is actually performing
a high-precision task. When the high-precision task is complete, the application
should return the platform timer to the maximum platform timer period.
Table 2 provides a summary of the platform timer resolution items that PowerCfg
analyzes. For each item that is analyzed, the description indicates how PowerCfg
determines whether it is an error, a warning, or information.
Table 2. Platform Timer Resolution Items that PowerCfg Analyzes
Items analyzed
Description
Current timer
Logged as a warning if the current timer period is less than the maximum
period
timer period. In this situation, the processes that requested the reduced
timer period are also logged in the report.
Maximum timer Logged as information if the current timer period is the same as the
period
maximum timer period.
System Availability Requests
Windows enables applications and services to make system availability requests.
These requests can affect the power management of the system in the following
ways:
Prevent the display from powering off. For example, an application can make a
request for the display to remain on during full-screen DVD playback.
Prevent the system from automatically entering sleep. For example, an
application can make a request for the system to remain on while it downloads
files over a network.
March 26, 2010
© 2010 Microsoft Corporation. All rights reserved.
Using PowerCfg to Evaluate System Energy Efficiency - 11
Enable away mode. For example, an application can make a request for the
system to enable away mode to record a TV program at a scheduled time. For
more information about away mode, see ”Away Mode in Windows Vista” on the
WHDC Web site.
Applications and services make system availability requests by calling the
SetThreadExecutionState or PowerCreateRequest function.
Applications and services should make system availability requests only while they
are processing a task that requires the availability of the system. However, an
incorrectly written application or service might accidentally make a system
availability request when it does not actually require the system to be available. This
could prevent the display from being turned off or prevent the system from
automatically entering sleep. In this situation, the system cannot enter low power
states and therefore the energy efficiency of the system is decreased.
PowerCfg inspects the system and logs any applications, services, or device drivers
that make system availability requests that prevent the system from automatically
turning off the display or entering sleep, or that request the system to enter away
mode.
Power users could temporarily resolve the problem by closing any unnecessary
applications or services that make these requests. They can also use the PowerCfg
-requestoverride option to override a system availability request that an application
or service previously made. Note that, in some of the previous examples, certain
user scenarios require these requests. In this situation, power users must strike a
balance between prolonging battery life and providing the desired user scenarios.
We recommend that system manufacturers, IT professionals, and software
developers make system availability requests only when they absolutely need them.
Table 3 provides a summary of the system availability request items that PowerCfg
analyzes. For each item that is analyzed, the description indicates how PowerCfg
determines whether it is an error, a warning, or information.
Table 3. System Availability Request Items that PowerCfg Analyzes
Items analyzed
Description
System required availability Logged as an error if any applications, services, or drivers
request
made a request for the system to not automatically enter
sleep.
Outstanding display
Logged as an error if any applications made a request for the
required availability request system to not automatically turn off the display.
Away mode availability
Logged as an error if any applications or services made a
request
request to enable away mode.
USB Selective Suspend
The USB selective suspend feature lets USB device drivers that support selective
suspend turn off the USB devices that they control when the devices are idle. When
a device is no longer idle, the system turns on the device and resumes normal
operation. When the system is idle and all USB devices are suspended, no processor
activity is required and therefore the processer can enter a low power state. If any
USB device in the system cannot enter the suspended state, the processor cannot
March 26, 2010
© 2010 Microsoft Corporation. All rights reserved.
Using PowerCfg to Evaluate System Energy Efficiency - 12
enter a low power state even when the system is idle. In this situation, the battery
life on such a system could be reduced by as much as 25 percent.
PowerCfg inspects all USB devices in the system and identifies those devices that
either do not enter selective suspend or rarely enter the suspended state. An error is
logged if a device does not enter selective suspend. A warning is logged if the device
rarely enters the suspended state. For every device that is logged as an error or
warning, the device name, host controller ID, location, device ID, and port path are
included in the report.
Power users could resolve the problem by updating to the latest device driver for
any reported devices. If the device is not used, the problem can also be resolved by
disabling the corresponding USB host controller through Device Manager or the
system BIOS.
We recommend that system manufacturers, IT professionals, and driver developers
inspect their USB devices and corresponding device drivers to ensure that they
support selective suspend before they provide the devices to end users. Providing
updated drivers that support selective suspend through the Internet or other media
helps end users to achieve maximum energy efficiency.
Table 4 provides a summary of the USB selective suspend item that PowerCfg
analyzes. The description indicates how PowerCfg determines whether it is an error,
a warning, or information.
Table 4. USB Selective Suspend Items that PowerCfg Analyzes
Items analyzed
Description
USB device
Logged as an error if a device does not support selective suspend or never
drivers
enters the suspended state during the analysis.
Logged as a warning if a device supports selective suspend, but how long it
spent in the suspended state during the analysis period was less than
50 percent.
CPU Utilization
To extend battery life, CPU utilization should be less than 2 percent when a system is
idle. However, processes or services that run in the background might still utilize the
processor when the user is not interacting with the system. This can result in
reduced battery life and increased power consumption. For example, if the system
provides network services to other systems such as peer-to-peer downloading or the
system runs a background calculation such as search indexing, the CPU utilization
could increase significantly.
PowerCfg inspects the system’s CPU utilization during the analysis period. An
information item is logged if the overall system CPU utilization is less than 2 percent,
a warning is logged if the system CPU utilization is between 2 and 4 percent, and an
error is logged if the system CPU utilization is greater than 4 percent. PowerCfg also
logs individual processes as warnings in the report if their process CPU utilization is
greater than 0.2 percent and the system CPU utilization is greater than 2 percent.
To prolong the battery life, we recommend that system manufacturers, IT
professionals, and software developers schedule background tasks based on the type
of power source that the system currently uses. All these tasks should be run only
March 26, 2010
© 2010 Microsoft Corporation. All rights reserved.
Using PowerCfg to Evaluate System Energy Efficiency - 13
when the system is plugged in, unless the user specifically requests for a task to be
run. The current power source can be determined by using either the
GetSystemPowerStatus function or the RegisterPowerSettingNotification function.
For more information about how to develop efficient background processes, see
”Developing Efficient Background Processes for Windows” on the WHDC Web site.
System manufactures, IT professionals, and software developers can use utilities in
the Windows Performance Toolkit (WPT) to perform a more thorough analysis of a
system's CPU utilization. More information about the WPT is available on the MSDN®
Web site.
Power users can temporarily resolve the problem by suspending or stopping the
background processes or services that have high CPU utilization. Note that PowerCfg
requires the system to be idle for at least 60 seconds during analysis. If the system is
not idle during analysis, some active applications are logged as warnings or errors
because of their high CPU utilization.
Table 5 provides a summary of the CPU utilization item that PowerCfg analyzes. The
description indicates how PowerCfg determines whether it is an error, a warning, or
information.
Table 5. CPU Utilization Items that PowerCfg Analyzes
Items analyzed Description
CPU utilization
Logged as an error if the system CPU utilization is greater than 4 percent.
Logged as a warning if the system CPU utilization is between 2 and
4 percent.
Logged as information if the CPU utilization is less than 2 percent.
Also logged as a warning if the CPU utilization for a specific process is
greater than 0.2 percent.
Battery
The capacity of a system's battery is determined by a number of factors, such as the
design capacity of the battery, the capacity of the battery's last full charge, the
chemistry of the battery, the battery's internal temperature, and the load on the
battery. When the capacity of a system's battery is low, it cannot hold as much
energy as it was originally designed to hold. In this situation, the user experiences
reduced battery life.
The design capacity of a battery is how much energy the battery is designed to hold.
The last full charge capacity is how much energy the battery held the last time that
the battery was fully charged. The last full charge capacity is used as an index for the
battery’s current capacity. After a battery is manufactured, the battery’s ability to
hold energy decreases over time. Therefore, the last full charge capacity also
decreases.
PowerCfg inspects the battery information during the analysis. It logs an information
item that contains the battery manufacturer, the battery chemistry, the design
capacity, and the last full charge capacity. PowerCfg logs an error if it cannot retrieve
the battery information from the firmware. PowerCfg logs a warning if the last full
charge capacity is less than 50 percent of the battery's design capacity. PowerCfg
March 26, 2010
© 2010 Microsoft Corporation. All rights reserved.
Using PowerCfg to Evaluate System Energy Efficiency - 14
logs an error if the last full charge capacity is less than 40 percent of the battery's
design capacity.
In some systems, power users might be able to resolve a low last full charge capacity
problem by performing a full recalibration cycle on the battery. A recalibration of the
battery does not change the actual ability of the battery to store energy, but it does
improve the accuracy of the last full charge capacity, which is the index for current
battery capacity. On a newer model portable computer, a user might not be required
to perform such a recalibration because the system firmware on many new systems
contains the recalibration functionality and the firmware performs the recalibration
automatically without any recognition by the operating system. A user could also
resolve the problem by replacing the system's battery.
Power users could resolve a failure to retrieve the battery information error by
updating to the latest version of the system's firmware.
Table 6 provides a summary of the battery items that PowerCfg analyzes. For each
item that is analyzed, the description indicates how PowerCfg determines whether it
is an error, a warning, or information.
Table 6. Battery Items that PowerCfg Analyzes
Items analyzed Description
Battery
Typically logged as information.
information
Logged as an error if the operating system could not retrieve the battery
Information from the firmware.
Design capacity Logged as an error if the last full charge capacity is less than 40 percent of
Last full charge
the battery's design capacity.
capacity
Logged as a warning if the last full charge capacity is between 40 and
50 percent of the battery's design capacity.
Platform Power Management
Windows provides a set of platform power management features such as sleep,
hibernate, adaptive display brightness, and PCIe ASPM. To achieve optimal energy
efficiency, the hardware and the system firmware must provide support for these
power management features.
PowerCfg inspects the capabilities of the hardware and system firmware to
determine whether they support these power management features. PowerCfg logs
errors, warnings, or information items based on the results of the inspection.
Power state transitions from the active power state (S0) to a low power state (S1, S2,
S3, or S4) let a system save power when it is idle. These power states are defined in
the ACPI specification. An explanation of each state follows:
Today’s systems rarely use the S1 and S2 power states.
The S3 power state, also known as sleep, consumes only enough power to
preserve the contents of the system's memory. A system can resume very
quickly from the S3 power state.
The S4 power state, also known as hibernate, consumes no power, but requires
longer time to resume compared to the S3 power state.
March 26, 2010
© 2010 Microsoft Corporation. All rights reserved.
Using PowerCfg to Evaluate System Energy Efficiency - 15
If a system does not support transitioning to the S3 or S4 power state, it wastes
power when it is not being used. PowerCfg inspects the support that the hardware
and firmware provide for transitioning to these low power states. PowerCfg logs an
error if these low power states are not supported. If the root causes of why these
lower power states are not supported can be determined, this information is also
logged in the report.
The adaptive display brightness feature enables the operating system to
automatically adjust the brightness level of an integrated display based on user
interaction with the system. The operating system can reduce the display brightness
level if the user does not interact with the system for a specified period of time. If a
system does not support adaptive display brightness, it has higher power
consumption when the system is idle, which results in reduced battery life. PowerCfg
inspects the hardware and firmware to determine whether the system supports
adaptive display brightness. If the system does not support adaptive display
brightness, PowerCfg logs an error.
If the system supports PCIe, support for ASPM is important for system energy
efficiency. ASPM lets each serial link in a PCIe fabric incrementally reduce power as
the link becomes less active. PowerCfg inspects the system to check whether it
supports PCIe and ASPM. If the system supports PCIe but does not support ASPM,
PowerCfg logs an error. For more information about ASPM, see ”Active State Power
Management in Windows Vista” on the WHDC Web site.
Power users could resolve some or all of the previously mentioned problems by
updating the system's firmware and drivers to the latest versions.
We recommend that system manufacturers verify the system's capabilities before
they provide the system to end users.
Table 7 provides a summary of the platform power management items that
PowerCfg analyzes. For each item that is analyzed, the description indicates how
PowerCfg determines whether it is an error, a warning, or information.
March 26, 2010
© 2010 Microsoft Corporation. All rights reserved.
Using PowerCfg to Evaluate System Energy Efficiency - 16
Table 7. Platform Power Management Items that PowerCfg Analyzes
Items analyzed Description
S1, S2, S3, and
Logged as an error for any of the following situations:
S4 power states The S1 through S4 power states are disabled because the generic video
graphics array (VGA) driver is currently loaded. For the system to support
the S1 through S4 power states, a specific driver for the particular
hardware that is installed in the system is required.
The S3 and/or S4 power state is disabled because the hardware does not
support the power state(s).
The S3 and/or S4 power state is disabled because the system firmware
does not support the power state(s).
The S1 through S4 power states are disabled in the active power policy.
The S4 power state (hibernate) is disabled because the system has too
much physical memory.
The S4 power state (hibernate) is disabled because of a problem in the
storage subsystem.
The S4 power state (hibernate) is disabled because the system could not
generate or access the hibernation file.
The S1 through S4 power states are disabled because a legacy driver that
does not support power management is loaded.
Logged as a warning for the following situation:
The S3 and/or S4 power state is temporarily disabled by a system
component.
Adaptive display brightness
PCIe ASPM
Logged as information for any of the following situations:
The S1 through S4 power states are supported by the system.
The S1 and/or S2 power state is disabled because the hardware does not
support the power state.
The S1 and/or S2 power state is temporarily disabled by a system
component.
Logged as an error if adaptive display brightness is not supported.
Logged as information if adaptive display brightness is supported.
Logged as an error if the system supports PCIe but does not support
ASPM.
Processor Power Management
Today's processors continue to be the source of a significant portion of overall
system power consumption. At the same time, these modern processors offer a rich
set of power management features that provide significant power-saving
opportunities. The operating system uses the system firmware to set the processors
into different performance states, throttle states, and sleep states to achieve the
desired energy efficiency and performance goals:
Setting a processor into a lower sleep state sets the whole processor (or at least
parts of the processor) into a nonworking state. In this state, the processor no
longer runs.
Setting the processor into a lower performance state sets the processor to
operate at a lower clock frequency and voltage. In this state, the processor still
runs.
Setting the processor into a lower throttle state reduces the speed at which the
processor executes instructions. In this state, the processor still runs.
March 26, 2010
© 2010 Microsoft Corporation. All rights reserved.
Using PowerCfg to Evaluate System Energy Efficiency - 17
The system firmware must implement a set of ACPI processor objects before the
operating system can interact with the processors to set these processor power
management states. If the system firmware does not support these ACPI processor
objects, it prevents the operating system from being able to put the processors into
lower power states, which increases each processor’s power consumption.
PowerCfg inspects the firmware to see whether it supports the required ACPI
processor objects and checks that the processor objects behave correctly when the
operating system changes the power management settings.
Power users could resolve any problems that PowerCfg identifies by updating the
system to the latest version of the system firmware.
We recommend that system manufacturers verify the system's processor power
management capabilities before providing the system to end users.
For more information about processor power management, see “Processor Power
Management in Windows 7 and Windows Server 2008 R2” and “Processor Power
Management in Windows Vista and Windows Server 2008” on the WHDC Web site.
For more information about ACPI control methods, see the ACPI specification.
Table 8 provides a summary of the processor power management items that
PowerCfg analyzes. For each item that is analyzed, the description indicates how
PowerCfg determines whether it is an error, a warning, or information.
Table 8. Processor Power Management Items that PowerCfg Analyzes
Items analyzed
Description
Processor sleep
Logged as an error in any of the following situations:
states, performance A problem is encountered while the definition for the C2 processor
states, and throttle
sleep state is validated.
states
A problem is encountered while the definition for the C3 processor
sleep state is validated.
A problem is encountered while the processor throttle states is
validated.
_CST ACPI processor
object
_CSD ACPI
processor object
_PCT ACPI processor
object
_PSS ACPI processor
object
Logged as information if the counts of the number of processor sleep
states, performance states, and throttle states were successfully
retrieved.
Logged as an error if a problem is encountered while the _CST ACPI
processor object is validated. The operating system uses this object to
set any processor sleep states other than the C1, C2, and C3 processor
sleep states that are defined in version 1.0 of the ACPI specification.
Logged as an error if a problem is encountered while the _CSD ACPI
processor object is validated. The operating system uses this object to
retrieve the C state dependency information for a particular
processor.
Logged as an error if a problem is encountered while the _PCT ACPI
processor object is validated. The operating system uses this object to
retrieve the address of the register that the operating system uses to
set the performance state for a particular processor.
Logged as an error if a problem is encountered while the _PSS ACPI
processor object is validated. The operating system uses the _PSS and
_PPC objects to retrieve the performance states that a particular
processor supports.
March 26, 2010
© 2010 Microsoft Corporation. All rights reserved.
Using PowerCfg to Evaluate System Energy Efficiency - 18
Items analyzed
_PPC ACPI processor
object
_PSD ACPI
processor object
_PTC ACPI processor
object
_TSS ACPI processor
object
_TPC ACPI processor
object
_TSD ACPI processor
object
Processor idle state
domain member
count
Processor
performance or
throttle state
domain member
count
Processor idle states
Processor
performance states
Processor throttle
states
Description
Logged as an error if a problem is encountered while the _PPC ACPI
processor object is validated. The operating system uses the _PSS and
_PPC objects to retrieve the performance states that a particular
processor supports.
Logged as an error if a problem is encountered while the _PSD ACPI
processor object is validated. The operating system uses this object to
retrieve the P-state dependency information for a particular
processor.
Logged as an error if a problem is encountered while the _PTC ACPI
processor object is validated. The operating system uses this object to
retrieve the address of the register that the operating system uses to
set the throttle state for a particular processor.
Logged as an error if a problem is encountered while the _TSS ACPI
processor object is validated. The operating system uses the _TSS and
_TPC objects to retrieve the throttle states that a particular processor
supports.
Logged as an error if a problem is encountered while the _TPC ACPI
processor object is validated. The operating system uses the _TSS and
_TPC objects to retrieve the throttle states that a particular processor
supports.
Logged as an error if a problem is encountered while the _TSD ACPI
processor object is validated. The operating system uses this object to
retrieve the T-state dependency information for a particular
processor.
Logged as an error if a problem exists about the number of processors
that are defined as members of a processor idle state domain. A
processor idle state domain is used to define an interdependency
among multiple processors in the system for transitions between idle
states.
Logged as an error if a problem exists about the number of processors
that are defined as members of a processor performance or throttle
state domain. A processor performance or throttle state domain is
used to define an interdependency among multiple processors in the
system for transitions between performance or throttle states.
Logged as an error if the C2 processor idle state was disabled because
the hardware does not support it. To reserve power, the operating
system uses processor idle states to put processors into low power
sleep states when the system is idle.
Logged as an error if the processor performance states were disabled
because the hardware does not support them. The operating system
uses processor performance states to put processors into lowfrequency and low-voltage states when the full computing capacity of
the system is not required.
Logged as an error if the processor throttle states were disabled
because the hardware does not support them. To reduce power
consumption and to produce less heat, the operating system uses
processor throttle states to reduce the speed at which a processor
executes instructions.
March 26, 2010
© 2010 Microsoft Corporation. All rights reserved.
Using PowerCfg to Evaluate System Energy Efficiency - 19
Advanced PowerCfg Techniques
The PowerCfg -ENERGY command-line option supports additional parameters for
specifying advanced energy efficiency analysis options. PowerCfg can also be
instructed to generate an .ETL file for an energy efficient analysis that can be
analyzed by using other Microsoft performance analysis tools such as XPerf.
PowerCfg -ENERGY Parameters
PowerCfg supports several additional optional parameters when the -ENERGY option
is specified. To see the usage information for the -ENERGY option, open an elevated
command window and run PowerCfg with the /? option, as shown in the following
example:
C:\>powercfg /?”
. . .
-ENERGY
Analyze the system for common energy-efficiency and battery life
problems. The ENERGY command should be used when the computer is
idle and with no open programs or documents. The ENERGY command
will generate an HTML report file in the current path. The ENERGY
command supports the following optional parameters:
Usage: POWERCFG -ENERGY [-OUTPUT <FILENAME>] [-XML]
[-DURATION <SECONDS>]
POWERCFG -ENERGY -TRACE [-D <FILEPATH>]
[-DURATION <SECONDS>]
-OUTPUT <FILENAME>
- Specify the path and filename to store the
energy report HTML file.
-XML
- Format the report file as XML.
-TRACE
- Record system behavior and do not perform
analysis. Trace files will be generated in
the current path unless the -D parameter
is specified.
-D <FILEPATH>
- Specify the directory to store trace data.
May only be used with the -TRACE parameter.
-DURATION <SECONDS>
- Specify the number of seconds to observe
system behavior. Default is 60 seconds.
The following describes the optional parameters that the PowerCfg -ENERGY option
supports.
-OUTPUT <FILENAME>
Specifies the path and file name where the energy efficiency analysis report is
saved. If this parameter is not specified, the default file name for the report is
energy-report.html, and it is saved in the current directory.
For example:
powercfg -energy -output c:\energy\energy-report-1.html
In this example, the energy efficiency analysis report is saved as the
energy-report-1.html file in the c:\energy\ directory.
March 26, 2010
© 2010 Microsoft Corporation. All rights reserved.
Using PowerCfg to Evaluate System Energy Efficiency - 20
-DURATION <SECONDS>
Specifies the duration of the energy efficiency analysis. The default duration is 60
seconds. To analyze smaller or larger periods of time, the duration can be
changed. Changing the duration of the analysis is most useful when processor
utilization, USB device selective suspend, or other time-specific energy efficiency
problems are analyzed, as shown in the following example:
powercfg - energy -duration 120
In this example, the energy efficiency analysis runs for 120 seconds.
-TRACE
Specifies that the energy efficiency data should be collected, but no analysis of
the data is to be performed and no energy efficiency analysis report file is to be
saved. Instead, event tracing for Windows (ETW) data files that are named
energy-trace.etl and energy-ntkl.etl are saved in the current directory. The
energy-trace.etl file contains the ETW events, and the energy-ntkl.etl file
contains the NT kernel logger events, as shown in the following example:
powercfg -energy –trace
In this example, the energy efficiency data is collected and saved in the
energy-trace.etl and energy-ntkl.etl files in the current directory. No analysis of
the data is performed, and no energy efficiency analysis report is saved.
-D <FILEPATH>
Specifies the path where the ETW data files are saved when the -TRACE
parameter is specified, as shown in the following example:
powercfg -energy -trace -d c:\energy
In this example, the energy-trace.etl and energy-ntkl.etl ETW data files are saved
in the c:/energy directory.
-XML
Specifies that the energy efficiency report file is saved in XML format. If this
parameter is not specified, the default file format is HTML. The HTML file format
is designed for most PowerCfg users because it is easy to read. The XML file
format is designed for advanced users of PowerCfg because it is easy to parse
and to be represented in other formats. Specifying the XML file format is shown
in the following example:
powercfg -energy –xml
In this example, the energy efficiency analysis report is saved in XML format as
the energy-report.xml file in the current directory.
Many of these parameters can be used in combination with one another, as shown
in the following example:
powercfg -energy -output c:\energy\example-report.html -duration 30
In this example, the energy efficiency analysis is run for 30 seconds and the report is
saved as the example-report.html file in the c:\energy directory.
March 26, 2010
© 2010 Microsoft Corporation. All rights reserved.
Using PowerCfg to Evaluate System Energy Efficiency - 21
Reviewing Trace Data with the Windows Performance Toolkit
When the -TRACE parameter is specified, PowerCfg generates ETW data files. These
ETW files can be opened and analyzed by using the WPT. More information about
the WPT is available on the MSDN Web site.
Troubleshooting the PowerCfg -ENERGY Command
Several common errors can occur when you use PowerCfg with the -ENERGY option.
The following sections provide information about each of these common errors and
how to resolve the problem.
Multiple NT Kernel Logger Consumers
The functionality that the PowerCfg -ENERGY option provides is built upon ETW.
Many Windows performance analysis utilities consume ETW instrumentation,
including Performance and Reliability Monitor (PerfMon.msc) and XPerf.
Certain ETW instrumentation from the Windows kernel is available to only one utility
at any time. This instrumentation comes from a unique ETW logger that is called the
NT Kernel Logger and includes processor utilization and device identification
Information.
If another performance analysis utility is using the instrumentation from the
NT Kernel Logger when an energy efficiency analysis is run, PowerCfg cannot initiate
data tracing or analysis. In this situation, the following error message appears:
C:\energy>powercfg -energy
Enabling tracing for 60 seconds...
Observing system behavior...
Could not open the NT Kernel Logger. The NT Kernel Logger is already
in use. Ensure that all other performance monitoring utilities,
including Reliability and Performance Monitor are not currently in
use.
The most common cause of this problem is that PerfMon is open and running on the
system when the energy efficiency analysis is run. To fix this problem, close all other
performance analysis utilities before you run the energy efficiency analysis.
Unexpected Termination of PowerCfg
If PowerCfg is unexpectedly stopped while it is running an energy efficiency analysis,
subsequent attempts to run an energy efficiency analysis fail. In this situation, the
following error message appears:
C:\energy>powercfg -energy
Enabling tracing for 60 seconds...
Observing system behavior...
Energy Efficiency Wizard Logger already in use.
Could not open the Energy Efficiency Wizard ETW session. The ETW
session is already in use. Ensure that no other instances of the
Energy Efficiency Wizard are currently running.
The most common cause of this problem is that the user stopped the energy
efficiency analysis by typing CTRL-C before the analysis completed. The solution to
this problem is to restart the system.
March 26, 2010
© 2010 Microsoft Corporation. All rights reserved.
Using PowerCfg to Evaluate System Energy Efficiency - 22
Conclusion
Ensuring maximum system energy efficiency requires cooperation from all platform
components, including hardware, firmware, applications, services, devices, and
drivers. PowerCfg, which is included with Windows, is enhanced for Windows 7 to
help discover energy efficiency problems and to validate that a particular component
is not adversely affecting the overall energy efficiency of the system.
We recommend that system manufacturers run an energy efficiency analysis on all
new systems. They should verify that no errors are logged in the energy efficiency
report before they ship their systems to customers.
IT professionals can also run an energy efficiency analysis to diagnose and find the
cause of an end-user problem with portable computer battery life or desktop
computer power consumption.
Resources
ACPI specification
http://www.acpi.info/
Active State Power Management in Windows Vista
http://www.microsoft.com/whdc/connect/pci/aspm.mspx
Away Mode in Windows Vista
http://www.microsoft.com/whdc/system/pnppwr/powermgmt/awaymode.mspx
Developing Efficient Background Processes for Windows
http://www.microsoft.com/whdc/system/pnppwr/powermgmt/BackgroundProcs.mspx
Mobile Battery Solutions Guide for Windows Vista
http://www.microsoft.com/whdc/system/pnppwr/mobile_bat.mspx
Optimizing Windows Vista Platforms for Energy Efficiency
http://www.microsoft.com/whdc/system/pnppwr/powermgmt/Optimize_Power.mspx
Power Policy Configuration and Deployment in Windows
http://www.microsoft.com/whdc/system/pnppwr/powermgmt/PMpolicy_Windows.msp
x
Processor Power Management in Windows 7 and Windows Server 2008 R2
http://www.microsoft.com/whdc/system/pnppwr/powermgmt/ProcPowerMgmtWin7.m
spx
Processor Power Management in Windows Vista and Windows Server 2008
http://www.microsoft.com/whdc/system/pnppwr/powermgmt/ProcPowerMgmt.mspx
Windows Performance Toolkit
http://www.microsoft.com/downloads/details.aspx?FamilyID=c17ba869-9671-4330a63e-1fd44e0e2505&displaylang=en
March 26, 2010
© 2010 Microsoft Corporation. All rights reserved.