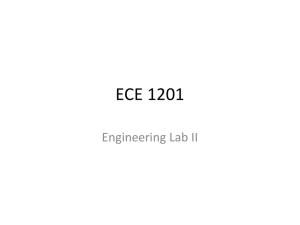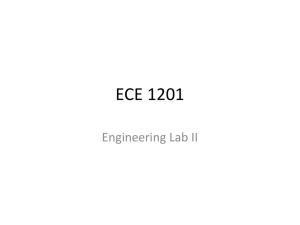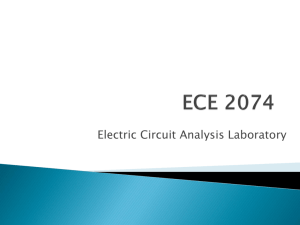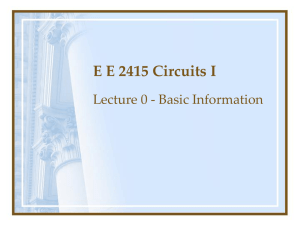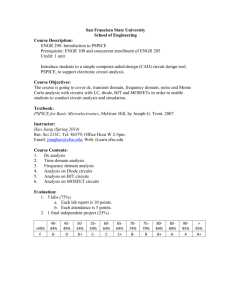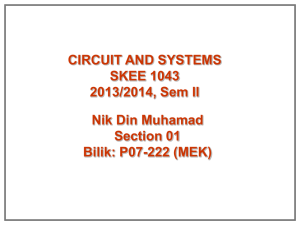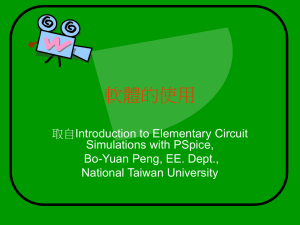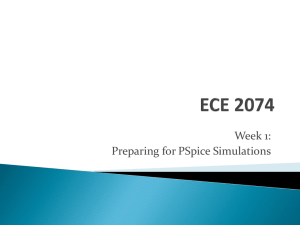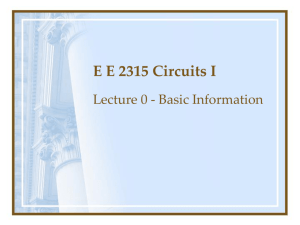Lecture 1
advertisement

Validation and Report Templates Validation Procedure • Each student must come to the Open Electronics Laboratory (OpEL), Room 219 or 222 Whittemore Hall during GTA office hours and validate their experiment before the deadline – 8pm on Wednesdays. • The schedule for the GTAs is posted at www.opel.ece.vt.edu. • Log into the OpEL website to join the queue. • During the validation, the TA will ask the student to perform a validation procedure. • Instructions for the validations with the minimum set of measurements that you will be asked to perform are posted on • No late validations will be accepted without excused absence from the Dean of Students Office. – A zero will be given for the particular experiment (pre-lab, validation, and post-validation report) if the validation is not completed by the deadline. How the queue really works… • • • • When you are in the lab and ready to validate (or ask a question), log into the queue manager on the OpEL web page and enter the required information. When your name reaches the top, the GTA will call for you. Have your Hokie Card with you as the GTAs will use it when entering your grade into the computer. If you are still waiting for a validation after the Validation deadline, but you signed up before the deadline, you are still late! We strongly encourage you to get the validations done early. 3 Scholar Modules Instructions • States if there are any changes to the Experimental Procedure in the lab manual. • Identifies which worksheets from the Report Template must be uploaded for the Pre-Lab Report. – The entire Report Template include the completed worksheets from the Pre-Lab Report should be uploaded as the PostValidation Report. • Provides information on the Validation: – What equipment should be brought to the OpEL. – What circuit the GTAs will expect you to have on your ANDY board. – What measurements you should expect to have to perform. – What the grading rubric for the validation is. Week 2 Experiments 1 and 3: Breadboard Basics and Ohm’s Law Experiment 1 Breadboard Basics ANDY board Experiment 3 Ohm’s Law ANDY board ANDY board ANDY board +5V +9V GND - 9V Schematic Construction PSpice • The download site and installation instructions are posted on the ECE 2074 Scholar site. • Please install both Schematics and Capture if you decide to install PSpice Version 9.1 (which I strongly encourage you to do). • Example circuits for Version 9.1 or 10 are posted on Resources/Technical Support: Circuit Simulation • Find the appropriate folder and download either Example1.sch (Schematics) or Example1.zip (Capture) • For Version 16 – http://filebox.vt.edu/users/kameehan/pspice • Download Examples.zip • Extract the folders and files from the zipped files • Follow instructions posted on Scholar to verify that the installation is correct if you are using PSpice versions 9.1 or 10 – See me if you plan to use Version 16.2 or Cadence Virtuoso. Bias Point Calculations: PSpice Schematics Version 9.1 After Launching Schematics Select Draw/Get New Part, which will cause a pop-up window to open with a list of all of the parts available in the student version of Schematics. - Note that there is a key stroke shortcut . Pick a Part Type the name of the part in the box located by Part Name or Scroll through the list of parts and click on the name of the one that you want put into the circuit. Then, click Place if you have more parts to select or Place and Close if this is the last part. If You Know the Name of Your Part You can type it in directly into the box below the Toolbar Help and then hit Enter. – Either way, a symbol for a dc battery will appear on the schematic when you move your cursor on to it. • Left Click to place the part in a specific location on the schematic. • Right Click to end the process of placing the part Vdc. Names of Components Component PSpice Name Component PSpice Name DC voltage supply Vdc Resistor R DC current supply Idc Capacitor C Ground gnd_earth Inductor L Connect Parts Click on the pencil. Then click the pencil tip to one end of a part and then to the end of another part to place a wire between them.. Save Your Schematic • PSpice will not run a simulation unless your circuit is saved. – You can select any directory in which to save the .sch file. • Note: You can send the .sch file to the PSpice GTA or to me if you need assistance finding errors that prevent the simulation from running. Select Type of Simulation • Click on Analysis/Setup or the button. – Bias Point Detail should be clicked. If not, do so. Run the Simulation • Click Analysis/Simulate or click on the A pop-up window should open, text should scroll by in the bottom left box. After “Simulation complete” is printed, the run is finished. button. To Display DC Values • Click on Analysis/Display Results on Schematic and enable the voltage and/or current display. Comment on Analysis • Note that the calculation performed by PSpice Schematics is a nodal analysis. The voltage dropped across a component is the difference between node voltages.