Tutorial 2 Case 1 Rubric - FarrarComputerApps
advertisement
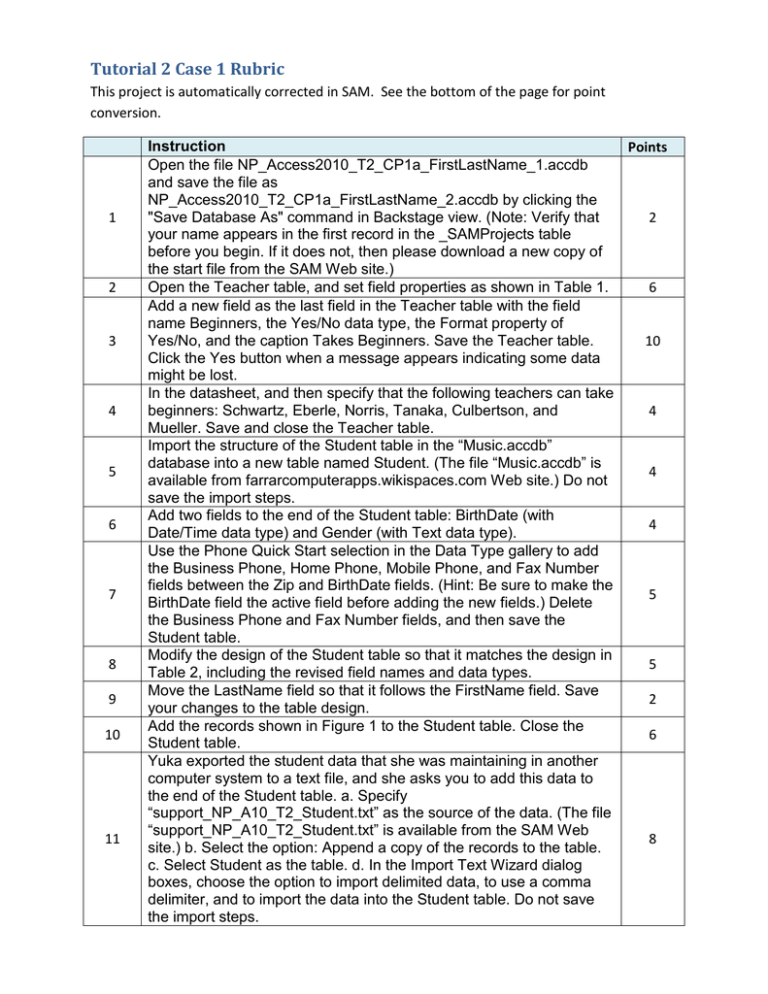
Tutorial 2 Case 1 Rubric This project is automatically corrected in SAM. See the bottom of the page for point conversion. 1 2 3 4 5 6 7 8 9 10 11 Instruction Points Open the file NP_Access2010_T2_CP1a_FirstLastName_1.accdb and save the file as NP_Access2010_T2_CP1a_FirstLastName_2.accdb by clicking the "Save Database As" command in Backstage view. (Note: Verify that 2 your name appears in the first record in the _SAMProjects table before you begin. If it does not, then please download a new copy of the start file from the SAM Web site.) Open the Teacher table, and set field properties as shown in Table 1. 6 Add a new field as the last field in the Teacher table with the field name Beginners, the Yes/No data type, the Format property of 10 Yes/No, and the caption Takes Beginners. Save the Teacher table. Click the Yes button when a message appears indicating some data might be lost. In the datasheet, and then specify that the following teachers can take 4 beginners: Schwartz, Eberle, Norris, Tanaka, Culbertson, and Mueller. Save and close the Teacher table. Import the structure of the Student table in the “Music.accdb” database into a new table named Student. (The file “Music.accdb” is 4 available from farrarcomputerapps.wikispaces.com Web site.) Do not save the import steps. Add two fields to the end of the Student table: BirthDate (with 4 Date/Time data type) and Gender (with Text data type). Use the Phone Quick Start selection in the Data Type gallery to add the Business Phone, Home Phone, Mobile Phone, and Fax Number fields between the Zip and BirthDate fields. (Hint: Be sure to make the 5 BirthDate field the active field before adding the new fields.) Delete the Business Phone and Fax Number fields, and then save the Student table. Modify the design of the Student table so that it matches the design in 5 Table 2, including the revised field names and data types. Move the LastName field so that it follows the FirstName field. Save 2 your changes to the table design. Add the records shown in Figure 1 to the Student table. Close the 6 Student table. Yuka exported the student data that she was maintaining in another computer system to a text file, and she asks you to add this data to the end of the Student table. a. Specify “support_NP_A10_T2_Student.txt” as the source of the data. (The file “support_NP_A10_T2_Student.txt” is available from the SAM Web 8 site.) b. Select the option: Append a copy of the records to the table. c. Select Student as the table. d. In the Import Text Wizard dialog boxes, choose the option to import delimited data, to use a comma delimiter, and to import the data into the Student table. Do not save the import steps. 12 13 14 15 16 17 18 In Design view, create a new table using the table design shown in Table 3. Specify ContractID as the primary key. Save the table using the name Contract. Switch to Datasheet view, and then use the Start and End Dates Quick Start selection in the Data Type gallery to add two Date/Time fields (StartDate and EndDate) between the TeacherID and LessonType fields. (Hint: Be sure to make the LessonType field active before adding the new fields.) Switch to Design view, specify the Short Date Format for the StartDate and EndDate fields, change the field captions to Contract Start Date and Contract End Date (respectively), and then save and close the Contract table. Use the Import Spreadsheet Wizard to add data to the Contract table from an Excel spreadsheet. a. Specify “support_NP_A10_T2_Lessons.xlsx” as the source of the data. (The file “support_NP_A10_T2_Lessons.xlsx” is available from the SAM website.) b. Select the option: Append a copy of the records to the table. c. Select Contract as the table. d. In the Import Spreadsheet Wizard dialog boxes, choose the Sheet1 worksheet, and import to the Contract table. Do not save the import steps. Open the Contract table and add the records shown in Figure 2. Define a one-to-many relationship between the primary Student table and the related Contract table based on the StudentID field. Select the Enforce Referential Integrity option and the Cascade Update Related Fields option. Define a one-to-many relationship between the primary Teacher table and the related Contract table based on the TeacherID field. Select the Enforce Referential Integrity option and the Cascade Update Related Fields option. Save the changes to the Relationships window, and then close the window. 6 6 6 7 7 6 6 Points Conversion: Points 100 96-99 92-95 88-91 84-87 80-83 76-79 Blackboard 25 24 23 22 21 20 19 Points 72-75 68-71 64-67 60-63 56-59 52-55 48-51 Blackboard 18 17 16 15 14 13 12 Points 44-47 40-43 36-39 32-35 28-31 24-27 20-23 Blackboard 11 10 9 8 7 6 5 Points 16-19 12-15 8-11 4-7 Blackboard 4 3 2 1



