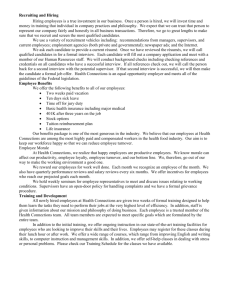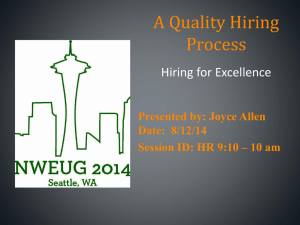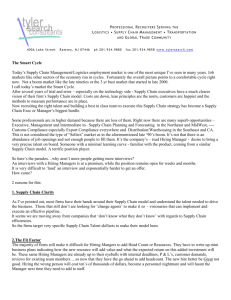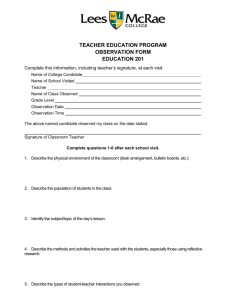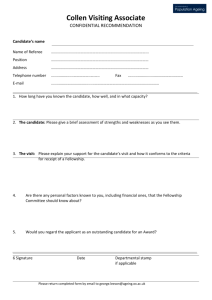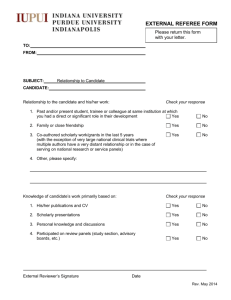Training Manual - Community Resources for Justice

Training Manual: Hiring Process and Applicant Tracking System
Foremost is the need to set standards of excellence in CRJ’s hiring process in order to attract, hire and retain the best candidates/employees possible.
“Best Practices” have been applied throughout this process to ensure that there are open lines of communication between Hiring Managers and HR throughout the entire hiring process. The Applicant Tracking System (iCIMS) provides hiring managers with direct access to resumes and applications, automates approval procedure, tightens up time lines, and establishes immediate accountability through reporting of each step of the process from opening of a requisition to on-boarding
TABLE OF CONTENTS
Login
Dashboard
Creating a Requisition
Approval Process
Postings
Application Process
Managing Your Requisitions
Interview Procedure
Reference/Background Check Procedure
Job Offer Procedure
Appendix
Sourcing List
Applicant Flow Statuses and Dispositions
Definitions of Applicant Statuses
Phone Screen Form
Background Checks
Reference Check Form
Offer Letter Template
Page 2
Page 3
Page 4
Page 9
Page 15
Page 15
Page 16
Page 21
Page 22
Page 23
E
F
G
C
D
A
B
H
1 | P a g e Revised 12/12/2015
Login
Step 1.
Begin by going to https://crj.icims.com/
Step 2.
Once at the login page you will enter your login name and password. a.
New users click on “Forgot your login or password?” i.
This will prompt a “Password Reminder” window b.
Enter only your CRJ email address in the email box. c.
Click “Send Reminder” i.
An email will be sent with your login name and a link to create your password. ii.
If you do not receive an email within 5 minutes, check your spam folder. d.
Click on the link provided in the email and enter a new password and re-type it again. e.
Click “Reset Password” f.
Once it confirms the change, return to https://crj.icims.com/ to login.
To change your password in the iCIMS Talent Platform:
Step 1.
Click on the circle picture icon in upper right hand corner of the screen. a. This will bring up your personal profile.
Step 2.
Select the Login tab, and then click the pencil icon to edit. a.
This will allow you to change your password.
Step 3.
Click Save to preserve the changes.
2 | P a g e Revised 12/12/2015
Dashboard
The Dashboard contains panels created to assist with managing jobs and candidates within the iCIMS
Talent Platform. These panels display information within search widgets. Refer to the following table for an explanation of each Dashboard component.
A
D
B C
E
A.
Tabs a.
Create – create a requisition. b.
Communicate– Schedule an appointment, create a task, and view iCIMS announcements.
B.
Quick Links - Provides quick access to tasks and appointments.
C.
Talent Portals - Provides web links to the external and internal CRJ website that display the current openings for each portal.
D.
Welcome to the Talent Platform for Hiring Managers – Provides all CRJ iCIMS users important announcements and updates from Talent
Acquisition.
E.
Jobs a.
My Open Jobs – List of all your current requisitions. b.
Pending Jobs – List of all your requisitions pending approval. c.
Approver of Pending Jobs – List of all your open requisitions waiting for your approval. d.
Declined Jobs – List of all your requisitions not approved and requiring additional information. e.
My Closed (Filled) Jobs – List of past your past requisitions.
3 | P a g e Revised 12/12/2015
Creating a Requisition
When a hiring manager receives notice of a pending vacancy, it is expected that a requisition be created within one to two business days from time of notification or termination. Before creating a requisition,
be sure to consider and/or address the following;
1.
Review the job description, competencies, range of pay, and prepare specific criteria for the selection process.
2.
Prepare functional and/or behavioral interview questions.
3.
Determine involvement of other team members needed for the interview process.
Step 1.
Click Create tab. a.
Under General Information, to the right of the Template box, click the drop down arrow. b.
This is a list of job titles that represent job descriptions that are in the system.
Step 2.
Select the appropriate title from the Search Results list. Your selection will pre-populate several gray shaded areas in the requisition. a. If the job title is not in the Search Results list, you will need to contact Talent
Acquisition to have the job title/description reviewed, approved by the Talent
Acquisition Manager and then uploaded. You cannot continue with creating the requisition.
4 | P a g e Revised 12/12/2015
Step 3.
Complete all required fields not shaded in gray. a.
GENERAL INFORMATION i.
TYPE (drop down menu)
1.
Regular Full-Time – 40 hours
2.
Part-Time – More than 24 hours, but less than 40 hours
3.
Part-Time Relief – Non-Scheduled Hours
4.
Intern/Co-op
5.
Regular Full-Time/Part-Time (For Talent Acquisition use only.) ii.
HIRE TYPE (drop down menu)
1.
New
2.
Replacement a.
Name of person being replaced is required. iii.
HOURS PER WEEK (drop down menu) – Number of scheduled hours per week. iv.
PROPOSED SCHEDULE – Hours and days for this position. v.
DATE NOTICE GIVEN – Required if the position is a replacement (mm/dd/yyyy). Hint: Click calendar icon. vi.
# OF OPENINGS
1.
Multiple openings can only be entered for new programs. (i.e. All full- time, same location OR all part-time, same location). a.
ASSIGNMENT vii.
LOCATION
1.
Click the drop down arrow to the right of location to show all the Search Results which are the location names.
2.
Select Location. a.
List is based on program/residence or department name.
5 | P a g e Revised 12/12/2015
ii.
POINT OF CONTACT
1.
Refer to POC list. iii.
BUDGETED?
1.
If “Yes”, provide budget number in the next category.
2.
If “No”, leave budget number field blank. Additional approvals are necessary. iv.
BUDGET NUMBER – Budget number must be provided for each position.
1.
If there are multiple openings, each opening needs a specific budget number.
2.
If you do not know your budget number, contact your department director. v.
BUDGET AMOUNT – Amount budgeted for the position.
Tip: Any fields that are shaded gray are not editable.
Warning: Any fields that have a red asterisk next to them are required.
6 | P a g e Revised 12/12/2015
Step 4.
At the top right of the screen, click the Next button to advance to the Job Description page.
This is where the Hiring Manager can review the Overview, Job Purpose, and Qualifications information for the requisition. a. This section is not editable by the hiring manager.
7 | P a g e Revised 12/12/2015
Step 5.
If the job description is correct, click the Finish button to advance to the Approval page. a.
If a description needs to be revised, click the Finish Icon at the top right of the job description, then click Save on the Approval page. Contact Talent Acquisition
Manager to revise. b.
If you are not ready to continue, click the Finish icon at the top right of the job description, then click Save on the Approval page. c.
To return to the Job Description page, click on the on requisition in the Pending Jobs section of the Dashboard. Click on the Job Description tab. If it is correct, click the
Finish icon at the top right to advance to Approval page.
8 | P a g e Revised 12/12/2015
Approval Process
Each department/division has established a hierarchy of approval for all hiring managers that must be at least one level up, if not two. The Manager of Budgets and Analysis will ALWAYS be the last approver with the responsibility to verify the budget information. Check your department policy for required level of approvers.
On the Approval screen, you can begin the approval process.
Step 1.
Enter the name of first manager in the box to the right of Add Approvers. Click the drop down arrow. Choose appropriate name. a. The first approver will be your immediate manager.
9 | P a g e Revised 12/12/2015
Step 2.
Click the name of approver to automatically add the approver to the list. a.
Depending on what has been established for your department/division for approvals, you may need a second or even a third approver. (If needed, repeat step 2.) b.
Before you click Save & Begin Approvals, review your list to verify that the first approver is your immediate manager and each approver after that follows the hierarchy established for your department/division.
c.
The Manager of Budgets and Analysis will be entered as the last approver in your list.
Tip: If you realize that the order of approvers is incorrect, you can left click the icon to the left of the approvers name and drag to the appropriate position. To delete an approver, click the red X to the right of the name.
Step 4.
Click Save & Begin Approvals, and then click OK. This will send an email to the first approver on the list with a link to the requisition information.
10 | P a g e R e v i s e d 12/12/2015
a.
If you are an approver, you have a responsibility for checking the information.
Specifically, the following; i.
If it is a replacement, the name of the replacement, if the position is budgeted, the budget number (Refer to POSITION ID NUMBER in the staffing section of your budget), to check the actual budget amount, and to make sure the location of the position is indicated.
11 | P a g e Revised 12/12/2015
b.
If an approver declines the requisition, an email is sent to the hiring manager and the Point of Contact.
12 | P a g e Revised 12/12/2015
i.
Click the link in the email to bring you back to the requisition. You may be prompted to login.
1.
You may also find the requisition under the Jobs section of the
Dashboard under Declined Jobs. ii.
Click the Approval tab; click the plus (+) icon of the person who declined the requisition in order to view the notes.
1.
Click on the Detail tab to correct the requisition. Click the pencil icon to edit, and make appropriate corrections. Click Save. iii.
Click the Approval tab and then click the blue arrow icon. This will prompt two windows, click OK to both.
1.
The approval process will be resent to the manager who declined it.
Step 5.
Hiring Manager and Talent Acquisition will receive, through email, that the position has been approved. a. You can click onto the link to view the approved requisition.
13 | P a g e Revised 12/12/2015
Tip: You can check on the Approval status for any job by returning to the Approval tab for the requisition.
14 | P a g e Revised 12/12/2015
Postings
Once Talent Acquisition receives the approved notification the job will be posted to the following; o Internally to the CRJ website o Externally to the CRJ website career section after the 3 day internal posting o A number of diverse and Veteran job boards.
Note: See Appendix B for additional resources. Notify your Point of Contact if there are any other places you wish to post.
Application Process
Employment Application
Applicants complete on-line CRJ Application for Employment form -
no hard copy applications accepted
Resumes are required of applicants for all supervisory/manager and specialized positions.
Employment applications for those not hired are retained for possible future sourcing.
Equal Employment Opportunity (EEO)
CRJ offers the applicant the option to complete the Equal Employment Opportunity
information (EEO) as part of the Employment Application.
Assessment Tool – Predictive Index (PI)
The PI is a scientifically based personality assessment tool that offers insight into the behavior of employees and candidates.
Internal CRJ Applicants
Employees interested in applying for an open position must complete the on-line internal application through the career section of the staff website and include a current resume if this is a management or specialized position.
15 | P a g e Revised 12/12/2015
Managing Your Requisitions
People tab will allow the hiring manager to review and move applicants to various stages in the hiring process.
See Appendix C for Applicant Flow Statuses and Dispositions
See Appendix D for Definitions of Statuses
Step 1.
Choose requisition from My Open Jobs panel on the Dashboard.
Step 2.
Click the People tab.
Step 3.
Click the arrow ( ) icon in the Bin: Recruiter section to view candidates not previously viewed. a.
If there is no Bin: Recruiter section, there are no new applications to review.
16 | P a g e Revised 12/12/2015
Step 4.
Click the arrow ( ) icon to expand the Status: Submitted section.
Step 5.
Click a specific candidates name to view their profile information.
17 | P a g e Revised 12/12/2015
Tabs
A.
Resume – View, download and save, or print resume.
B.
Application – View, download and save, or print employment application.
C.
Screen – View answers to screening questions.
D.
Schedule – Schedule appointments with candidate.
E.
Other Workflows – Onboarding status.
F.
Candidate Name – General contact information.
When the candidate’s name is clicked, additional tabs are available: a.
Contact – View candidate’s general information and contact information.
Updated: Date of most recent activity.
Created: Date profile was created. b.
Cand. Details – View cover letter if one was submitted.
Step 6.
Click the Resume tab to review the resume. Click the Application tab to review the application.
Step 7.
To manually change the status, return to the People tab. Click the Go Back arrow at the top left above the Candidate’s Name. Click the checkbox next to the applicants name and click the Take Action button (located on the far right of the applicant’s name) or the Green Advance/ Red Reject buttons at the bottom. a. A Take Action is required for all applicants.
18 | P a g e Revised 12/12/2015
Step 8.
When prompted, select a workflow status. Click save if required. a.
For candidates moved to the Hiring Manager: Interview, the Communications
Center will launch to allow you to create the interview appointment and email the confirmation to the candidate.
19 | P a g e Revised 12/12/2015
i.
Select Time and Date. ii.
Click Send.
Step 9.
Click the arrow ( ) icon next to a BIN to view the candidates in different workflow statuses. a. Hiring managers will ONLY use the Hiring Manager statuses.
20 | P a g e R e v i s e d 1 2/12/ 201 5
Interview Procedure
The following activities are necessary in the pre-screening process:
See appendix E for Phone Screen form
1.
Review resumes, application and initial phone screen results of candidates sent by Talent
Acquisition in Bin: Recruiter; Submitted. Determine candidates to interview. o Candidates will be moved to the following status options Bin: Hiring
Manager;
Interview – Candidates selected for in-person interview.
Not Selected – Candidates not selected for in-person interview.
2.
Conduct interviews o Provide Job Description & Benefits Summary and review with candidates o Candidate completes appropriate paperwork (i.e. List of References form as well as NCIC/PREA request forms if required).
3.
Review candidate information to determine final candidate list – application, resume, interview notes, etc. A second round of interviews may be required/applicable for some positions before moving to next steps – TA Manager or HR Designee is involved in any final interviews for management and specialized positions for both external and internal applicants. o Candidates will be moved to the following status options Bin: Hiring
Manager;
Interview – Leave candidate in this status if a second interview is required.
Not Selected – Candidate interviewed and not selected.
21 | P a g e R e v i s e d 12/12/2015
Reference/Background Check Procedure
1.
When identified, place final candidate in Bin: Hiring Manager; Background Check
Requested. This will automatically notify the Point of Contact on the requisition of the request. See appendix F for Background Checks conducted. o For SJS PREA, email Point of Contact questionnaire after placing candidate in this status. o Hiring manager needs utilize this script consistently with all final candidates, “We are very interested in you and would like to move you to the next stage of the
Selection process, which is the background stage. At this stage I will be contacting your references, verifying other credentials and initiating a criminal background check. You will be receiving an email from Talent Wise with REQUEST FOR PRE-
EMPLOYMENT SCREENING -- COMMUNITY RESOURCES FOR JUSTICE in the heading. If you do not receive this form within 48 hours, please check your spam and call me if it is not there. The background process can take up to 2-5 days, sometimes more, if the references are not available or online forms are not completed.”
2.
Conduct reference checks on final candidate(s). o References – Reference checks provide valuable information about a candidate’s background that is not evident in a resume or interview. Hiring Managers will gain the perspective of past employers by asking probing questions about a candidate’s background/behavior. It's the hesitation or the enthusiasm of the respondent that's critical. See Appendix G for Reference Forms.
Hiring Manager will conduct and document all references.
For management or specialized roles, at least two of the references from current or previous supervisor/managers are required.
For any entry level positions OR recent graduates, at least one of the references from a current or past supervisor is required.
Candidates can also provide professional references from professors, teachers, job counselor, previous performance reviews, etc. o Verification of Employment, Residence and Education: HR Department
Process requires documenting 10 year residence and employment history
HR reviews this information against application for any significant discrepancies
Results of verifications and comparison are discussed with Hiring
Manager
3.
Once all background results are reviewed and cleared, Talent Acquisition will notify
Hiring Manager with consent to extend a verbal offer.
Note: The above must be completed and/or verified before a verbal or written offer can be given
22 | P a g e R e v i s e d 12/12/2015
Job Offer Procedure
1.
Verbal offer is made by the Hiring Manager or Talent Acquisition (non-entry level positions). o Candidates will be moved to the following status option Bin: Hiring
Manager;
Offer Requested – Candidate extended offer by phone. This will automatically notify the Point of Contact on the requisition of the request. o Hiring Manager communicates to candidate they will be receiving an offer letter via email with the subject line, “CRJ Offer Letter”.
2.
Hiring Manager emails completed Offer Letter template and 3 References to hire@crj.org
3.
Electronic offer with benefits summary is sent by Talent Acquisition to the candidate via email. They will log in with the same username and password used to apply for the position. o Talent Acquisition will move candidate to the following status option Bin: Offer;
Offer Extended by HR – Official offer letter emailed to candidate. o It is “Best Practice” to allow a candidate at least 2 days to consider an offer.
4.
Candidate accepts offer electronically. o Talent Acquisition will move candidate to the following status options Bin: Offer;
Offer Accepted – Candidate accepted offer.
Offer Declined/Rejected – Candidate declined/rejected offer. o When candidate is placed in Offer Accepted a pre- boarding email is submitted to candidate for them to complete I-9, W-4, direct deposit, etc... This will automatically notify the Hiring Manager and IT that the pre-boarding process has been initiated.
5.
New Hire attends NEO/first day of work. o Talent Acquisition will move candidate to the following status option Bin: Hired;
Hired – Candidate attended NEO or first day of employment. o Talent Acquisition will close the requisition and applicants who were not selected will be notified via email. o No candidate starts employment before attending NEO without consent of HR
Director.
Note: Offer Letter Templates for new hires received after 12pm on Wednesday will NOT be scheduled for orientation or first day of work for the upcoming Monday, but will be scheduled for the following orientation as their first day of work.
23 | P a g e R e v i s e d 12/12/2015
APPENDIX
A | P a g e R e v i s e d 1 2 / 1 2 / 2 0 1 5
Sourcing List
Note: The following is a list of our commonly used sourcing tools, but we are not limited to only these sources.
Job Sites:
CareerBuilder (Includes diversity and Military Times) 40+ sites
America’s Job Exchange (distributes to diversity/military sites, state employment offices, and colleges) 30 + sites/agencies
Provider’s Council
Idealist
Craigslist
Monster (includes diversity and Military.com ) and 40+ sites
Indeed (#1 site for entry level positons)
Resume Databases:
CareerBuilder
Indeed
Applicant Tracking System
Colleges
Fitchburg St
Keene St
Quinsigamond
St Anselms
SNHU
UNH
Mt Wachusett
Massasoit
Greenfield
NHTI
Bay State
Suffolk
Bridgewater
Northeastern
Veterans Organizations:
New England Center for Homeless
Veterans (NECHV)
Dept. of Veteran Affairs (VA)
Employer Support of Guard/Reserve
(ESGR)
US Chamber of Commerce “Hero to
Hired” program
Wounded Warrior
Outreach Organizations:
Careerlink
Goodwill HELP Program
B | P a g e R e v i s e d 1 2 / 1 2 / 2 0 1 5
Applicant Flow Status
New Applicants
External Portal
Internal Portal
Recruiter
Initial DNQ
Candidate Withdrew
Recruiter
Submitted
Not Selected
Prescreen
Hiring Manager Review
Submitted
Not Selected
Interview
Background Check Requested
Background Check Initiated
Offer Requested
Offer
Offer Extended by HR
Offer Accepted
Offer Declined/Rejected
Offer Rescinded
Hired
Hired
No Show
Applicant Flow Statuses and Dispositions
Visible to Candidates
Application Status
Status Functionality
Action Required
Action Performed by
Received Submission
Received Submission
Submitted
Received Submission
Withdrawn
Under Review
Reviewed; Not Selected
Under Review
Under Review
Under Review
Under Review
Background/Reference Check Initiated
Background/Reference Check Initiated
Background/Reference Check Initiated
Extended Contingent Offer
Accepted Contingent Offer
Declined Contingent Offer
Offer Withdrawn
Hired
No Show New Hire Orientation
Candidate
Candidate
Candidate
Candidate
Candidate
Submit to HM Talent Acquisition
Create Rejection Note/Disposition Talent Acquisition
Talent Acquisition
Enter Disposition*
Create Appointment
Submit to background vendor
Notifies Talent Acquisition
Hiring Manager
Hiring Manager
Hiring Manager
Hiring Manager
Talent Acquistiion
Hiring Manager
Offer letter emailed to candidate Talent Acquisition
Pre-boarding initiated Talent Acquisition
Enter Disposition*
Enter Disposition*
Talent Acquisition
Talent Acquisition
Talent Acquisition
Talent Acquisition
C | P a g e R e v i s e d 1 2 / 1 2 / 2 0 1 5
Definitions of Applicant Statuses
Bin: New Applicants (Managers CANNOT move candidates to the following statuses.)
A.
External Portal – Applicants that applied through our CRJ website and job boards.
B.
Internal Portal – Applicants that applied through our CRJ staff website.
C.
Recruiter Submitted – Applicants submitted to another requisition by Recruiter.
D.
Initial DNQ – Applicants who failed the Qualifying Questions assigned to the requisition.
E.
Candidate Withdrew – Applicant withdrew from the requisition.
Bin: Recruiter (Managers CANNOT move candidates to the following statuses.)
A.
Submitted – Applicant submitted by Talent Acquisition to Hiring Manager.
B.
Not Selected – Reviewed or phone screened by Talent Acquisition and not selected for submission to Hiring Manager.
C.
Prescreen – Phone screened by Talent Acquisition.
Bin: Hiring Manager Review
A.
Submitted – Applicants received by Talent Acquisition.
B.
Not Selected – Candidate reviewed and/or interviewed and not selected.
C.
Interview – Candidate selected for in-person interview.
D.
Background Check Requested – Background/References initiated for final candidate(s).
E.
Background Check Initiated – Candidate submitted to background check vendor.
Status update can only be performed by Talent Acquisition.
F.
Offer Requested – Offer Letter template sent to hire@crj.org with 3 references.
Bin: Offer (Managers CANNOT move candidates to the following statuses.)
A.
Offer Extended by HR – Official offer letter email sent to candidate.
B.
Offer Accepted – Candidate accepted offer by returning signed offer letter. Pre-boarding is initiated and Hiring Manager and IT are automatically notified.
C.
Offer Declined/Rejected – Candidate declined/rejected offer.
D.
Offer Rescinded – CRJ had to rescind offer.
Bin: Hired
A.
Hired – Candidate attended NEO or first day of employment.
B.
No Show – Candidate did not show up to NEO or first day of employment.
D | P a g e R e v i s e d 1 2 / 1 2 / 2 0 1 5
Phone Screen Form
E | P a g e R e v i s e d 1 2 / 1 2 / 2 0 1 5
Background Checks
F | P a g e
One or more of the following will be initiated based on your programs/departments
requirements.
Pre-employment drug testing: This requirement is specific to McGrath and
Brooke Houses (Social Justice Services) and conducted at the time or at the final interview.
NCIC Checks: For those sites with Federal Bureau of Prisons (FBOP) contracts, the NCIC request form must be submitted to FBOP and returned as cleared.
Board of Probation (BOP) Checks: For those sites with MA Department of
Corrections (DOC) contracts, the BOP request form must be submitted to DOC and returned as cleared.
Prison Rape Elimination Act (PREA) Check: For the adult programs of Social
Justice Services, a Prison Rape Elimination Act (PREA) must be checked on the targeted candidate. This applies only to candidates that worked in a prison, jail, lockup, community confinement facility, halfway house, juvenile facility, or other institution (as defined in 42 U.S.C. § 1997).
Department of Early Education and Care (DEEC) Check: For those sites licensed by DEEC, a DEEC form must be completed and cleared.
CORI Check: Required MA hires- Based on current MA regulation, the CORI check can only be conducted for the target candidate.
State of Connecticut Department of Public Safety: For those CS sites in
Connecticut a Criminal History Record form must be completed and cleared.
DDS Abuse and Neglect Registry Check: For those CS sites in Connecticut an
Abuse and Neglect Registry Check form must be completed and cleared.
Driver’s Check: If a potential employee is required to transport residents in their vehicle or in a CRJ vehicle, they are required to have a driver’s check.
New Hampshire Department of Transportation: For those CS sites in New
Hampshire, a Criminal History Record Information Authorization
Form must be completed and cleared.
DDS National Fingerprint – All CSMA programs with DDS clients must conduct a fingerprint-based checks in the national criminal history database to determine the suitability of all current and prospective employees, who have the potential for unsupervised contact with persons with an intellectual or developmental disability.
National Criminal Check – All programs, with the exception of NCIC candidates, must have National Criminal Check completed and cleared.
Education – All positions requiring a degree, as well as CSCT programs, must have an education check completed and cleared.
R e v i s e d 1 2 / 1 2 / 2 0 1 5
Reference Check Form
G | P a g e R e v i s e d 1 2 / 1 2 / 2 0 1 5
Offer Letter Template
Note: The Offer Letter Template is located in the HR section of the staff website.
H | P a g e R e v i s e d 1 2 / 1 2 / 2 0 1 5