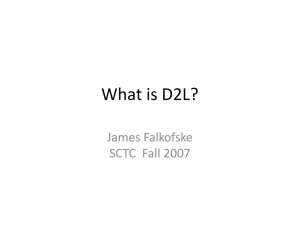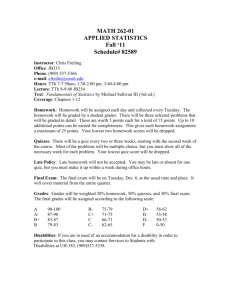D2L Boot Camp Agenda
advertisement
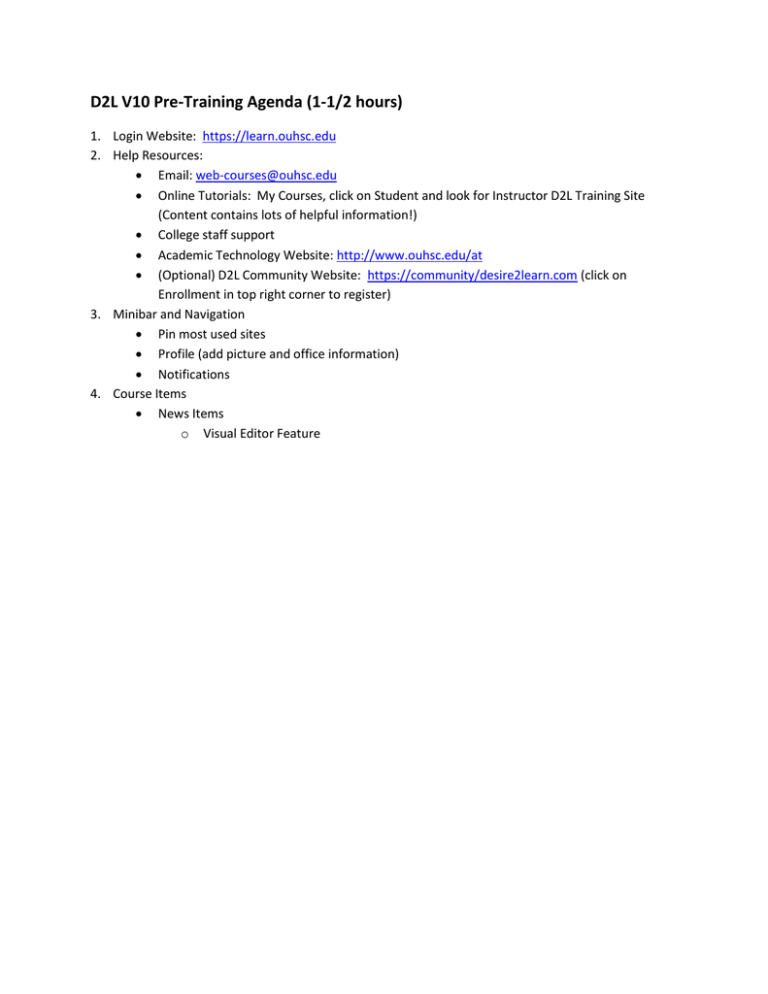
D2L V10 Pre-Training Agenda (1-1/2 hours) 1. Login Website: https://learn.ouhsc.edu 2. Help Resources: Email: web-courses@ouhsc.edu Online Tutorials: My Courses, click on Student and look for Instructor D2L Training Site (Content contains lots of helpful information!) College staff support Academic Technology Website: http://www.ouhsc.edu/at (Optional) D2L Community Website: https://community/desire2learn.com (click on Enrollment in top right corner to register) 3. Minibar and Navigation Pin most used sites Profile (add picture and office information) Notifications 4. Course Items News Items o Visual Editor Feature D2L V10 Day 2 Training (1-1/2 hours) 5. Login Website: https://learn.ouhsc.edu 6. Help Resources: Email: web-courses@ouhsc.edu Online Tutorials: My Courses, click on Student and look for Instructor D2L Training Site (Content contains lots of helpful information!) College staff support Academic Technology Website: http://www.ouhsc.edu/at (Optional) D2L Community Website: https://community/desire2learn.com (click on Enrollment in top right corner to register) 7. Content Course overview i. Post syllabus or course schedule Table of Contents i. Add module and sub-modules ii. Add assignments iii. Drag and drop files/Modules (in Firefox or Google Chrome browsers) D2L V10 Day 3 Training (2 hours) 8. Login Website: https://learn.ouhsc.edu 9. Help Resources: Email: web-courses@ouhsc.edu Online Tutorials: My Courses, click on Student and look for Instructor D2L Training Site (Content contains lots of helpful information!) College staff support Academic Technology Website: http://www.ouhsc.edu/at (Optional) D2L Community Website: https://community/desire2learn.com (click on Enrollment in top right corner to register) 10. New Quiz: type in a name and save 11. Question Library: Add a Section folder (yellow) – stores pools of questions Add a couple of questions i. Note: Image Information and Text Information options 12. Quiz Tabs: o Layout/Questions Tab Add/Edit Questions button: build quiz questions Create Random Section folder (purple) – random questions Import questions from Question Library Add pages (auto saves for students) o Properties Tab Automatic Grade: recommended Grade item and Auto Export to Grades (optional): connect quiz scores to a Grades column Disable right-click and pager access o Restrictions Tab Availability: literally makes the “Start Quiz” link available to students Security Options (optional): Respondus LockDown Browser Timing: controls how long the student has to take the quiz o Attempts Set-up appropriate options Defaults (used most often): single attempt, practice or mastery of information o Submission Views Control feedback to students after submitting answers Default View options (see immediate with Submit button) Add Additional Views (set to view at a later date for reviews) o Reports Setup (0ptional) Preset some reports to be viewed (similar to Stats info) o Quiz Dropdown Menu Preview: review the quiz as a student Grade and Statistics: review student quiz answers and quiz stats D2L V10 Day 4 Training (2 hours) 13. Login Website: https://learn.ouhsc.edu 14. Help Resources: Email: web-courses@ouhsc.edu Online Tutorials: My Courses, click on Student and look for Instructor D2L Training Site (Content contains lots of helpful information!) College staff support Academic Technology Website: http://www.ouhsc.edu/at (Optional) D2L Community Website: https://community/desire2learn.com (click on Enrollment in top right corner to register) 15. Dropbox: Create folder Student feedback Publish or draft option Confirmation emails TurnItin Integration 16. Discussions: Forums Topics 17. Classlist Rosters Email 18. Activate Course Course Offering Information Manage Dates D2L V10 Day 5 Training (2 hours) 19. Login Website: https://learn.ouhsc.edu 20. Help Resources: Email: web-courses@ouhsc.edu Online Tutorials: My Courses, click on Student and look for Instructor D2L Training Site (Content contains lots of helpful information!) College staff support Academic Technology Website: http://www.ouhsc.edu/at (Optional) D2L Community Website: https://community/desire2learn.com (click on Enrollment in top right corner to register) 21. Understanding Gradebook: You must set up a grade book before you can use the Grades tool. As you plan your gradebook, consider: What grade items you plan to evaluate. Which grading system is most appropriate for your course. How you will allocate points or weights across grade items. Which grade items you want to associate with course objects. If you want to include a milestone grade at least once during the course. How you want to calculate final grades. 22. Grades Settings: Personal, Org Unit, and Calculation Display Options Setup Wizard: good starting point but not all options are displayed 23. Manage Grades: Setup grade items and categories (organization or weighting grades) i. Numeric (most commonly used) - Grade users by assigning a value out of a specified total number of points. ii. Selectbox - Grade users by assigning a grade scheme level that is equivalent to a percentage grade. iii. Pass/Fail - Grade users using a simple pass/fail grade scheme. iv. Formula - Automatically grade users using a custom formula based on achievement on other grade items. v. Calculated - Display users’ cumulative achievement across multiple grade items. vi. Text - Provide comments that are not counted towards users’ final grades. 24. Enter Grades: Spreadsheet view Enter grades by user Enter grades by category Enter grades by grade item 25. Release Final Grades for Student Viewing: On the Enter Grades page, click Grade All from the Final Calculated Grade or Final Adjusted Grade context menu. Select the user(s) whose grades you want to release, and click Release/Unrelease, then click Save. On the Enter Grades page, click Grade All from the Final Calculated Grade or Final Adjusted Grade context menu. Select the Release Adjusted Final Grade check box for the user whose grades you want to release, and click Save. On the Enter Grades page, click Grade All from the Final Calculated Grade or Final Adjusted Grade context menu. Select Release All from the Final Grades context menu. 26. Grade Schemes (optional): A grade scheme is a way of organizing users’ performances on grade items into levels of achievement. A grade scheme can include any number of achievement levels. Each achievement level has its own range of acceptable grades and a symbol, such as a numeric value, letter, or text description, to represent it. You can create your own grade schemes or use schemes set up by your organization. Setup a special letter grade scheme and apply it to a column