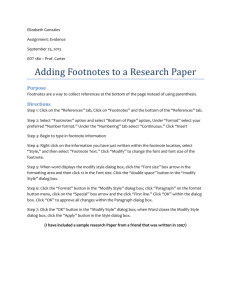End Of Chapter Review Pages
advertisement

Contents Using Templates Pages ........................................................................................................................... 2 Using an Installed Template .................................................................................................................. 2 TIP ........................................................................................................................................................ 3 Step-by-Step 8.1................................................................................................................................... 3 Creating a Template ............................................................................................................................... 5 Step-by-Step 8.2................................................................................................................................... 5 Creating a Document Using a Custom Template ................................................................................. 7 EXTRA FOR EXPERTS .................................................................................................................... 8 Step-by-Step 8.3................................................................................................................................... 8 Using Mail Merge Pages ....................................................................................................................... 10 Step-by-Step 8.4................................................................................................................................. 11 Creating and Printing Envelopes Pages .............................................................................................. 15 TIP ...................................................................................................................................................... 16 Step-by-Step 8.5................................................................................................................................. 17 Creating and Printing Labels Pages .................................................................................................... 18 Step-by-Step 8.6................................................................................................................................. 19 Collaborating with a Workgroup Using Comments and Tracked Changes Pages ......................... 20 Changing the User Name...................................................................................................................... 20 Using Comments ................................................................................................................................... 21 Combine Different Versions of a Document Pages ............................................................................ 22 EXTRA FOR EXPERTS .................................................................................................................. 23 Step-by-Step 8.11............................................................................................................................... 23 Customizing Word Pages ..................................................................................................................... 24 TIP ...................................................................................................................................................... 29 End of Chapter Review Pages ................................................................................................................. 30 Lesson 8: Increasing Efficiency Using Word: Summary .......................................................................... 30 Lesson 8: Increasing Efficiency Using Word: Vocabulary Review ........................................................... 30 Lesson 8: Increasing Efficiency Using Word: Review Questions ............................................................. 30 WRITTEN QUESTIONS ......................................................................................................................... 31 TRUE / FALSE ....................................................................................................................................... 31 MATCHING .......................................................................................................................................... 31 Lesson 8: Increasing Efficiency Using Word: Projects ............................................................................. 32 PROJECT 8–1 ....................................................................................................................................... 32 PROJECT 8–2 ....................................................................................................................................... 32 PROJECT 8–3 ....................................................................................................................................... 33 PROJECT 8–4 ....................................................................................................................................... 34 Lesson 8: Increasing Efficiency Using Word: Critical Thinking ................................................................ 34 ACTIVITY 8–1 ....................................................................................................................................... 34 ACTIVITY 8–2 ....................................................................................................................................... 34 ACTIVITY 8–3 ....................................................................................................................................... 34 Using Templates Pages Suppose you are a sales representative, and you must file a report each week that summarizes your sales and the new contacts you have made. Parts of this report will be the same each week, such as the format and the headings. Re-creating the document each week would be time consuming. You can solve this problem by creating a template in Word or using an existing Word template for documents that you create frequently. A template is a file that contains the basic elements of a document, such as page and paragraph formatting, fonts, and text. You can customize the template to create a new document that is similar to but slightly different from the original. For example, a report template for a sales representative would save all formatting, font choices, and text that does not change, allowing you to fill in only the new information each week. Using an Installed Template Word contains many templates you can use to create documents. Some templates are installed on your computer, and others are available on the Microsoft Office Online Web site. To use an installed Word template, click the File tab, and then in the navigation bar, click New. In the Available Templates list, click Sample Templates. The middle pane in the dialog box changes to show all the templates installed on your computer. You can scroll down to see the various templates installed. See Figure 8–1. FIGURE 8–1 Sample templates on the New tab in Backstage view To create a new document based on one of the templates, click it, and then in the right pane, click the Create button. Word opens a new blank document with the settings and text specified by the template already in place. As with any new document, the file name in the title bar is Document followed by a number. Replace the data in the template with your own data and save it. TIP To create a document based on a template from Office.com , click one of the categories under Office.com Templates in the center of the New tab, click a category folder as needed, select a template, and then click the Download button. Step-by-Step 8.1 1. Start Word. On the Ribbon, click the File tab, and then in the navigation bar, click New. The New tab appears in Backstage view. 2. In the center under Available Templates, click Sample templates. The installed templates appear. Scroll down and then click the Origin Fax icon. The preview on the right shows the Origin Fax template. 3. In the right pane, make sure the Document option button is selected, and then click the Create button. The Origin Fax template appears on your screen as a new, unsaved document. Note that the title in the title bar is Document followed by a number, like all new documents. 4. On the Quick Access Toolbar, click the Save button . Navigate to the drive and folder where you save your files. Replace the text in the File name box with Bank Fax followed by your initials, and then click Save. 5. At the top of the document, on the right, click [Pick a date]. This is a date content control. Click the arrow to the right of the content control. Click Today. 6. Next to From, if placeholder text appears in the content control, click [Type the sender name], and then type your name. If a name already appears in that location, select the name, and then type your name. 7. Next to Phone under From, click the placeholder text [Type the sender phone number], and then type (914) 555-7534. 8. Next to Fax under From, replace the placeholder text [Type the sender fax number] with (914) 555-6409, and replace the placeholder text [Type the sender company name] with White Plains National Bank. 9 To the right of To, replace [Type the recipient name] with Wyatt Brown. 10. In the To section, replace [Type the recipient phone number] with (914) 555-6430, replace [Type the recipient fax number] with (914) 555-6432, and then replace [Type the recipient company name] with Graphic Designers. I reviewed the first draft of the checking account pamphlet and added my comments to the draft. Please revise the pamphlet by next Thursday. Thank you. 12. Save your changes. Print and close the document, but do not exit Word. Creating a Template You can create a customized template by modifying an existing template or document. To create a template, you need to save the document as a template. Click the File tab, in the navigation bar, click Save As, click the Save as type arrow, and then click Word Template (*.dotx). Type a file name in the File name box, and then click Save. Your document will be saved as a template in the current folder. Step-by-Step 8.2 1. Create a new, blank document. 2. Type the following: White Plains National Bank 309 Third Street White Plains, NY 10610 (914) 555-7534 www.whiteplainsnationalbank.com 3. Press Enter twice. Type <Replace with current date>. Press Enter again. 4. Change the theme to Grid . Change the style of the first five paragraphs to No Spacing, and then center those paragraphs. 5. Change the paragraph spacing of the <Replace with current date> paragraph so that it has 36 points of space before it and 10 points of space after it. 6. Right-click the Web site address at the top of the document, and then on the shortcut menu, click Remove Hyperlink. 7. Format the first line in the document as 14-point Copperplate Gothic Bold. Change the font size of the rest of the lines in the header to 12 points. 8. Position the insertion point in front of the word White in the first line of the header, and then search for clip art using the keyword bank. Insert a clip of a piggy bank. If you can't find that clip, use another appropriate clip. If you do not have access to Office.com , try the search using the keyword money instead, and use the clip with the dollar sign. Close the Clip Art task pane when you are finished. 9. Proportionately resize the image so that at least one side is one inch. 10. With the image still selected, on the Ribbon, click the Picture Tools Format tab, if necessary. In the Arrange group, click the Position button, and then click the first icon in the first row under With Text Wrapping. The image changes to a floating graphic and moves to the topleft corner of the document. Deselect the image. See Figure 8–2. FIGURE 8–2 Completed Bank Template document 11. Add your name in the paragraph below the date placeholder. 12. Click the File tab, and then in the navigation bar, click Save As. In the Save As dialog box, click the Save as type arrow, and then click Word Template (.dotx). 13. Select the text in the File name box, and then type Bank Template followed by your initials. Click Save. 14. Close the file, but do not exit Word. EXTRA FOR EXPERTS To store your templates so that others can easily locate them, in the Save As dialog box, click Templates in the navigation pane, and then save the template in that folder. To access these templates, in the New tab in Backstage view, click My templates, and then select the template in the New dialog box that opens. Creating a Document Using a Custom Template You can use the template you created as many times as needed. To create a new document based on your template, open the New tab in Backstage view. Under Available Templates, click New from existing. The New from Existing Document dialog box opens, as shown in Figure 8–3. FIGURE 8–3 New from Existing Document dialog box EXTRA FOR EXPERTS If you double-click a Word document in an Explorer window, the document opens in a Word window with the document name in the title bar. If you double-click a template in an Explorer window, it opens as a new document in a Word window. Changes you make to the new document will not be saved in the template file. The files shown in the dialog box are both template and document files. Click the template or document you want to use, and then click Create New. A new document opens with all the text and formatting from the template or document you selected. As with the new document you created from the installed template, the file name in the title bar is Document followed by a number. After you make changes to this document, you can save the document as you normally would. Step-by-Step 8.3 1. Click the File tab, and then in the navigation bar, click New. The New tab appears in Backstage view. Under Available Templates, click New from existing. The New from Existing Document dialog box opens. Notice that the command button on the left in the lower-right corner of the dialog box is Open. 2. Locate the folder in which you saved the Bank Template file. Click Bank Template.dotx. The Open button changes to Create New. Click Create New. The template opens as a new document. 3. Save the document as Bank Letter followed by your initials. 4. Position the insertion point at the beginning of the line containing your name, and then press Enter to insert a blank paragraph between the <Replace with current date> line and your name. 5. Open the Checking.docx file from the drive and folder where your Data Files are stored. Select all the text in the document, and then copy it to the Clipboard. Close the Checking.docx document. 6. Select your name in the Bank Letter document. In the Clipboard group on the Home tab, click the Paste button. 7. On the right end of the status bar, click the number to the left of the Zoom slider to open the Zoom dialog box. In the Percent box, select the value, and then type 77. Click OK. Scroll down so that you can see the entire letter on the screen. Your screen should match Figure 8–4. FIGURE 8–4 Text for Bank Letter document 8. On the Ribbon, click the View tab, and then in the Zoom group, click the Page Width button. 9. Save your changes, and leave the document open for the next Step-by-Step. Using Mail Merge Pages Mail merge combines a document with information that personalizes the document. For example, you might send a letter to each member of a professional organization. In each letter, the text is the same but the names of the recipients are different. For example, a letter may begin Dear Mr. Montgomery or Dear Ms. Jansen. The document with the information that does not change is called the main document . The data source is the file containing the information that varies in each document. To perform a mail merge, you use the commands on the Mailings tab on the Ribbon. You start by clicking the Start Mail Merge button in the Start Mail Merge group, and then clicking the type of mail merge you want to do. The most common type is a letter. The second step is to choose the data source by clicking the Select Recipients button in the Start Mail Merge group. Next, you need to insert merge fields. Merge fields are placeholders that are replaced with data from the data source when you perform the merge. See Figure 8–5. FIGURE 8–5 Merge fields inserted using the Mailings tab on the Ribbon After you have inserted all the merge fields, you can click the Preview Results button in the Preview Results group. You can then click the Next Record and Previous Record buttons to scroll through the results preview. To finish the merge, click the Finish & Merge button in the Finish group. On the menu, you can click Print Documents to print the merged documents or click Edit Individual Documents to create a new document consisting of all the merged documents. Step-by-Step 8.4 1. Open the Bank Customers.docx file from the drive and folder where your Data Files are stored. This file contains a table with a list of names and addresses. This is the data source for the merge. Notice that each person's title, first name, and last name are in separate columns. Close this file. 2. On the Ribbon, click the Mailings tab. In the Start Mail Merge group, click the Start Mail Merge button. Click Letters. The current document is identified as a letter you will merge with a data source. Notice that none of the buttons in the Write & Insert Fields, Preview Results, or Finish groups are available. 3. In the Start Mail Merge group, click the Select Recipients button. Click Use Existing List. The Select Data Source dialog box opens. This dialog box is similar to the Open dialog box. 4. Navigate to the drive and folder where you store your Data Files. Click Bank Customers.docx, and then click Open. Now the rest of the buttons on the Mailings tab are available. EXTRA FOR EXPERTS To create a new list of recipients, click the Select Recipients button, and then click Type New List to open the New Address List dialog box. Type your data, and then click OK. In the Save Address List dialog box, type a file name, and then click Save. The Save as type is Microsoft Office Address Lists (*.mdb). 5. Position the insertion point in the blank paragraph below the date placeholder text. First, you need to insert the Address Block merge field, which will be replaced with the inside address in the letter. In the Write & Insert Fields group, click the Address Block button. The Insert Address Block dialog box opens. 6. If necessary, in the list on the left, scroll down and then click the Mr. Joshua Randall Jr. name format, as shown in Figure 8–6. FIGURE 8–6 Insert Address Block dialog box 7. Click OK. The Address Block merge field is inserted in the document. 8. Press Enter. In the Write & Insert Fields group, click the Greeting Line button. The Insert Greeting Line dialog box opens. 9. If necessary, click the arrow next to the middle box in the row under Greeting line format, and then click Mr. Randall in the list. Click the arrow next to the comma (next to the rightmost box), and then click : (the colon). See Figure 8–7. EXTRA FOR EXPERTS If the data source contains columns that Word might not recognize as part of the inside address, click Match Fields in the Insert Address Block dialog box to open the Match Fields dialog box. Click the arrow in the box next to any column in the data source not listed on the right, and then click OK. FIGURE 8–7 Insert Greeting Line dialog box 10. Click OK. The Greeting Line merge field is inserted in the document. 11. On the Mailings tab, in the Preview Results group, click the Preview Results button. The merge fields in the document are replaced with data in the first row in your data source (Bianca Vega's information). Notice that each line in the inside address has extra space after it. This is not normal formatting for the inside address. 12. In the Preview Results group, click the Preview Results button. The preview turns off and you see the merge fields again. 13. Click anywhere in the line containing the Address Block merge field, and then change the style to No Spacing. The blank line below the Address Block merge field disappears. Position the insertion point at the end of the Address Block line, and then press Enter. This inserts a single blank line (a paragraph formatted with the No Spacing style) between the last line of the inside address and the salutation. 14. On the Ribbon, click the Mailings tab, and then, in the Preview Results group, click the Preview Results button. Bianca Vega's information appears in the letter properly formatted. In the Preview Results group, to the right of the number 1, click the Next Record button The data from the recipient in the second row in the table in the data source (George Corrigan) appears in the document. EXTRA FOR EXPERTS You can insert customized information in the body of the letter. Add the data to the data source, and then use the Insert Merge Field button on the Mailings tab to insert the custom data. 15. Replace the date placeholder text with the current date in the form June 27, 2013. 16. On the Ribbon, click the Mailings tab. In the Finish group, click the Finish & Merge button, and then click Print Documents. The Merge to Printer dialog box opens, in which you can specify the records you want to print. Click the Current record option button. This tells Word to print only the current letter (the letter addressed to George Corrigan) rather than all three letters. Click OK. The Print dialog box opens. 17. Click OK. The Print dialog box closes and the current letter prints. 18. In the Preview Results group, click the Preview Results button to display the merge fields again. In the Finish group, click the Finish & Merge button, and then click Edit Individual Documents. The Merge to New Document dialog box opens. Click the All option button, if necessary, and then click OK. A new document opens with the temporary name “Letters” followed by a number. This document contains one letter for each of the recipients listed in the data source. 19. Save the document as Bank New Customer Letters followed by your initials. Close the document. Close the Bank Letter document, and when the dialog box opens asking if you want to save changes, click Don't Save. Do not exit Word. Creating and Printing Envelopes Pages Addressing envelopes is easy using Word. Click the Mailings tab on the Ribbon. In the Create group, click the Envelopes button to open the Envelopes and Labels dialog box with the Envelopes tab on top, as shown in Figure 8–8. FIGURE 8–8 Envelopes tab in the Envelopes and Labels dialog box If you select an address (such as the inside address in a letter) before you open the dialog box, the address appears in the Delivery address box in the dialog box, although you can replace the text in the address box with any address you like. If there is any text in the Return address box, select it, and then type your own name and address. To print the envelope, insert an envelope in your printer, and then click Print. To see the envelope layout before you print, click Add to Document. The envelope appears at the top of the current document, as shown in Figure 8–9. Then you can print the envelope as you would any document. TIP Printers generally allow you to feed envelopes from the top tray or an outside tray. Check your printer manual for the correct way to place an envelope in your printer so the address prints on the proper side in the proper direction. FIGURE 8–9 Completed envelope Step-by-Step 8.5 1. Create a new, blank Word document. 2. On the Ribbon, click the Mailings tab. In the Create group, click the Envelopes button. The Envelopes and Labels dialog box opens with the Envelopes tab on top. TIP You can also perform a mail merge with a data source to print envelopes and labels. In the Start Mail Merge group on the Mailings tab, click the Start Mail Merge button, and then click Envelopes or Labels. 3. In the Delivery address box, type the following: Ms. Bianca Vega 5454 Crescent Drive White Plains, NY 10601 4. Click in the Return address box, type your name, and then type the following address: White Plains National Bank 309 Third Street White Plains, NY 10610 EXTRA FOR EXPERTS To change the envelope size from the standard business-sized envelope, click Options on the Envelopes tab in the Envelopes and Labels dialog box. 5. Click Add to Document. A dialog box opens asking if you want to save the return address as the default return address. Click No. The dialog box closes and the setup of the document is changed to an envelope with the addresses you typed in the correct locations. 6. If you have an envelope, insert it into the printer; otherwise you can print on plain paper. Print the document. 7. Save the document as Envelope followed by your initials. 8. Close the document, but do not exit Word. Creating and Printing Labels Pages Creating labels is similar to creating envelopes. On the Mailings tab, click the Labels button in the Create group. The Envelopes and Labels dialog box opens with the Labels tab on top, as shown in Figure 8–10. FIGURE 8–10 Labels tab in the Envelopes and Labels dialog box Type the address you want to appear on the labels. The default is to print a full page of the same label. If you want to print just one label, in the Print section, click the Single label option button. The dimensions of the label are listed in the Label section. To print the labels, insert a sheet of labels in your printer, and then click Print. To see the layout of the labels before you print, click New Document. A new document opens with the labels, as shown in Figure 8–11. Then you can format and print the document as you would any document. FIGURE 8–11 Completed Labels document To choose a label type other than the one listed, click Options on the Label tab in the Envelopes and Labels dialog box. The Label Options dialog box opens. You can buy labels at an office supply store. Click the Label vendors arrow, and then click the manufacturer of the labels you purchased. Scroll down the Product number list, and then click the product number of the labels you bought (it will be on the box of labels). Step-by-Step 8.6 1. Create a new, blank Word document. 2. On the Ribbon, click the Mailings tab. In the Create group, click the Labels button. The Envelopes and Labels dialog box opens with the Labels tab on top. 3. In the Address box, type your name and the following address. Notice that the address is inserted with either the No Spacing or the Normal style applied. 5454 Crescent Drive White Plains, NY 10601 4. In the Print section, make sure the Full page of the same label option button is selected. 5. Click Options to open the Label Options dialog box, and then click the Label vendors arrow. A list of label manufacturers opens. Each manufacturer sells labels of different sizes. If you have labels that you bought at an office supply store, you could click the name of the manufacturer of your labels, and then, in the Product number list, scroll down if necessary and click the product number of your labels. For now, you'll print on ordinary paper. 6. Click Avery US Letter in the Label vendors list, scroll down the Product number list until you see 15160, and then click 15160 Address Labels. The Label information on the right indicates that the document will be set up for mailing labels one inch high and 2.63 inches wide on 8.5″ × 11″ paper. 7. Click OK. The Label Options dialog closes. Click New Document. The Envelopes and Labels dialog box closes and a document opens with the name and address you typed inserted into cells in a table. Dotted lines indicate the borders of the table. 8. Save the document as Labels followed by your initials. Print the document. 9. Close the document, but do not exit Word. Collaborating with a Workgroup Using Comments and Tracked Changes Pages The process of working together in teams, sharing comments, and exchanging ideas for a common purpose is called workgroup collaboration . When you work in groups, the tasks are often divided among the team members. The team meets to review each other's work, comment on it, and suggest changes. Word provides several ways team members can collaborate. Team members can circulate a document and add comments to the document. Each member can also make changes to the document and have those changes tracked so that it is easy for the owner of the document to see suggested insertions, deletions, and moved text. Changing the User Name When you make certain changes to a document, Word identifies the changes with the user name. To change the user name that appears for these changes, you need to open the Word Options dialog box. Click the File tab, and then in the navigation bar, click Options. The Word Options dialog box opens with General selected in the list on the left, as shown in Figure 8–12. FIGURE 8–12 Word Options dialog box with General selected Under Personalize your copy of Microsoft Office, the User name and Initials boxes appear. You can change the name and initials in these boxes. When you are finished, click OK to close the dialog box and save your changes. Using Comments One way you can collaborate with others is to send a document out for review. Each person who reviews the document can insert comments in the document. To insert a comment, either position the pointer or select the text about which you wish to comment. On the Ribbon, click the Review tab, and then in the Comments group, click the New Comment button. A comment balloon appears to the right of the text. The comment balloon is connected to the text by a line. The initials from the General section of the Word Options dialog box and the comment number appear in the comment balloon. If you position the pointer on top of the comment balloon or the highlighted text in the document, the name of the person who made the comment as Combine Different Versions of a Document Pages The Compare and Combine commands are useful ways to see differences between documents. Suppose you send your document to several colleagues for review. They return their copies with changes and suggested revisions. Using the Compare or Combine command, you can merge their comments and changes into one document for easy review. To combine documents, click the Review tab on the Ribbon. In the Compare group, click the Compare button. On the menu that opens, click Combine. The Combine Documents dialog box opens. The dialog box can display many or few options. The command button in the lower-left corner of the dialog box is More when no options are displayed in the dialog box, and Less when the dialog box is expanded. Figure 8–16 shows the expanded dialog box. FIGURE 8–16 Combine Documents dialog box Click the Original document arrow to display a list of recently opened documents or click the Browse button in the dialog box to use a dialog box similar to the Open dialog box to locate the original document. Click the original document in the list or double-click it in the Browse dialog box. Do the same in the Revised document section. The name that appears in the Label unmarked changes with box below the Original document box is the name that was in the User name box in the Word Options dialog box when the document was saved. When you click OK, the dialog box closes, and a new document is created with the changes from the revised document marked. You can then choose to view just the combined document or view the combined document along with the original, the revised, or both the original and revised documents in a pane to the right of the combined document with the Revision pane open to the left. You should always look over the combined document carefully because the results might not be what you expect. EXTRA FOR EXPERTS To compare two documents side by side, close any other open documents. On the Ribbon, click the View tab, and then in the Window group, click the View Side by Side button. The two documents appear side by side, and when you scroll in one window, the other window scrolls as well. To scroll each window independently, click the Window button in either window, and then click Synchronous Scrolling to deselect it. Step-by-Step 8.11 1. On the Review tab, in the Compare group, click the Compare button, and then click Combine. The Combine Documents dialog box opens. If the More button appears instead of the Less button, click More to expand the dialog box. 2. Click the Original document arrow. Locate and click Bank Letter.docx. 3. Click the Revised document arrow. Locate and click Final Bank Letter.docx. Notice that the New document option button is selected under Show changes in at the bottom of the dialog box. TIP If the document you want to compare or combine is not in the list, click the Browse button (the folder icon) to the right of the Original document or Revised document arrow. 4. Click OK. A new document with Combine Result in the document window title bar, followed by a number, opens. 5. In the Compare group, click the Compare button, point to Show Source Documents, and then click Show Both (even if it's already selected). The document window is divided into four panes. The combined document appears in the middle pane in the window. On the right, the original document appears at the top and the revised document appears on the bottom. The Revision pane appears on the left. 6. Scroll through the combined document in the middle pane. Note that the changes made to create the Final Bank Letter document are indicated in the combined document. The author of the changes is the name that currently appears in the Word Options dialog box. 7 Save the document as Combined Bank Letter followed by your initials. Print the document showing markup, and then close the document. Close the Final Bank Letter document. Customizing Word Pages You can customize many features of Word by using the Word Options dialog box. You have already used this dialog box when you checked the spelling and grammar settings and when you changed the user name and initials. To customize Word, click the File tab, and then click Options. The Word Options dialog box displays different options and commands depending on the category selected in the list on the left. The options that appear when General is selected are some of the most common options for customizing Word, including the User name and Initials boxes. The options that appear when Display is selected (see Figure 8–17) affect how the document looks on the screen and when printed. FIGURE 8–17 Word Options dialog box with Display selected The Proofing options (see Figure 8–18) affect the spelling and grammar checker. You can also open the AutoCorrect dialog box when Proofing is selected in the list on the left. FIGURE 8–18 Word Options dialog box with Proofing selected Clicking Save in the list on the left (see Figure 8–19) changes the dialog box so that you can change default save locations and behaviors. You can click Language in the list on the left to change the default language from English to another language. Clicking Advanced in the list on the left (see Figure 8–20) changes the dialog box so that it shows several categories of advanced options. FIGURE 8–19 Word Options dialog box with Save selected FIGURE 8–20 Word Options dialog box with Advanced selected Finally, there are two options for customizing Word. You can customize the Ribbon and you can customize the Quick Access Toolbar. To do this, click Customize Ribbon or click Quick Access toolbar in the list on the left of the Word Options dialog box. The dialog box with Customize Ribbon selected is shown in Figure 8–21. The dialog box looks similar when Quick Access Toolbar is selected. FIGURE 8–21 Word Options dialog box with Customize Ribbon selected The tabs currently on the Ribbon are shown in the list on the right in the order they appear on the Ribbon. (For the Quick Access Toolbar, the list shows the commands on the toolbar.) The list on the left shows the commands available in Word. To filter the commands in this list, click the Choose commands from arrow at the top of the list, and then click a category of commands. The default is the set of Popular Commands. You can also choose to list all the commands and commands not in the Ribbon. The commands appear alphabetically in the list. To add a command to a group on a tab on the Ribbon or to the Quick Access Toolbar, in the list on the left, click the command you want to add. If you are adding the command to a group on the Ribbon, click the group on the right, and then click Add. To remove a command from a group or the toolbar, click the command in the list on the right, and then click Remove. TIP To remove a button on the Quick Access Toolbar without opening the Word Options dialog box, right-click the button on the toolbar, and then click Remove from Quick Access Toolbar on the shortcut menu. You can also create new tabs and new groups on the Ribbon. To create a new tab, click New Tab below the list on the right to create a new tab in that list. Likewise, click New Group to create a new group on the selected tab. End of Chapter Review Pages Lesson 8: Increasing Efficiency Using Word: Summary In this lesson, you learned: Templates allow you to save the format, font choices, and text of commonly produced documents. You can use installed templates, templates available on Microsoft Office Online, or you can create your own. Mail merge lets you insert changing information into a standard document. You can quickly create envelopes and labels in Word. When working in a group, suggesting changes to a document is easily done by inserting comments, which are labeled with the person's name and the date and time the comment was made. Changes made by each person can be identified and labeled by using the Track Changes feature. You can accept or reject tracked changes and delete comments. You can print a document with tracked changes and comments, or you can print the document without the comments and as if all the tracked changes were accepted. You can combine documents with comments and changes into one document for easy review. You can customize Word by changing the options in the Word Options dialog box. Lesson 8: Increasing Efficiency Using Word: Vocabulary Review Define the following terms: data source mail merge main document merge field template Track Changes workgroup collaboration Lesson 8: Increasing Efficiency Using Word: Review Questions WRITTEN QUESTIONS Write a brief answer to each of the following questions. 1. How does using a template to create documents increase your efficiency? 2. Describe workgroup collaboration. 3. How does Word indicate each of the following when the Tracked Changes feature is turned on? a. Inserted text b. Deleted text c. Moved text 4. Under what circumstances would you use Mail Merge? 5. What name appears in the ScreenTip associated with a comment? TRUE / FALSE Circle T if the statement is true or F if the statement is false. T F 1. A template file can be used only once. T F 2. If you want to create a sheet of labels with different names and addresses on each label, you should use the Labels button on the Mailings tab. T F 3. Comments automatically show the name of the person typing the comment, regardless of the text in the User name box on the General tab in the Word Options dialog box. T F 4. ScreenTips for comment balloons identify the date and time the comment was made. T F 5. You can print comments. MATCHING Match the correct term in Column 2 to its description in Column 1. Column 1 Column 2 ______ 1. The file in a mail merge that contains the information that varies in each document ______ 2. The process of combining a document with information that personalizes it ______ 3. A file that contains the basic elements of a document, such as page and paragraph formatting, fonts, and text ______ 4. The document in a mail merge that contains the information that does not change ______ 5. A placeholder in a main document that is replaced with data from the data source when you perform a mail merge A. Main document2 B. Data source C. Merge field D. Template E. Mail merge Lesson 8: Increasing Efficiency Using Word: Projects PROJECT 8–1 1. Create a new document based on the installed template Adjacency Resume. Save the document as My Resume followed by your initials. 2. Replace the name at the top of the document with your name, if necessary. Replace the appropriate placeholders with your address, phone number, and email address. (Note that some of the placeholder text in this template does not automatically select when you click the placeholder, therefore you need to drag to select it.) 3. Delete the date placeholder. 4. If you have a Web site, type the Web site address in the Type your website placeholder; otherwise, type www.websiteplaceholder.com . Press the spacebar after typing the Web site address. Remove the hyperlink formatting from the Web site address. 5. Below the Education heading, replace the placeholder with the name of your school. 6. Save, print, and close the document. PROJECT 8–2 Open the Subscription Data File. Save the document as a template named Journal Subscription followed by your initials. 1. Create a new blank document. Save it as Journal Addresses followed by your initials. Create a table with seven columns and four rows. Type as the column names First Name, Last Name, Company, Address, City, State, and Zip. Enter the following data in the appropriate columns in table: Barry Hodges 2. 3. 4. 5. 6. 7. 8. Pillar Shipping Company 1908 Queens Street Los Angeles, CA 90025 David Norris Unisource Marketing, Inc. 6421 Douglas Road Coral Gables, FL 33134 Charlotte Smith Accent Wireless 717 Pacific Parkway Honolulu, HI 96813 Save and close the document. Insert the current date in the appropriate position in the Journal Subscription template. Change the letter to a mail merge letter, and then select the Journal Addresses document as the recipient list. Insert the Address Block merge field with the recipient's name in the format Joshua Randall Jr. Insert the Greeting Line merge field with the greeting in the format Dear Joshua,. Adjust the spacing for the Address Block field. In the closing, replace Alan Dunn with your name. Save your changes and close the document. Create a new document based on the Journal Subscription template. When the dialog box opens asking if you want to continue using data from the database Journal Addresses.docx, click the Yes button. Preview the results of the merge. Scroll through the three documents. Print the third document (the letter addressed to Charlotte Smith). Merge the documents in a new document, and then save the merged document as Merged Journal Letters followed by your initials. Close the document. Close the Journal Subscription document without saving changes. Create a new document, and then create and print an envelope for Barry Hodges. Use your name and address as the return address. Save it as Hodges Envelope, and then print and close the document. Create and print a sheet of labels with Barry Hodges's information. In the labels document, replace the name in the first cell with your name. Adjust the paragraph spacing, if necessary. Save it as Hodges Labels. Print and close the document. PROJECT 8–3 1. Open the Telephone.docx Data File. Save the document as Telephone Etiquette followed by your initials. 2. Turn on the Tracked Changes feature. Change the User name and Initials in the Word Options dialog box to your own. 3. Click at the end of the first numbered item, after the text Answer the telephone promptly. Insert the following as a comment: Add a note to answer the phone after the first ring. 4. In the third sentence in the third item, delete the words using and terms. 5. In item 5, delete the last sentence. (Make sure you do not delete the paragraph mark.) 6. Move the sixth item under Answering the Telephone so it is the third item under Taking Messages. Change its number accordingly. 7. In the second item under Taking Messages, add the prefix pre to the word determined. 8. In a blank paragraph at the end of the document, type your name. 9. Print the document showing changes and comments. 10. Turn the Track Changes feature off. Change the User name and Initials in the Word Options dialog box back to their original values. 11. Save and close the document. PROJECT 8–4 1. Open the Telephone 2.docx Data File. Save it as Telephone Etiquette 2 followed by your initials. 2. Turn on the Tracked Changes feature. Change the User name and Initials in the Word Options dialog box to your own. 3. Make the changes suggested in the two comments. 4. Delete the comments. 5. In a blank paragraph at the end of the document, type your name. 6. Accept the changes in the first numbered item. Reject the changes in the third numbered item. Accept the rest of the changes in the document. 7. Save, print, and close the document, but do not exit Word. 8. Use the Combine command to combine the Telephone 2.docx Data File with the Telephone Etiquette 2.docx file you created. Show both documents. 9. Save the combined document as Telephone Combined. Print the document showing the changes and comments. Close the document. Lesson 8: Increasing Efficiency Using Word: Critical Thinking ACTIVITY 8–1 Write an application letter for a job that interests you. Save the document on a USB drive or other removable media and give it to a classmate. Have your classmate use Track Changes to add comments and propose changes. Review your classmate's suggestions, and accept or reject the changes and delete the comments. ACTIVITY 8–2 Create a letterhead for an organization to which you belong. Save it as a template. ACTIVITY 8–3 It is career week at your school, which gives students an opportunity to explore possible careers. Your faculty advisor asks you to prepare a list of jobs that interest you. Next, follow the steps outlined below. 1. Set up appointments with at least two people who currently are working in the field(s) that interest you. 2. Interview each person. Ask leading questions, such as: a. Why did you choose this career? b. What did you have to do to prepare for this career? c. What work habits did you have to form to succeed in your job? Listen attentively to the answers. Make sure you take notes as well. Before leaving the interview, read back your responses to the person you are interviewing to make sure you captured the appropriate information. 3. Write a report in a Word document explaining the job responsibilities of the people you interviewed and disclose whether you would consider a career in that field. 4. Present your findings to the class.