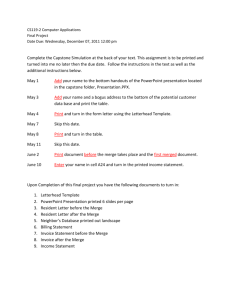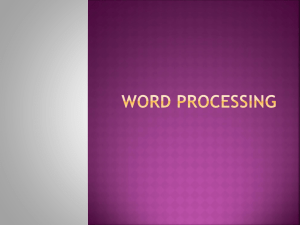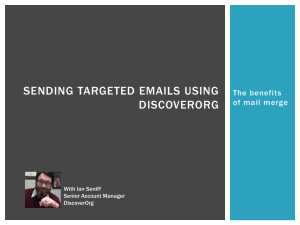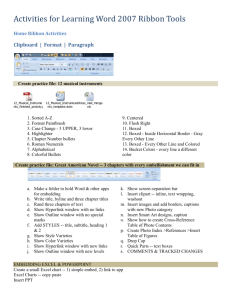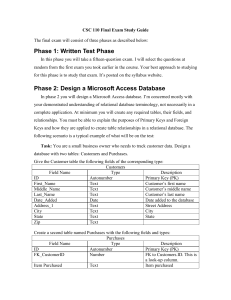Microsoft Word and Excel 2007- Live and In Person!
advertisement
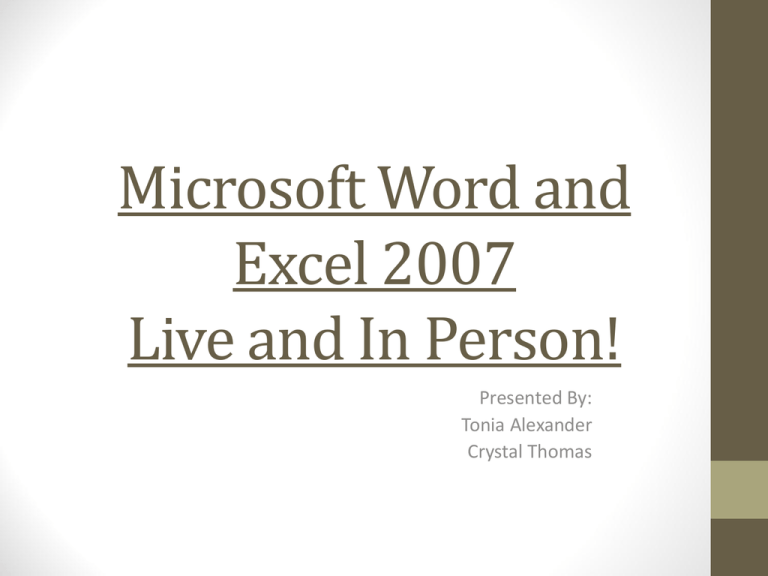
Microsoft Word and Excel 2007 Live and In Person! Presented By: Tonia Alexander Crystal Thomas Microsoft Word and Excel 2007 We will be doing a live overview of changes to these versions of the software. We will cover: creating forms, mail merge, and how to use key functions including making labels, business cards, etc. We will also take a look at spreadsheets and charts in Excel. Let’s learn and grow in knowledge together as we get a handle on Microsoft Office 2007 and look forward to Microsoft Office 2010 in the future. Where are YOU? Top 5 Changes Word and Excel 2007 (These changes are identified as part of the top 10 changes for Microsoft Office as identified by Microsoft) Ribbon Office 2007 contains a number of new features, the most notable of which is the entirely new graphical user interface called the Fluent User Interface (initially referred to as the Ribbon User Interface), replacing the menus and toolbars – which have been the cornerstone of Office since its inception – with a tabbed toolbar, known as the Ribbon. TWO... Let’s get professional with Smart Art Communicate more effectively with SmartArt diagrams and new charting tools. THREE… You’ve got the Look with Building Blocks! Quickly assemble documents using Building Blocks. FOUR PDF please… Save as PDF or XPS. Office 2007 outputs documents in Ecma Office Open XML formats. This format has a number of advantages. May also save documents as former versions of program. FIVE… Reduce your file sizes and improve corrupt file recovery. Microsoft Word 2007 Exploring Word 2007 • • • • • Ribbon Quick Access Toolbar More commands in dialog boxes File menu changes Developer? So now that we have Word 2007 and a ribbon how do we get to the forms? Where did the tools go to create forms, etc? Microsoft Excel 2007 Exploring Excel 2007 Exploring Excel 2007 • • • • • Build Bigger Worksheets Create consistent, appealing formats with styles and themes Help with creating Formulas using Formula AutoComplete Build Prettier Charts with less work We now have Page Layout Preview Creating a Workbook You will need to know how to insert text and numbers into Excel workbooks to be able to use it to calculate, analyze, and organize data Charts in Excel A chart is a tool you can use in Excel to communicate your data graphically. Charts allow your audience to more easily see the meaning behind the numbers in the spreadsheet, and make showing comparisons and trends a lot easier. Charts The chart feature has the following changes: • The user interface for charts is redesigned. • The data for a graph in Microsoft Office PowerPoint 2007 or Office Word 2007 is stored in Microsoft Office Excel 2007, rather than in the graph datasheet. • Charts no longer automatically come to the front when they are selected. • If a user copies a chart from Office PowerPoint 2007 or Office Word 2007 and pastes the chart into a program other than Office PowerPoint 2007, Office Word 2007, or Office Excel 2007, the chart is pasted as a picture. • A graph in Office PowerPoint 2007 or Office Word 2007 that does not contain data does not show its title or legend. • Three-dimensional (3-D) charts have appropriate lighting and shading, and colors might not precisely match earlier versions. Creating a Chart To Create a Chart: • Select the worksheet you want to work with. • Select the cells that you want to chart, including the column titles and the row labels. • Click the Insert tab. • Hover over each Chart option in the Charts group to learn more about it. • Select one of the Chart options. • Select a type of chart from the list that appears. Parts of a Chart Title The title of the chart. Legend The chart key, which identifies each color on the chart represents. Axis The vertical and horizontal parts of a chart. The vertical axis is often referred to as the Y axis, and the horizontal axis is referred to as the X axis. Data Series The actual charted values, usually rows or columns of the source data. Value Axis The axis that represents the values or units of the source data. Category Axis The axis identifying each data series. Charts Continued You can change a chart: • Type • Layout • Style Mail Merge Mail Merge Mail merge is a useful tool that will allow you to easily produce multiple letters, labels, envelopes and more using information stored in a list, database, or spreadsheet. How to Use Mail Merge (As explained on GCFLearnfree.org ) To Use Mail Merge: • Select the Mailings on the Ribbon. • Select the Start Mail Merge command. • Select Step by Step Mail Merge Wizard. Mail Merge Continued • • • • • • Choose the type of document you wish to create. Click Next:Starting document to move to Step 2. Select Use the current document. Click Next:Select recipients to move to Step 3. Select the Type a new list button. Click Create to create a data source. The New Address List dialog box appears. Mail Merge Continued To Customize the New Address List: • Click Customize in the dialog box. The Customize Address List dialog box appears. • Select any field you do not need and click Delete. • Click Yes to confirm that you wish to delete the field. • Continue to delete any unnecessary fields. • Click Add. The Add Field dialog box appears. • Enter the new field name. • Click OK. • Continue to add any fields necessary. • Click OK to close the Customize Address List dialog box. Mail Merge Continued • • • • • • Enter the necessary data in the New Address List dialog box. Click New Entry to enter another record. Click Close when you have entered all your data records. Enter the file name you wish to save the data list as. Choose the location you wish to save the file. Click Save. The Mail Merge Recipients dialog box appears and displays all the data records in the list. • Confirm the data list is correct and click OK. • Click Next: Write your letter to move to Step 4. • Write a letter in the current Word document, or use an open, existing document. • To Insert Recipient Data from the List: • Place the insertion point in the document where you wish the information to appear. • Select Address block, Greeting line, or Electronic postage from the task pane. A dialog box with options will appear based on your selection. OR • Select More Items. The Insert Merge Field dialog box will appear. • Select the field you would like to insert in the document. • Click Insert. Notice that a placeholder appears where information from the data record will eventually appear. • Repeat these steps each time you need to enter information from your data record. Mail Merge Continued • Click Next: Preview your letters in the task pane once you have completed your letter. • Preview the letters to make sure the information from the data record appears correctly in the letter. • Click Next: Complete the merge. • Click Print to print the letters. • Click All. • Click OK in the Merge to Printer dialog box. • Click OK to send the letters to the printer. Mail Merge with Excel • To merge information into your main document, you must connect the document to a data source, or a data file. If you don't already have a data file, you can create one during the mail merge process. • Important If you use an existing list, make sure that it contains the information that you want to use, including all the columns and the rows. You can make some changes during the merge, but you can't open your data source separately during the merge. The merge process is easier if your data source is ready before you connect to it. Mail Merging with Excel continued • Choose a data file • 1.On the Mailings tab, in the Start Mail Merge group, click Select Recipients. • 2.Use an existing data source file If you have a Microsoft Office Excel worksheet, you can select data from any worksheet or named range within a workbook. • 3. After you connect your main document to a data file, you are ready to type the text of the document and add placeholders that indicate where the unique information will appear in each copy of the document. • Note When you insert a mail merge field into the main document, the field name is always surrounded by chevrons (« »). These chevrons do not show up in the merged documents. They just help you distinguish the fields in the main document from the regular text. Mail Merge with Excel continued 1.In the main document, type any content that you want to appear on every copy of the document. To add a picture, such as a logo, click Picture in the Illustrations group on the Home tab. 2.Click where you want to insert the field. 3.Use the Write & Insert Fields group on the Mailings tab. 4.After you add fields to your main document, you are ready to preview the merge results. When you are satisfied with the preview, you can complete the merge. Mail Merge: Tips for formatting data in Excel • If your data file is an Excel worksheet that includes percentages, currency values, or postal codes, you can preserve the numeric formatting of the data by using Dynamic Data Exchange to connect to the Excel worksheet from Word. For example, you can make sure a five-digit postal code of 07865 from your data file is not displayed as the number 7865 (without the leading zero). Before you connect the worksheet, do the following in Word: • 1.Click the Microsoft Office Button , and then click Word Options. • 2.Click Advanced. • 3.Scroll to the General section, and select the Confirm file format conversion on open check box. • 4.Click OK. • 5.With the mail merge main document open, in the Start Mail Merge group of the Mailings tab, click Select Recipients, and then click Use Existing List. • 6.Locate the Excel worksheet in the Select Data Source dialog box, and double-click it. • 7.In the Confirm Data Source dialog box, click MS Excel Worksheets via DDE (*.xls), and then click OK. • Note If you don't see MS Excel Worksheets via DDE (*.xls), select the Show all check box. • 8.In the Microsoft Office Excel dialog box, for Named or cell range, select the cell range or worksheet that contains the information that you want to merge, and then click OK. • Note To prevent being prompted every time you open a data file, you can turn off the Confirm conversion at Open option after you have connected to the worksheet. Labels • Mail Merge: Creating Merged Mailing Labels • Mail Merge allows you to set up mailing labels that use the same format with information from a variety of records. Using data from a table or external database, you can print one label with different information for each record in the database or table. The following instructions describe how to merge a pre-existing database's values into address labels with the Mail Merge Wizard. • Begin the process of creating mail merge labels by setting up your starting document. When creating labels, you have many options. You can choose the label size, text font, positioning of the information, etc., to suit the needs of your particular project. Labels Continued • Open a blank Word document • From the Ribbon, select the Mailings tab • In the Start Mail Merge group, click START MAIL MERGE » select Labels... The Label Options dialog box appears. • From the Label products pull-down list, select the brand name of your labels NOTE: The most common brand is Avery standard. • From the Product number scroll box, select the product number of your labels NOTE: The most common is 5160-Address. • To specify the paper source for printing, from the Tray pull-down list, make the appropriate selection • Click OK • In the Start Mail Merge group, click SELECT RECIPIENTS Labels Continued • The Select Data Source dialog box appears. • From the Look in pull-down list, locate and select the file you will use for your list • Click OPEN • To select the recipient(s) you want to include in your mail merge, • In the Start Mail Merge group, click EDIT RECIPIENT LIST • Select the recipients NOTE: A recipient is selected if the checkbox beside their entry is selected. • Click OK To insert merge fields, • Position the insertion point in the top left label • In the Write & Insert Fields group, click INSERT MERGE FIELD » select the desired field Labels Continued • To use the same fields and layout for for each record, in the Write & Insert Fields group, click UPDATE LABELS • When finished, click PREVIEW RESULTS A preview of your label(s) appears. • To print the labels, • Click FINISH & MERGE » select Print Documents... • • • • The Merge to Printer dialog box appears. To print labels for all of your records, select All To print a label for only the record displayed, select Current record To print labels for only certain records, enter a range in the text boxes Click OK The Print dialog box appears. Make any necessary adjustment. Click OK Labels Continued To make changes to the labels, • Click FINISH & MERGE » select Edit Individual Documents... The Merge to New Document dialog box appears. • Make the appropriate selection • Click OK • Make the appropriate changes in the new document that appears • Save the documents Is it looking easy to use?… • There are even more options with Microsoft Office 2007 • The possibilities are endless • More Options for your Headers and Footers • Better templates • Want to make sure clients have options for Job search • Tools to do Business Cards • Create Resumes Now it is your turn to practice!! Help from the Audience Please… Tools to Help You Improve.. • Microsoft Interactive Office 2007 Reference Guide • Word • Excel • GCFLearnfree.org • P.O.S.S.E.S.S. reference tools link on website. Microsoft 2010 is here… Even better than 2007, but once you get the handle on Microsoft Office 2007 – 2010 will be a breeze- so practice, practice, practice in 2007 and you will not miss a beat in 2010.