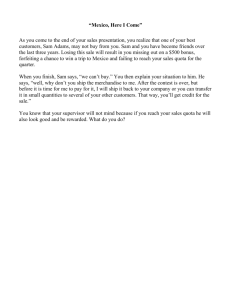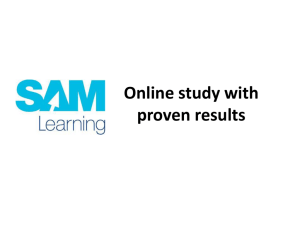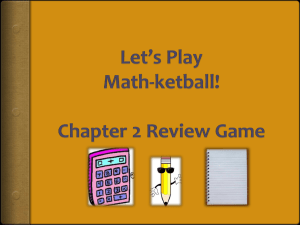Using SAM 2013 in CGS1060 - University of Central Florida
advertisement

Using SAM 2013 in CGS1060 University of Central Florida Signing In • Navigate to http://sam.cengage.com in a web browser that supports Adobe Flash. • Enter your Username. • Your username is your Knight’s email address. • Enter your default password. • Your default password is a capital P followed by your date of birth in YYMMDD format. • Click the Log In button. DO NOT CLICK THE NEW USER BUTTON! Signing In Signing In • If the dialog box shown below appears, enter your cengagebrain.com password in the text box and then click the Submit button. • If you do not remember your cengagebrain.com password, follow the steps to retrieve the password. If you experience problems logging in, please contact Steven Freund at sfreund@eecs.ucf.edu Signing In • Enter your SAM Key Code on this screen, and then click the Save button. Your SAM Key Code came with your CGS1060 book package. • SAM Key Codes may only be used one time and you cannot share your Key Code. • If you have problems with your SAM Key Code, click the Technical Support link at the bottom of the SAM webpage. Signing In • Review the Terms & Conditions and if you agree, click the I Agree button. • Select a secret question and provide a secret answer to be used in the event you lose your SAM password, and then click the Submit button. • Select a new SAM password and type that password in the New Password and Confirm Password text boxes. Passwords must be between 6 and 17 characters, and can only include letters, numbers, and the underscore ( _ ) character. • Click the Submit button. SAM Assignments • Each SAM Assignment consists of a Training component and an Exam component. • You must complete the entire Training component before SAM will allow you to complete the Exam component. • The grade you receive on the Exam component will be your Assignment grade. • You can take the Exam component up to three times and we will use the highest score as your Assignment score. • You need to complete all 6 SAM Assignments by the due dates. SAM Assignments • After signing in to SAM, click the Activity List button on the top navigation bar. • Click the Exams, Training, Projects, and Always Available buttons at the top of the Activity List so that they turn black. The bar at the top should look similar to this: • Locate the assignment you wish to complete. SAM Assignments • Click the Training exercise for the assignment you wish to complete. Reminder: Your computer must have Adobe Flash installed and working properly in order to complete SAM Assignments. • Complete the Training. You must go through and complete all training tasks before the exam will become available. • Make sure you complete the entire training exercise in one session. Do not leave the training exercise open and unattended. SAM Assignments • Keep in mind that you are working in a simulated environment and not a live version of Office 2013. When you are asked to click a specific area, it may take one or two attempts to find the correct area. • When you are finished with the training, refresh your web browser (this can be done in most web browsers by pressing the F5 key. • If necessary, make sure that only the SAM Paths and Readings buttons are orange (as shown on Slide 8) • Click the Exam associated with the assignment for which you have just completed the training. SAM Assignments • Complete all tasks in the “exam” component of the assignment. The score you receive on the exam component will become your assignment score. SAM Assignments • When you have finished completing the Training and Exam portions of your SAM assignments, you should view and save a copy of your results. Viewing and saving your results will assist everyone if you have any grade disputes. To view and save your results, perform the following steps: • After completing the Training and Exam portions of the assignment, view the Reports page in SAM • Click the Study Guide icon next to the assignment you have just completed • Scroll through all pages in the report and make sure a score is recorded for the Exam portion of the assignment • After viewing your report, to save it as a PDF, click the Print using PDF link and then save the file to your computer Reading the E-Book • Make sure your browser’s pop-up blocker is disabled. The MindTap Reader will not display if your browser is configured to allow pop-up windows. • If necessary, display the Activity List in SAM. • Click the Understanding Computers in a Changing Society, Sixth Edition link to display the e-book. The e-book may take awhile to load. • The first time you access the e-book, read and accept the MindTap Service Agreement. • Click the Enter button.