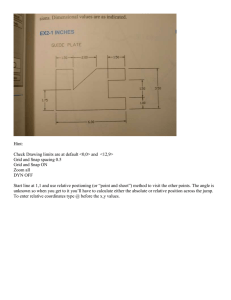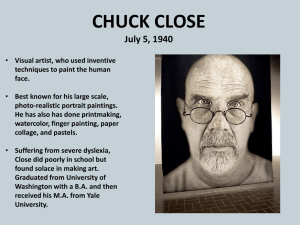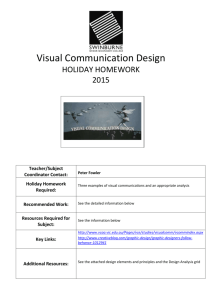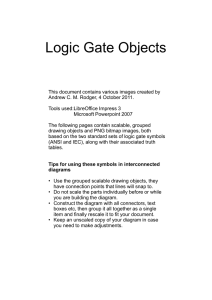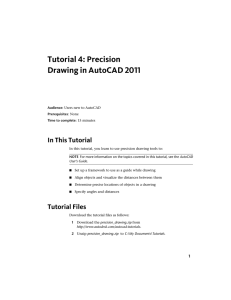Lec1 - Faculty
advertisement
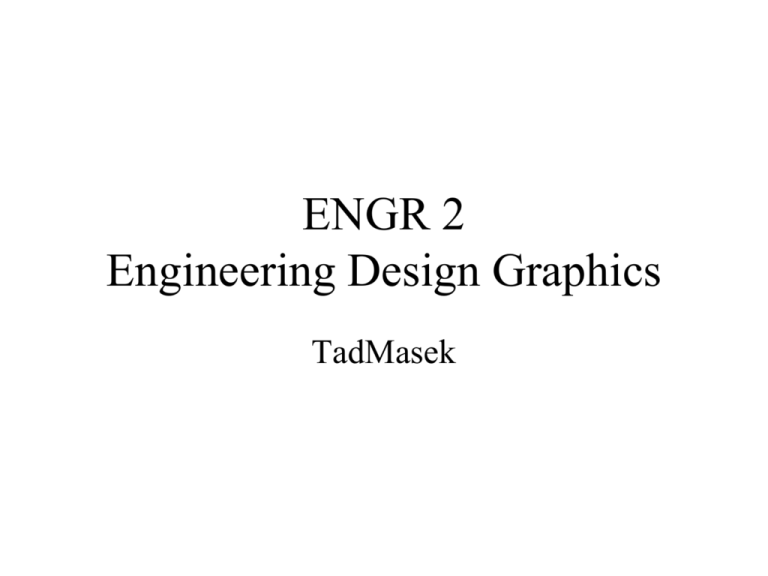
ENGR 2 Engineering Design Graphics TadMasek AutoCAD on Campus • Four copies in Back Row of BC208 Lab – – – – Business/Computer science building, 2nd floor 4 computers on left side of row Hours: 8:30 AM to 10PM Mon-Thur Log in engr2, mpcls drop box is available • One copy in LS103 (Look for CRT display) – Open 8am – 8 pm usually • Four copies in PS205, back wall, on right Grading/Homework • Homework is due at the start of class. • Each drawing must have your name in it • Put all your files into a folder called – – – – A2YourName (where 2 is the assign #) Compress the folder (.zip file) Drop into Drop Box Also Print Each Drawing in B&W, staple, hand in • Late homework 30% off Lec 1: Getting Started (Ch1) 2D Construction (Ch2) Getting Started • Switch to classic view – Manage -> User Interface -> Workspcaes -> AutoCadClassic – Right click – set as current. • Background color – Right click on workspace -> Options – Drafting tab -> “Colors” button – “Restore Classic Colors” button Chapter 1 • • • • • • Toolbars Command Line Command Tools Drawing Units Drawing Limits Grid and Snap Toolbars • R-click on a toolbar to see which are active • Turn off and on toolbars • Move them around Commands and Tools • Command line – at bottom where you will enter commands – Resize • Command Tool – hover over icon on toolbar – name of command pops up – Can use mouse or command line to access tool Starting a new drawing • New drawing tool, File>New, type ‘new’ • Select Template: – acad for inches and ANSI dimensions – acadiso for millimeters and ISO dimensions • Name: File>SaveAs .dwg extension Starting a new drawing (cont) • Units: Format>Units – choose type (Arch/Engr/Dec) and precision • Limits: (turn on grid) Format>DrawingLimits – change to 8,5 – Zoom All • Grid and Snap – Tools>Drafting Settings can modify Sample Problems Sample Problems • Ex1-2 – – – – Decimal units Drawing limits = 594,420 Grid = 25 Snap = 12.5 Chapter 2 • Line—Random (DYN off) – Click mouse, c(lose) or enter when done, R-click repeat • Erase—select individual or window group • Line—Snap (Grid and Snap to 0.5) • Line—Entering coordinates – Type in 4,5 (enter) 3,6 … • Line—Dynamic Input – enter distance (tab or <) angle • Construction Line Chapter 2 (cont) • Circle – – – – Center Point and Radius or (d) Diameter Two points: 2p then end points of diamter Three points: 3p then enter 3 points TTR: first draw 2 lines, then Circle, ttr, click on each, specify radius • Circle Centerlines: – Bring up Dimension Menu, click Center Mark and a circle – Then select Dimension Styles (on R) and Modify, Sybmols/Arrows, Check line • • • • • Polyline Spline Ellipse Rectangle Polygon Chapter 2 (cont) • • • • • • • • Point Text Move Copy Offset Mirror Array Rotate, trim, extend, break, chamfer, fillet, table