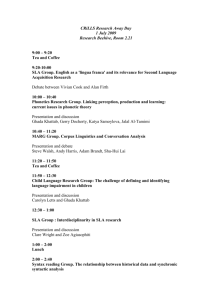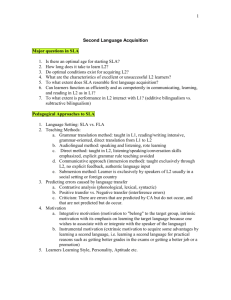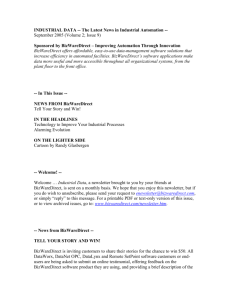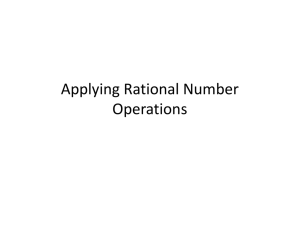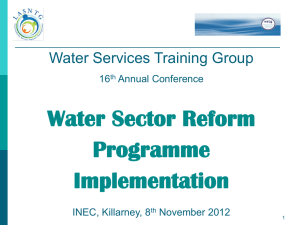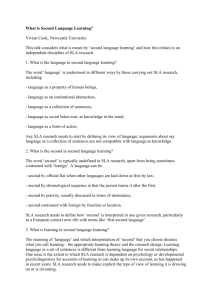SLIP Batches Table - Surplus Line Association of California
advertisement

THE SURPLUS LINE ASSOCIATION OF CALIFORNIA INTRODUCTORY GUIDE TO SURPLUS LINE INFORMATION PORTAL 2.0 (SLIP) CALIFORNIA’S ELECTRONIC FILING SYSTEM SLIP Batches Tables: Not Submitted to SLA Pending SLA Review Invalid Upload Batches with Returned Items Batches Returned/Deleted by SLA Table of Contents SLIP Batches Table…………………..………........... In Progress: Not Submitted to the SLA……………. Pending SLA Review………………………………… Invalid Upload…………………..……………………. Batches with Returned Items….…………………… Returned Item by SLA………………………….…… Reason Item was Returned………………………… Create Copy of Returned Item…………………….. Policy Correction for Returned Item…………........ Add/Upload for a Returned Item…………………… View Policies with Corrected Upload…….……….. Batches Returned/Deleted by the SLA…………… Creating a New Batch for Resubmission………… Viewing a Deleted Batch…………………………… 3 4 5 6 7 8 9 10 12 13 14 15 18 21 2 SLIP Batches The SLIP Batches table is divided into two sections: ◦ Under the In Progress section, it shows the number of batches not yet submitted to the SLA and pending SLA review. ◦ Under the Batch Exceptions, it shows the number of invalid uploads, the number of batches with returned items, and the number of returned/deleted batches by the SLA. 3 In Progress: Not Submitted to the SLA You can obtain a list of all batches not submitted to the SLA by clicking on the number hyperlink across from “Not Submitted to the SLA” on the SLIP homepage. Clicking on the SLIP Batch ID link will take you to the batch details. 4 In Progress: Pending SLA Review You can obtain a list of batches that have been sent to the SLA and are pending SLA review by clicking the number hyperlink across from Pending SLA Review on the SLIP homepage. 5 Batch Exceptions: Invalid Upload You can obtain a list of uploaded batches that did not successfully transfer to the SLA by clicking the number hyperlink Invalid Upload on the SLIP homepage. 6 Batch Exceptions: Batches with Returned Items You can obtain a list of batches with returned items by clicking the number hyperlink across from Batches with Returned Items on the SLIP homepage. Click the SLIP Batch ID or SLA Batch ID hyperlinks to view which transaction(s) was returned. 7 Batch Exceptions: Returned Item by the SLA Click the Policy Number hyperlink to see the reason the item was returned. 8 Reason Item was Returned The reason the item was returned is stated under section Add More Details. To resubmit, you can create a copy of the transaction, make corrections, and resubmit in a new batch. 9 Create Copy of Returned Item: Message #1 There are two copy options: 1. The Standard copy will copy the original data in the policy entry screen for the corrected resubmission. (The SL forms will not be copied over.) 2. The Full copy option will copy all original data in the policy entry screen and the associated documents. Click Create Copy. 10 Create Copy of Returned Item: Message #2 If you are making a full copy of a transaction that has associated documents, this message allows you to select the forms you wish to include or exclude with the resubmission. 11 Policy Corrections for Returned Item Messages alert you to problems associated with this transaction. Click Edit for the field that needs correction. To add documents, click Edit under the Add Documents screen. After making the correction, select Create Copy. 12 Add/Upload Documents to a Returned Policy Select the X to remove the Associated Documents originally submitted with the transaction if being replaced. Upload the correct documents and click the document type uploaded. Click Review for Alerts. Click Save to save the transaction to your account. 13 View Policies with Corrected Uploaded Documents You can see the transaction summary with the corrected documents associated with this item. Click the SLA Submit button to navigate to the Create New Batch Wizard. 14 Batch Exceptions: Batches Returned/ Deleted by the SLA To view a list of batches returned or deleted by the SLA, click the number hyperlink across from Batches Returned/Deleted by SLA on the homepage. Click SLIP Batch ID or SLA Batch ID for the transactions associated with the batch. 15 Batches Returned/Deleted by the SLA (cont.) The View Batch screen has three sections: Batch Details, Batch Items, and All Associated Documents. Under the Batch Details you will see the Reason for Return listed in the last field of the section. Click the Policy Number in the Batch Items section to view policy details. 16 Batches Returned/Deleted by the SLA (cont.) The View Policy screen shows the policy details. To resubmit the transaction to the SLA you can create a copy of the original policy entry and make the required corrections. You would need to repeat the same steps for a returned item for all the items in the returned batch if you want to resubmit all the items from the original batch. 17 Create a New Batch for Resubmission Once the corrected item(s) has been saved, you are now ready to create a batch to submit to the SLA. Complete the Batch Details portion at the top of the screen and click Save. 18 Resubmitting a Returned Batch You can view the batch prior to submission to the SLA. Click the SLA Submit button to send to the SLA for processing. For alerts you can ◦ Correct the problems, or ◦ Check the Ignore alerts during submission box. 19 Successful Resubmission The green banner message at the top of the screen confirms that the batch was successfully submitted to the SLA. 20 Viewing a Deleted Batch If a batch has been deleted by the SLA, the batch status will show Deleted. A batch might be deleted by broker request or because of a duplicate batch submission, for example. 21