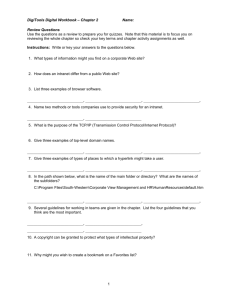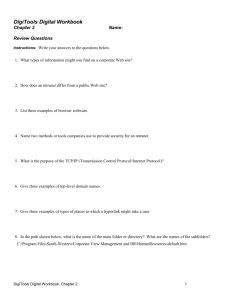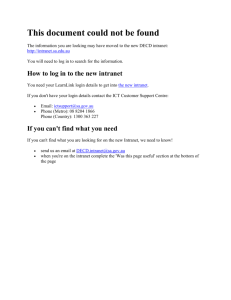The Conventions in this Manual
advertisement

The MUSC Nontechnical Users’ Guide for Revising Web & Intranet Content Medical University of South Carolina Intranet Committee - August 2014 Table of Contents Chapter 1 Deciding What to Put on the Intranet 4 Chapter 2 Examples of our Different Intranet Sites 5 Chapter 3 Setting Up Intranet Sites in Site Executive 7 (Creating Folders, Securing Files, Version Control, Deleting files, Replacing Files/Images) Chapter 4 7 10 Section A Auditing your Existing Intranet Site 10 Section B What to do With Inherited Content 11 Section C Sharing Contents of Files on Different Sites 11 Section D Setting Up a New Page in Site Executive 11 Section E Archived Versus Deleted Files 14 Chapter 5 How to Make Contents Searchable in Site Executive 16 Chapter 6 How to Secure Your Contents in Site Executive 20 Chapter 7 Best Practices 21 Chapter 8 Frequently Ask Questions (FAQ) 23 2 Intended Audience As a service to our organization, this reference guide has been created to assist nontechnical staff with instructions for performing basic functions for revising and maintaining the content on their department’s Site Executive website. This manual is made up of eight (8) chapters on a variety of topics ranging from initial decisions on what to put on the Intranet to Frequently Asked Questions for the website. We hope this manual gives you pointers on revising and maintaining your website and would love to hear your comments and feedback. The Conventions in this Manual We have made use of the special conventions: “How To”, “Note” and “New”. An explanation of each convention is described below. The How To convention indicates step-by-step instructions to guide you through restructuring and/or making revising your webpage. The Note convention is used when a topic has additional information or offers a tip to understanding the main text. The New convention is used to indicate where you need to click to perform an action or step. 3 Chapter 1 Deciding What to Put on the Intranet It is essential to consider your website’s primary audience and where the content of the site should live. This chapter addresses these considerations provides a table to assist you in determining whether an audience is internal or external. Before publishing content to the Intranet, always ask yourself: ( 1) Who is the primary intended audience of the content? 2) Is this content for external or internal use? You may quickly realize, it isn’t always easy to determine if content should be internal or external or who is the primary audience. However, it is important that we ask the question first, so that we can try to publish it to the right place. The chart below guides your thinking about these questions so you can identify where content should live. Audience Employees Content Example CATTS Internal or External? Internal Where Should It Live? www.musc.edu/catts Our Physicians Patients A contact list of new faculty Request an appointment Internal A college or departmental intranet External www.muschealth.org Referring Providers Researchers Residents Students A referral form to refer a patient to an MUSC provider External Policies for submitting new research grant applications Hand Hygiene resources A class schedule Internal Internal Internal and External www.muschealth.org (physician portal) A research intranet page A medical center intranet page www.musc.edu (student portal) By no means is this an exhaustive or comprehensive list. 4 Chapter 2 Examples of Our Different Intranet Sites Intranets are a great way to gather and disperse information and content. An effective intranet is like the brain of an entire organization. It describes how a company functions and ensures that all employees sing from the same sheet of music. MUSC operates dozens, if not hundreds, of web domains (i.e. www.musc.edu) and subdomains (i.e. www.giving.musc.edu or www.scresearch.org ) as part of our web infrastructure. There are over 360,000 searchable URLs associated with the dozens of web domains crawled by our Google Search Appliance. Intranet content is intended for internal audiences, not public audiences. It is a communications system designed to give employees (and selected invited guests) access to private information that external audiences would not normally need to access. Intranet Comments http://mcintranet.musc.edu/hr/employee_corner An employee can access “My Records”, the “Payroll Page”, “Benefits Descriptions”, the “MUSC Health Plan” pages, “Kronos”, and many others. 5 The screen on the left is password protected and requires a NetID to access. There are thousands of pages inside the mcintranet.musc.edu domain that are publicly accessible and do not require NetID (“MUSC Excellence”, “Hospital Patient Accounting”, “MEDUcare”, and the “MUSC Telemedicine Internal Site”). https://sp.musc.edu/institutional_relations/marketing/Sit ePages/Home.aspx The screen on the left is password protected and requires a NetID to access. SharePoint provides a web front end to Microsoft’s file directory structure and it allows you to build collaborative workspaces within a web browser environment. This can be very useful to share Excel, Word, PowerPoint and other document types. It can be also useful to share calendars and other group messaging tools. The screen on the left is password protected and requires a NetID to access. Intranet resource serves as a portal for many of our internal information sites (i.e. clinical, HR, policy, EPIC, Mosby’s, MSDS, and other vital information to employees of the medical center). In many cases the links on musc.edu/medcenter connect to dozens of other servers on many different domains including resources on mcintranet.musc.edu. This site is accessible only to internal audiences and are based upon Microsoft’s web publishing environment called SharePoint. https://www.musc.edu/medcenter/index.htm MedCenter Intranet 6 Chapter 3 Setting Up Intranet Sites in Site Executive Creating Folders, Securing Files, Version Control, Deleting Files, Replacing Files/Images This chapter outlines the steps required for setting up folders and subfolders in Site Executive. Subtopics included in this section are: procedures regarding securing files, version control, deleting files and replacing page content. 1. Make sure all your internal documents and information (files, schedules, leave forms, etc.) are within one folder. There can be sub-folders within that one folder. a. From the Desktop tab, click the Create Folder button from the Actions panel on the right side of the screen. The Create Folder dialog box displays. Fill in the required information. Fields marked with “«” are required. c. Save the form. b. Folders define the main structure of the Site Executive website. They are useful for categorizing and separating content. Folders define the URL 7 structure of the sites. Each sub-level in the folder appends a folder onto the end of the URL. 2. Secure the folder by NetID (see Chapter 6) so that only MUSC employees can view the contents. 3. The Version tab allows staff to access a previously published version of a page, to make it the new editable version. o On the page’s Preview/Edit tab, click on the Version tab. o Select the copy of the page that you want to use under the Archived Version (s) section.. Make a note of the date and time of this archived version. o Select the Edit Archive button to the left of the date and time field. The Edit Archived Version warning box displays. o Select the OK button to make this the new editable version of the page. At this point, there is no published version of the page. You will need to republish the page. 4. Audit the files in this folder (See Chapter 4) to make sure you only have the most accurate version available – in a search. Delete old or duplicate files that shouldn’t be available (i.e. files you’re not linking to or using, back-up files, test files, old versions). a. Select the folder that is to be deleted. b. On the Desktop tab, click the Delete button from the Actions panel on the right side of the screen. The Delete Folder dialog box displays. c. Click OK. 8 If you can’t delete files, export or move them to a shared network drive off the website. If you have “inherited” a website that had many pages to start with and you’re not sure what you can remove, do a link audit and remove all files that don’t have a link to them. Replacing a File (PDF or Image) Uploaded files and images may be replaced as needed. This procedure allows the content editors to replace files and/or images without having to replace the image on the actual pages. The pages using the replaced file and/or image will dynamically update automatically. These tools are available on the Desktop tab. 1. Select the desired file in the Site Tree in which the contents will be replaced. 2. From the Desktop tab, double-click the Replace File icon in the Information Area. The Replace File dialog box displays. 3. Enter information in each of the fields. 4. Click the Upload button. The process to replace an image is very similar to the process for replacing a file. When an image is selected, a Replace Image icon will be available in the Desktop tab. 9 Chapter 4 Section A Auditing your Existing Intranet Site Once you have decided that you have an intranet (meaning the contents of your site should only be viewed by MUSC faculty and staff), you will need to audit your material to make sure that old, unused files are no longer posted. It is important to go through each folder and each file. One of the ways to determine if a file is still needed is to check the date of last update. 1. Browse to the page or file in the Site Tree (or perform a search to find the file). 2. Click on the Desktop tab. 3. Review the information in bottom right-hand corner of the screen: Determine the Last Modified date and the Net ID (“Last Modified By”) of the person who last modified the file. a. If the file is older than two years, decide if it is still being used. If you’re unsure, contact the person who last updated it. b. If it is no longer used, determine from where the file may have been linked and delete the link(s). c. Delete the file from Site Executive (see Chapter 3). 10 Section B What to do With Inherited Content If you are new to your department and/or position, someone else may have created an intranet for your area. However, it’s now up to you to determine which pages and files are still needed and which can be deleted. Follow the same ground rules listed above for Auditing Your Intranet Site. You may need to seek additional assistance to determine which of the “older” pages and files are still needed. If you are unsure about deleting a file, consider archiving it as described in the Archived versus Deleted Files section (Chapter 4, Section E). Section C Sharing Contents of Files on Different Sites Many files are shared across campus by different departments. For example, you may want to link to a Human Resources policy on your intranet. ALWAYS link the original copy of the document, so that whenever there are updates to the policy, your link will point visitors to the most recent version of the document. Section D 1. Setting Up A New Page in Site Executive Navigate to the folder you want the page to be stored using the Site Tree on the left side of the Site Executive interface. 11 2. From the Desktop tab for the desired folder, click on the Create Page icon on the right under the Actions menu. The Create Page dialog box displays. The following fields should always be filled in; the others are optional. When naming your page, remember this will become the URL for the page. a. Name - The main page in the folder is ALWAYS named “index.html.” This naming schema allows the breadcrumbs to properly work. If the name consists of more than one word, use “human readable” names with hyphens between words. All page names should end with the “.html” extension. For example, a page about colon cancer might be named “colon-cancer.html.” Do not use spaces in the names of pages as this leads to “%20” showing up in the URL. b. Title - This field becomes the title of the page. A combination of upper and lower case characters including spaces can be used (i.e. “Contact Us”). c. Browser Title - This field becomes the Title Tag in the HTML code for the page. Be descriptive. Use keywords for which you want the page to be found by search engines. Title typically displays on search engine results pages as the link. If we continue with the example above, the browser title would need to be more descriptive, such as “Contact the Cardiology Department at MUSC.” Sample search engine results page showing the Browser Title as the link: 12 d. Template - This field should be set based on the default template for the folder. Therefore, you shouldn’t have to change this. e. Summary - This field (bottom of the page) is used to describe the contents of the page. It is considered the mega-description In the HTML code and is also used by search engines to determine what your page is about. Use keywords in this field. Once you have filled in all the necessary fields on the Create Page dialog, 3. Select the Save button. The dialog box closes and the Preview/Edit tab for the new page displays. The default template is applied to the page. 4. Select the Edit Page button in the top right corner of the page. 5. The page editor window displays. This window allows you to create the content for the page. Enter or copy and paste text from another page or from a document. Use the button bar at the top of the interface to add links or images to your page. 13 6. When you are finished adding the content, select the Save and Close button, to save your content and return to the preview mode. 7. Before your page can be viewed by anyone else on the Web, you need to publish it. Click on the Approval tab to the right of the Preview/Edit tab. 8. Select the Publish button and then click the OK button in the Publish Document warning box. Your page is now accessible on the Web. To review what it looks like (outside of the Site Executive interface), click on the name of the page in the dark gray bar underneath the tabs. This action opens up a new tab in your browser so that you can view the page. Notice that the URL for the page is the path that you took through the Site Tree in Site Executive, including the name you gave the page; for example, academicdepartments.musc.edu/com/alumni/index.html. Section E Archived Versus Deleted Files It is always best to delete unused files from Site Executive. If you put them in a folder called “archive” instead, they are still searchable on the Web. If you are unsure about whether or not a file will be needed again in the future, the best option is to export the file from Site Executive and save it on your network (see below). If it is an HTML page (rather than a file), then you can archive it in Site Executive so that it will not be searchable. If it is needed again in the future you can republish it. 14 Exporting a File from Site Executive 1. Access the file (.pdf, docx., xls) in the Site Tree in Site Executive and go to the Desktop tab for the file. 2. Double-click on the Export File icon. 3. Choose the option to Save the file to the network. 4. Once the file is saved, you can delete it from Site Executive by double-clicking on the Delete File icon. 5. Select OK in the warning box to delete the file. Archiving a Page in Site Executive If you think you may need to keep a page, but you don’t want it to be accessible to site visitors, you can archive it. Note that this process must be done for each page; it can’t be done for an entire folder at one time. 1. Access the page in Site Executive. 2. Click on the Versions tab. 3. Click on the Archive Active Version button in the top right corner of the window. 4. Click the OK button in the Archive Active Version window. The page will still display in the folder, but site visitors will not be able to access it. 15 Chapter 5 How to Make Contents Searchable in Site Executive This section of the manual is designed to help users improve their site interactions with the search engine. Search engine is a computer function that searches on the internet using keywords or other specified terms of a program containing that function. This document provides recommendations to help users find information via the use of the MUSC Google Search Application. Search engines are not mind readers. In order to create a searchable site, keep in mind your targeted audience. Your audience is the main consumer of the content and is using the search engine to locate your information. There are at least three well-known search tools widely used at MUSC: Name of Search Tool Comment (s) www.google.com A Google search is the most-used search engine on the World Wide Web. It handles billions of searches each day. The order of search on Google's search results pages is based, in part, on a priority rank called a "PageRank”. A device owned by MUSC to make it easy to search for items hosted on MUSC's domains. This is different from the Google.com search engine you use to search the World Wide Web. The majority of these pages are actually part of our various Intranets, though in many cases the content is accessible to the outside world. Generally speaking, that shouldn’t be the case for an Intranet. A rich, powerful, and fast speed search application in version 2013. Allows for a search box on any page of the site. MUSC Google Search Application Site Executive Search 16 To keep things simple, we will limit our discussion in this document to terms of the MUSC Google Search Application. Simple, one-word searches often return tens of thousands of hits, or matching sites. To improve your search results, type multiple search terms that define what you are looking for. Create A Unique and Easy-to-Understand Page Title Tag A page title tells the user and search engine about the page. The title of your website may list the name of your website and could include additional important information. Every page must have a unique title. This helps Google recognize how the page is different from others on the website. All titles should be typed in Title Case. Choose a title that communicates the page contents to the reader. Use brief, but descriptive titles. Place important keywords at the beginning. In Site Executive, the title tag is known as the Browser Title. If the document appears in a search results page, the contents of the title tag will usually appear in the first line of the results. Words in the title are bolded if they appear in the user’s search query. 17 Make Use of the Description Meta Tag A page description meta tag provides the search engine with information about the page. Each description meta tag can be a sentence or a short paragraph. Use unique descriptions for each page. Use a description that would inform the user should they see your description meta tag as a snippet in a search result. Description meta tags are a good practice because the search engine might use them as snippets for the webpage. Words in the snippet are bolded when they appear in the user’s search query. The meta tag is entered in the Summary field for the page in Site Executive. Improve the Structure of the URLs Although Google is good at crawling all types of URL structures, it is advisable to use easy to understand URLs to convey content and structure. A document URL is displayed as part of a search result in Google. It displays below the document’s title and snippet. Words in the URL are bolded when they appear in the user’s search query. Create a simple directory structure that organizes the content of your site well and makes it easy for users to know where they are on your site. Create descriptive categories and filenames for the documents on your website. This leads to better crawling of your documents by search engines. By using URLs with relevant words, this provides the search engine with more information about the page than an unrecognizable named URL. 18 You should not use spaces in the names of your folders or pages to avoid having “%20” appear in the URL. Also, if your page name has more than one word, use dashes between the names, such as “colon-cancer.html.” Make Your Site Easier to Navigate For navigation, focus on simplicity and ease of use. Website navigation is important in helping users quickly find desired information. It also helps the search engine identify content important to the webmaster. All sites have a home or root page, which is usually the most frequently used page on the site and the starting place of navigation for many users. Plan your navigation based on your home page. Consider how your visitor goes from the root page to a page containing more specific content. Ensure more convenience for users by using breadcrumb lists (a row of internal links at the top of the page that allows visitors to quickly navigate back to a previous section or the root page). Breadcrumbs have the most general pages in the first, left-most links and list more specific sections to the right. 19 Chapter 6 How to Secure Your Contents in Site Executive There are three levels of security to be considered and utilized: 1. MUSC network (least secure) A folder can be set up to be viewable from within the MUSC Network firewall and not viewable outside the firewall, unless prompted for a NetID. VPN access counts as being inside the network. 2. All NetIDs Set up folder access to prompt for NetID login in order to view any contents of that folder. This can be set to take any/all NetIDs (if you don’t want to maintain or specify a group) 3. A group of specific NetIDs Set up a folder to only be viewable by a specific group of people. They will be prompted for their NetID to login, and if their NetID is not defined in the group, they will not have access. Below are links to access instructions on Restricting Access to NetIDs only in Site Executive: Version 2013 https://sp.musc.edu/provost/communications/sesupport/_layouts/WordViewer.aspx?id =/provost/communications/sesupport/Shared%20Documents/RestrictingAccessSE2013.docx Version 2011 https://sp.musc.edu/provost/communications/sesupport/_layouts/WordViewer.aspx?id =/provost/communications/sesupport/Shared%20Documents/RestrictingAccessSE2011.docx 20 Chapter 7 Best Practices A summary of Best Practices for this manual has been identified and listed below. This section is a reference guide for users to help ensure best practice utilization while maintaining and revising MUSC websites/intranet sites. #1 Site Executive o Site Executive can be accessed through any of the major internet browsers, including Internet Explorer, Firefox, Chrome, and Safari. o Review any messages that appear to the right of the login fields. Administrators may post important instructions or information here. o Be sure to logout at the end of your session in Site Executive. To logout, click Logout in the main toolbar in the upper right corner of the screen. 21 #2 Intranet versus Internet design o It is best practice to design and manage intranets and internets differently because they have different purposes, audiences and information. o Ask the relevant questions prior to designing an intranet: Who is the targeted audience? Is the content for external or internal use? Audience Type Employees Content Example CATTS Internal or External? Internal Referring Providers A referral form to refer a patient to an MUSC provider A class schedule External Students #3 Where Should It Live? www.musc.edu/catts www.muschealth.com Internal and External www.musc.edu Setting Up Intranet Sites in Site Executive o Enter search terms in the text box to search for the desired object in Site Executive. Search results appear below the box – click the desired result to access the link for that address. Avoid the use of spaces, underscores, and special characters when entering the name of the folder or page. o Delete old or duplicate files that shouldn’t be available (i.e. files you’re not linking to or using, back-up files, test files, old versions). If you are not sure about the files, export or move them to a shared drive off the website. o The name of a page should always end in .html for the sake of browserand search-engine-friendliness. The main page in every folder is always named index.html. Avoid the use of spaces, special characters, and underscores when entering the name of a page. o When a page is saved with new content in Site Executive, the changes will not automatically show up on the live site. Pages must first be published in the Approval tab before site visitors can access them. o When you are finished editing a page, save and/or close out of the page before navigating elsewhere in Site Executive. Navigating away from a page while still in edit mode may create a lock on the page, which will need to be cleared by a Site Administrator. o o Opening external links in a new window and internal links in the same wi 22 Chapter 8 Frequently Ask Questions (FAQ) This chapter provides answers to some frequently asked questions about creating and maintaining an Intranet. 1. What is an intranet / what should be on an intranet? According to Google, an Intranet is “a local or restricted communications network, especially a private network created using World Wide Web software.” In more basic terminology, an Intranet content is intended for internal audiences, not public audiences. It is a communications system designed to give employees (and selected guests) access to private information, links, tools or resources that external audiences would not normally have a need to access. Human Resources (HR) policies would be an example of the type of information that should be found on an intranet. 2. Should every department have an intranet? A response to this question requires consideration by each department’s website administrator. One question to consider: Do you post information that is not applicable, of interest or appropriate for the general public? (Examples may be HR policies, CVs or resumes, draft documents, meeting minutes or financial information, etc.). If the answer is yes – you might need an intranet. An Intranet usually has between 10 and 100 times the numbers of pages as an organization's public website. 3. What platform does MUSC use to create intranets and which should my unit use? There are a variety of platforms being utilized as “intranets” on campus. Some units choose to use a SharePoint site; some use Site Executive, others use shared drives to store sensitive materials. 4. Who should be the administrator of an intranet? There should be at least two people designated as administrators for each department or area, so if one person is out of the office, the other can make updates. 23 5. Is there training available on creating an intranet? The beginner training class for Site Executive should get you started on creating an intranet. Currently, there is no formal training for SharePoint at MUSC. 6. Why doesn’t the MUSC enterprise just have one intranet site for everyone? At this time, there is no centralized governance for MUSC websites. Therefore, it hasn’t been possible to create an enterprise-wide solution. Also, since many departments use documents that pertain only to the employees in that department, it wouldn’t make sense to create an enterprise-wide intranet containing that material. 7. If I already have an intranet, will I have to move it? If you have a SharePoint site, you will not have to move it. If you have pages in Site Executive on your internet site that should technically be on an intranet, you should move them to another folder so that they can be secured behind the firewall 8. Why can’t I just put internal information inside NetID authenticated folders in Site Executive? You can if you move them to the intranet site or folder. 24