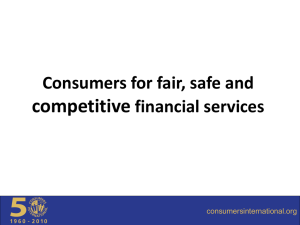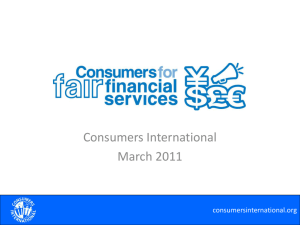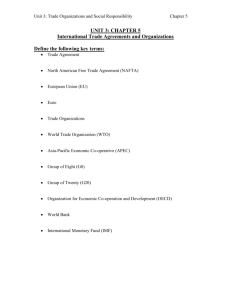My College Fund #1 - 7th Grade Computers

My College Fund #2
Excel
Open the “my college fund” file.
Open the My College Fund spreadsheet: o Row 3
Add to row 3:
E3 : Sold at Price
F3 : Money Made
Format, Cells (If you need to.)
Under the Alignment tab o Center both horizontally and vertically o Wrap text o Format columns E & F for currency. o Add borders around the range of cells A3 to F15 .
In column F you will be multiplying the number of the shares you purchased times the price you sold the share. o Use what you learned about multiplying cells from the My
College Fund directions.
Total the columns: o AutoSum cells: E15 and F15 .
1
Select the range of cells A18 - G20 .
Format, Cells
Alignment tab o Center both horizontally and vertically o Wrap text
Click in cell A18 . o Type: Average Price Bought
Click in cell B18 . o Use the AutoSum Average function and figure the average of cells B4 – B14 . o Be sure the cell is set to currency.
Click in cell A19 . o Type: Average Price Sold
Click in cell B19 . o Use the AutoSum Average function and figure the average of cells E4 – E14 . o Be sure the cell is set to currency.
Click in cell A20 . o Type: Average Money Made
Click in cell B20 . o Use the AutoSum Average function and figure the average of cells F4 – F14 . o Be sure the cell is set to currency.
Add borders around the range of cells A18 – B20 .
Click in cell D18 . o Type: Number of Stocks
Click in cell E18 . o Use the AutoSum Count function and count the cells C4 – C14 .
2
Click in cell D19 . o Type: Highest Stock Bought
Click in cell E19 . o Use the AutoSum Maximum function to find the highest price stock in cells B4 – B14 . o Be sure the cell is set to currency.
Click in cell D20 . o Type: Lowest Stock Bought
Click in cell E20 . o Use the AutoSum Minimum function to find the lowest price stock in cells B4 – B14 .
Click in cell F19 , then in cell F20 . o Type: Name of Stock
Click in cell G19 . o Type the name of the highest price stock from column A.
Click in cell G20 . o Type the name of the lowest price stock from column A.
Choose a different Pattern color for each of the following range of cells (for example, make cells A18-A18 pink, A19-B19 green, etc.) Also add borders around the cells (use All borders.) o A18 - B18 o A19 - B19 o A20 – B20 o D18 - E18 o D19 - G19 o D20 – G20
Save this file in the groups drive and turn in the rubric.
3
Name ____________________________ Date ___________ Hour ____
My College Fund #2
Excel
SAVE AS: last name, first name my college fund
Item Points
Points
Deducted
Data from My College Fund
Column E & F headers
Data entered in Column E
Borders - columns E, F and rows 18 – 20 (selected cells)
Columns E & F set for currency
Formula used in Column F
AutoSum cells E15, F15, B18, B19, B20, E18, E19, E20, G19 &
G20
Data entered in cells A18 – G20
Cells A18 – G20 contain different color Patterns
Spelling
Total
20
2
11
5
5
5
10
16
6
80
Name _______________________________ Date ___________ Hour ____
My College Fund #2
Excel
SAVE AS: last name, first name my college fund
Item
Data from My College Fund
Column E & F headers
Data entered in Column E
Borders - columns E, F and rows 18 – 20 (selected cells)
Columns E & F set for currency
Formula used in Column F
AutoSum cells E15, F15, B18, B19, B20, E18, E19, E20, G19 &
G20
Data entered in cells A18 – G20
Cells A18 – G20 contain different color Patterns
Spelling
Total
Points
10
16
6
80
20
2
11
5
5
5
Points
Deducted
4