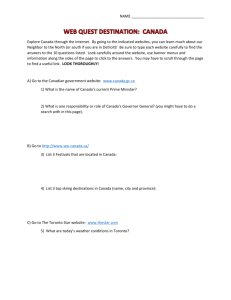Press
advertisement

Intuitive Programming System For The Mill Intuitive Programming System (IPS) for Mill This information module gives a brief overview of the Intuitive Programming System. Menus The first thing to note is the Tab structure of the Intuitive Programming System (IPS) menus. If you press any of the Display or Mode keys other than <HANDLE JOG> you will toggle to the full CNC mode and not see these menus. If you press <HANDLE JOG> you will return to the menus. Note: if go into the WORK OFFSET display, you will have to exit that Display, before pressing <HAND JOG>, to get back to the IPS. You will notice there are 7 tabs and you are currently at the MANUAL tab. You can press the Right or Left cursor Keys or use the Jog Handle to change Tabs or press <WRITE/ENTER> to activate a Tab/Mode. When in a Tab you will need to press <CANCEL> to back up to change Tabs. Cursor RIGHT to the SETUP tab. You may notice a warning that the machine has not been zeroed. Press <RESET> to clear the alarms, then Press <POWER UP/ RESTART> Before using any of the templates you need to set up your Work and Tool Offsets. This Tab will step you through that process. Press <WRITE/ENTER> to select the WORK template. PRESS <WRITE/ENTER> to activate the Work Offset template. Note there are help menus at the bottom right of the screen The number 54 should be in red. If not, press or until the number 54 appears, then press You would now need to touch off your work piece to get the X and Y Offsets. After entering your offsets, you can select the Work Material. This will be used later to calculate your speeds and feeds. Use the Right and Left Arrow keys to select and then press <WRITE/ENTER>. Press <CANCEL> to exit this tab. Cursor to the TOOL SETUP tab. In this tab, you will enter your tool length offsets and enter data on the type of tools you will be using. Press <WRITE/ENTER>. Use the Right or Left arrow keys to select tool type. For this example we will be using a 2 in. SHELL (Face) MILL for Tool 1. Press <WRITE/ENTER> to select. Press You can Select Carbide, High Speed Steel, or User for the tool material by using the right or left cursor keys and press <WRITE/ ENTER>. Note: If you select “User” for Tool Material, you will need to also input Spindle RPM and Feedrate, otherwise theses values will be automatically calculated and entered. Press <TOOL OFFSET MEAS> and the Tool Offset value will be entered. Press <NEXT TOOL> and the Tool Carousel will do a tool change. This key is always active in this tab. You now need to load and touch off your other tools. For a Drill Tool you will not need to enter a Tool Diameter or the number of Flutes, but you may want to enter a point angle. Press <CANCEL> twice to exit this tab. Press 1 to highlight the FACE tab. Press <WRITE/ENTER>. Enter 1 for the END MILL TOOL and press <WRITE/ENTER> This is a new feature being worked on. It will show the tools you have set up. After entering all the required data, you are ready to run the program Before you do, press <F4> to bring up the RECORDER . <F4> is a shortcut to the Recorder. Cursor over to RECORD and press <WRITE/ENTER>. Now press <F4> again to close the Recorder. Hold the Hold-to-Run Button then Press <CYCLE START>. You should see the word RECORDING flashing in red. Any time that you now press <CYCLE START>, the GCode will be recorded. You can also see the G-Code in MDI. Press <MDI>. Press <HAND JOG> to go back to the IPS. Press <CANCEL>. then to highlight the DRILL tab. Press <WRITE/ENTER>. Press to the BOLT LINE tab. You will see a graphic representation of what the tab is for. Press <WRITE/ENTER>. You have the option of a Center drill and a Tap in these routines The Origin symbol will change to show your Work Zero point. Press <CANCEL> twice to exit the DRILL tab. Cursor right to the POCKET MILLING tab and press <WRITE/ENTER> There are templates for both Circular and Rectangular pockets. Toggle on the RECORDER by pressing <F4>. You will see the three programs that you created. Cursor left to PLAY. Press <WRITE/ENTER> You could now run the programs to cut another part. Press <CYCLE/START> without holding THE HOLD TO RUN button. The program will not run, but the code will be in MDI. Press <MDI>. You can now save the G-code as a program. Enter O123 for a program number and press <ALTER>. There will be an M00 between each cycle. You may want to remove these or replace them with M01s. Prepared by Haas Automation Training Department Oxnard, CA 93030