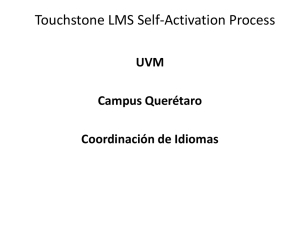Tips and Tricks
advertisement

How to Fix It – Top 10 Support Calls AFHCAN Training Module Number 10 • “Error getting groups and providers, AFHCAN software has timed out...” – Logon to cart as an administrator to get to the desktop (red background) – Browse to: C:\Program Files\AFHCAN Telehealth Client – Open the "ATSClient.exe.config" file using Notepad – Find the following 2 lines: • <add key="ClientGui.DefaultResponseTimeOut" value="180" /> • <add key="ClientGui.QueryResponseTimeOut" value="180" /> – – – – Verify or set the value to 180 Save and close the file If the problem persists increase the value as needed Contact your technical support to have them contact AFHCAN Customer Support if necessary Number 9 • “The otoscope lightbox is not bright enough.” – Be sure the light control knob is turned all the way to the right – Check the bulb – is it seated exactly in the notch? – Be sure light cable is not kinked/bent/worn out TW = tension wire CB = ceramic base EC = electrical connection Number 8 • “How do I open the web interface at my workstation?” – Obtain the IP address of the AFHCAN server from your technical support – Launch Internet Explorer or other web browser – Enter the IP address in the address location bar followed by “/afhcan” example: • http://161.223.135.111/afhcan – Login as normal Number 7 • “How do I send and/or reuse an archived case?” – Cannot send or reuse an archived case – Can only view and add comments – Can reuse images in an archived case Number 6 • “How do I re-use existing images in an archived case?” – Search archives to find your case – Click on image to bring into main viewing screen – Right-click on image and choose “Save-as” • Save to external media – Diskette – USB Number 5 • “I cannot print” – Check all cabling – Reset the wireless printer • Unplug from wall, wait 15 seconds and plug back in – Restart the cart – Known bug in v3.4 with PEFs • Fixed in v4.x Number 4 • “An error occurred that caused the software to quit running...” – Reset AFHCAN software • Have your IT support contact AFHCAN Customer Support for steps involved Number 3 • “Where did my case go?” – Verify case was sent to correct location • Search all Open Cases – Remote location? – Local location? – Verify case is not on Alert • Sys Admin screen – If case is on Alert • Contact your IT support group – Check Activity Log Number 2 • “I cannot log into the AFHCAN software.” – New provider? • Add provider info – Existing provider? • Verify provider identity • Correct provider id? • Reset password – Is AFHCAN software “Working Off-line”? • Contact your IT support group Number 1 • “What is my password?” – Verify provider identity – Reset password – – – – Login as administrator Select Sys Admin Find provider Highlight password and type in new password – you will have to verify this by typing it in twice – Click apply Questions ?