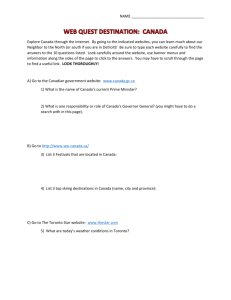Lesson Plan - Denver Public Library
advertisement

Lesson Plan Microsoft Word: Forms A student who has attended Microsoft Word Basics or has the equivalent skills will learn how to create a form using Microsoft Word. Lesson Objectives At the end of the class, the student will: Learn how to turn on the Developer Tab to access extra features Learn how to include the following features in a Word document: o Drop-down menus o Open text fields o Date and Time autofill o Date selection Lesson Prep Work (30 min, at a minimum, prior to student arrival) get in early to test for technology failure, because it will happen :-) pre-save Forms.docx to the desktop on each computer print handouts Lesson Prerequisites Microsoft Word Basics Lesson Outline The lesson is completed in one (60) minute class session. (5) Introduction Introduce instructor, students. o Ask students at introduction: What kinds of forms are you looking to make? Let students know it is okay to take phone calls, but ask them to put their phone on vibrate and answer calls outside the classroom. Inform students that they can sit back and watch if the class is too advanced. Inform students they can go to the bathroom, they don’t need permission. Show order in which class will happen. Explain scope of class. COMMUNITY TECHNOLOGY CENTER 10 W 14th Ave Parkway | Denver, CO 80204 | 720.865.1706 | https://denverlibrary.org/ctc 07/14/2015 | sl | Page 1 (5) The Setup Open Forms.docx from the desktop. o We are going to create a call log today. Teacher’s Tip: You can create the form with the students. Brainstorm what content you would need to collect in a call log. This usually adds about 5 minutes to class. o We all work in a lawyer’s office and we need to collect some information from every caller. We don’t want to miss any of the information we need to collect, so we are going to use a form that we fill in that will prompt us for information. Introduce the Interface. o Tabs Point out that the currently active tab is the one that is highlighted. If students see a different menu on their screen during the course of the lesson, they can always look to see which of my tabs is highlighted to find the options I am displaying. Home Tab – where your most frequently accessed features lived. On this tab you can edit your font, your paragraph alignment and more. Insert – Add anything beyond basic text to the page. The other tabs all have specific and wonderful purposes, but to uncover the mystery of them, students can attend the other Word classes that cover them. o Insertion point – the blinking black line that show where your next piece of text is going to appear on the page. (5) Turn on the Developer Tab Explanation o Not all tabs are automatically visible in Office. o In this case, we need to turn on a specialized tab for creating forms. Activity: Turn on the Developer Tab. o Step 1 – Open the File tab. o Step 2 – Click on Options. o Step 3 – Click on the Customize Ribbon tab. o Step 4 – Click in the check box beside Developer in the right column. o Point out that there is a new tab at the end of the ribbon. (5) Create a Drop-down Menu Explanation o A drop-down menu provides a limited number of possible responses. o In this case, we work in an office with 4 lawyers. o Instead of typing in which lawyer the call was for each time, we are going to create a drop-down menu that we can select the lawyer’s name from. Activity: Create a Drop-down Menu for the Lawyers in our office. o Step 1 – Click in the space after For: o Step 2 – Click the Combo-Box button in the controls group on the Developer tab. Teacher’s Tip: You can show students how to find out what a button is called by hovering over the button without clicking. Word brings up a bubble with information about that button below the ribbon. The menu has appeared, but we still need to populate it with the lawyers who work in our firm. o Step 5 – Click on Properties in the Controls group. COMMUNITY TECHNOLOGY CENTER 10 W 14th Ave Parkway | Denver, CO 80204 | 720.865.1706 | https://denverlibrary.org/ctc 07/14/2015 | sl | Page 2 At the bottom of the dialog box, there is a field for options. o Step 5 – Click on Add. o Step 6 – Type in a fictitious name, like “Penney Gadget”, into the Display Name field. Note that it automatically populates the value field. o Step 7 – Click OK. o Step 8 – Add 3 more lawyers. Feel free to come up with your own names or use: Xena: Warrior Princess Megatron Buffy Summers Teacher’s Tip: Depending on the engagement level of your class, it may be necessary for time’s sake to just give them the names instead of coming up with them together. o Step 9 – Click OK on the Content Control Properties dialog box. o Click on the dropdown menu to show that Penney, Xena, Megatron, and Buffy are all now a part of your dropdown menu options. Teacher’s Tip: If a student selects one of the names in the list, instruct them to change it back to Choose an Item. Comprehension Check: Edit Your Lawyer List. o Now one of our lawyers has quit the firm and we need to remove them from the list and add in the new lawyer we have hired. o Step 1 – Select the dropdown menu. o Step 2 – Click on Properties in the Controls group of the Developer tab. o Step 3 – Click on Megatron in the field at the bottom of the dialog box. o Step 4 – Click on Remove. o Step 5 – Click on Add. o Step 6 – Type Optimus Prime into the Display Name field. o Step 7 – Click OK on both dialog boxes. o Click on the dropdown menu to show that Megatron has been replaced by Optimus. (5) Create Fields Explanation o Now we want to create space for providing open ended answers. o e.g. The phone numbers of our callers aren’t going to be limited to just a few options. We need to be able to type in that information as we learn it. o While we could just leave this as a blank space on the page, using fields allows you to use editing restrictions that make this document more useful long term. Activity: Create a field for Caller Name. o Step 1 – Click in the space after Caller Name. o Step 2 – Click on the plain text option in the Controls group in the Developer tab. Comprehension Check: Create a field for Caller Phone Number: o Ask students to walk you through the process of creating a field for Phone Number. Activity: Create a field for Caller Question: o Step 1 – Click in the space after Caller Question:. o Step 2 – Click on the plain text option button. o Demo: Click in the field after Caller Question. Point out that you cannot make multiple paragraphs in this field. If you had more information to type in and wanted to organize it into paragraphs, you wouldn’t be able to do so. COMMUNITY TECHNOLOGY CENTER 10 W 14th Ave Parkway | Denver, CO 80204 | 720.865.1706 | https://denverlibrary.org/ctc 07/14/2015 | sl | Page 3 o o o o o o Clear out any text you added to the field or CTRL+Z until the field is blank again. Step 4 – Select the field. Step 5 – Click on Properties in the Controls group on the Developer tab. Step 6 – Check the box next to Allow Carriage Returns. Demo: now you can create paragraphs. Step 7 – Clear out any text you added to the field. Teacher’s Tip: If your students keep hitting backspace, it clears out the field itself instead of just the text. It can be useful to demo what they are going to do first so they don’t overzealously backspace their way to no field! (10) Create Dates and Times Explanation o There are 2 basic ways to have dates and times appear in a document. o The automatic method will automatically insert the date and time for you, but it updates every time you open the document. Thus, if you had a caller at 10:15 this morning and opened this form, it would put in 10:15am automatically for you. Which, if you print out the form to give to your lawyer, FANTASTIC! You just eliminated a step from your process. But if you email her your call log, she would get the date and time she opened the document. It updates every time you open the doc. o The manual method is probably better for electronic communication. When you select a date and time, it stays with that selection until you manually update it. Thus, when your lawyer opens her email and sees the doc, it continues to show 10:15am. Activity: Insert an automatic date. o Step 1 – Click after Date: o Step 2 – Go to the Insert tab. o Step 3 – Click on Quick Parts in the Text group. o Step 4 – Click on Field. o Step 5 – Scroll down and select Date. o Step 6 – Select any of the date options available. You also get your time options in the same field. o Step 7 – Click on OK. Comprehension Check: Insert an automatic time. o Use the time option in the Field dialog box. o You get the exact same options as were available on date. Activity: Insert a calendar to select dates. o Step 1 – Click after Please Return Call By: o Step 2 – Go to the Developer tab. o Step 3 – Click on Date Picker in the Controls group. Point out that when we select a date here, we have selected a permanent date. The other options update when you open the document. (5) Formatting Explanation o We can also personalize the prompts that ask you for information in any of the fields. COMMUNITY TECHNOLOGY CENTER 10 W 14th Ave Parkway | Denver, CO 80204 | 720.865.1706 | https://denverlibrary.org/ctc 07/14/2015 | sl | Page 4 o For example, if the Lawyer wants you to record the phone number, make sure the prompt for the phone number field states as much. Activity: Edit the prompts to show what is actually being asked for in the form. o Step 1 – Click on Design mode in the Controls group on the Developer tab. o Step 2 – Click in the For: field and backspace out the word “Option”. o Step 3 – Type in “Lawyer”. o Step 4 – Type in the correct prompts for the rest of the form. o Step 5 – Turn off Design Mode by clicking on the Design Mode button again. (10) Save as a Template Explanation o We’ve put a fair amount of work into creating this document, but the first time someone fills it in, it isn’t useful any more. o If we save files as templates, it will open a new document every time you open the file. When you edit that file, you are not editing the original, just that copy of it. o Think of the pads of paper you see when you stay at a hotel. Each sheet contains the name of the hotel, the address, the phone number, the web address, the email address, etc. When you take a note and rip off the top page, they don’t want to have to come back to the room to rewrite all that information on the pad. The next page already has it. That’s what we’re creating when we make our own template. Activity: Save the file as a template. o Step 1 – Click on Save As in the File tab. o Step 2 – Browse for the desktop to save the file to the desktop. o Step 3 – Type Call Log into the File Name field. o Step 4 – Choose Word Template as the file type. Teacher’s Tip – It can be useful to talk about file extensions at this point in time. Explain that .docx is an editable document – when you save changes, it updates the original. If you save a file as a .dotx – you are only editing the document you are currently working on, but there is an original version that will still open up without the changes saved. Teacher’s Tip II – If students don’t understand from this explanation, tell them to attend the Word: Templates class. There they get to spend 60 minutes talking about nothing but templates. o Step 5 – Click on Save. Teacher’s Tip – It can be really useful to point out the title bar. Here you can show that the file we currently have open is Call Log.dotx. o Step 6 – Close out of everything you have open on your computer. o Step 7 – Find Call Log.dotx on your computer and open it. Teacher’s Tip – Point out that the document we have open now is not Call Log.dotx, but Document 1. This is a new document that is already filled in with the information we want for our call log. Comprehension Check: Why are templates useful? o Ask students: why would you want to save a file as a template? o Ask students: would you want to save every document as a template? o Ask students: When would you save a file as a template? COMMUNITY TECHNOLOGY CENTER 10 W 14th Ave Parkway | Denver, CO 80204 | 720.865.1706 | https://denverlibrary.org/ctc 07/14/2015 | sl | Page 5 (5) Conclusion Go over handout, review material, and emphasize contact info & further resources on handout. Any questions? Final comments? Remind patrons to practice; assign take-home-practice - remind them they can ask for help Remind to take survey. COMMUNITY TECHNOLOGY CENTER 10 W 14th Ave Parkway | Denver, CO 80204 | 720.865.1706 | https://denverlibrary.org/ctc 07/14/2015 | sl | Page 6