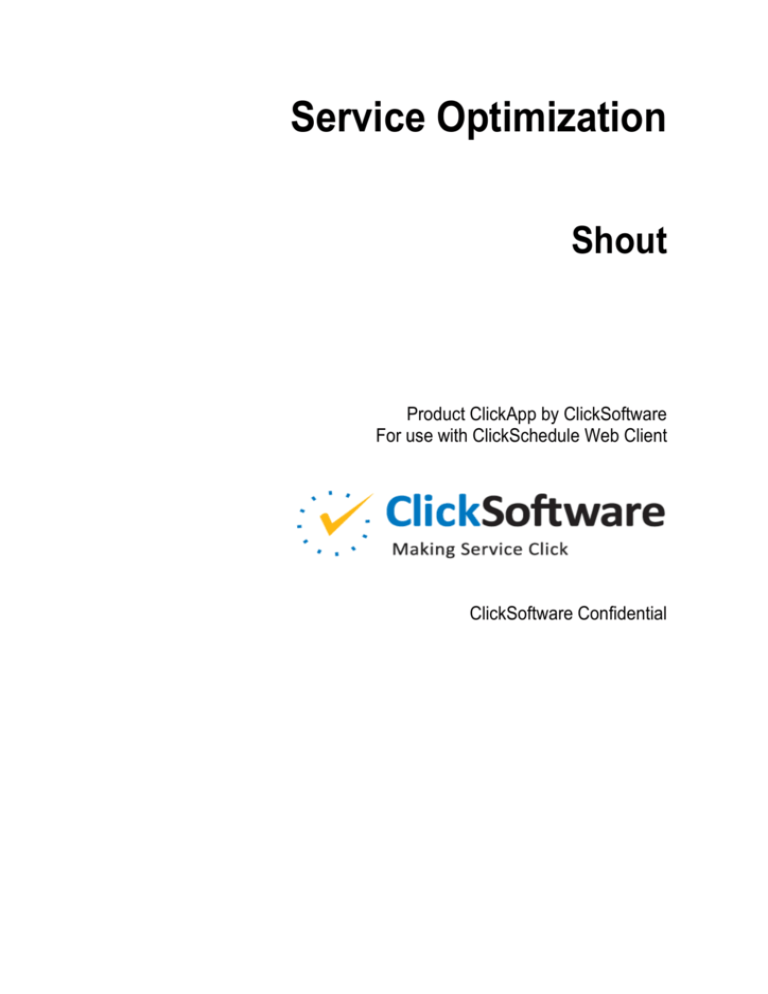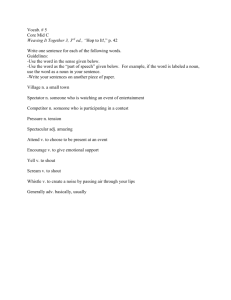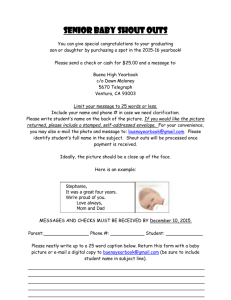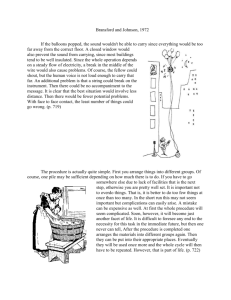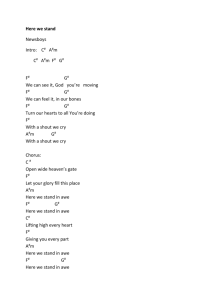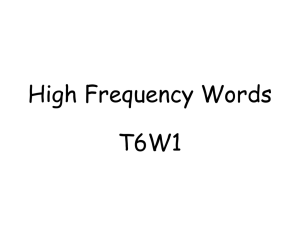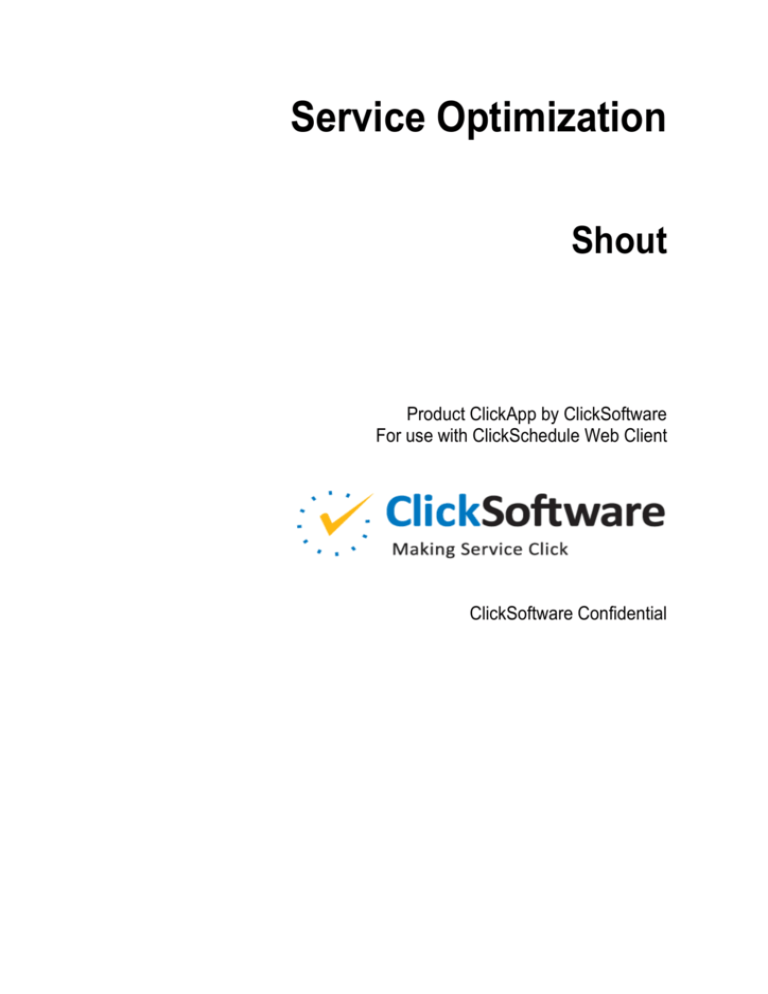
Service Optimization
Shout
Product ClickApp by ClickSoftware
For use with ClickSchedule Web Client
ClickSoftware Confidential
Legal Notice
The software with this guide is furnished under a license agreement and may be used only according to
the terms of that agreement.
Copyright
Copyright © ClickSoftware Technologies Ltd. All rights reserved.
No part of this publication may be copied without the express written permission of ClickSoftware
Technologies Ltd..
Patent and Trademark
US Patent Number 6,985,872 B2
ClickAnalyze, ClickFix, ClickForecast, ClickMobile, ClickPlan, ClickRoster, ClickSchedule, and
ClickSoftware are registered trademarks of ClickSoftware Technologies Ltd.
Contact Information
Contact information is available from the ClickSoftware web site: http://www.clicksoftware.com.
For general information, email to sales@clicksoftware.com.
For ClickSoftware Worldwide Support, email to support@clicksoftware.com or see the support page on
the ClickSoftware web site.
For Partner Enablement, email to partnerenablement@clicksoftware.com.
Publication Notice
This guide has been carefully compiled. The information in this guide does not constitute a warranty of
performance. Furthermore, ClickSoftware reserves the right to revise this publication and make changes
from time to time in the content thereof, without obligation to notify any person of such revisions or
changes. ClickSoftware assumes no liability for losses incurred as a result of out-of-date or incorrect
information in this guide.
Version
Shout
Date: February 2014
Shout
3
Contents
SHOUT ...................................................... 4
Use ............................................................................................................. 4
Prerequisites .............................................................................................. 5
Installation .................................................................................................. 6
Configuration .............................................................................................. 6
Step 1.Configuring the Shout Objects .................................................. 6
Step 2.Configuring the User Management ........................................... 7
Step 3.Enabling Shout Administration .................................................. 7
Step 4.Registering Shout Admin UI COM ............................................ 9
Step 5.Defining Shout in the Workspace .............................................. 9
Step 6. Administering Shout ............................................................... 10
Localization .............................................................................................. 12
4
Shout
Shout
This app enables users to enter a discussion board, where users can view and enter
comments about any kind of parent object. For example, you can configure Shout to
enable discussions about ClickSchedule Task objects. The Shout panel appears as
one of the Additional Panels.
Use
You can view or participate in a Shout discussion in the ClickSchedule Web Client.
To participate in a Shout discussion:
1.
Display the view that shows the parent object of the discussion, for example,
the Task List.
2.
In the Additional Panels area, expand the Shout panel.
After a couple of seconds, the conversation appears.
Shout
3.
To enter a discussion comment, type in the comment in the text box and click
the Send button.
The comment is added to the discussion.
Note: The discussion is updated periodically. The system implementer can
configure this period (the minimum value is 120 seconds).
4.
If you select a different object, the Shout panel is updated.
5.
(Optional) If you want to fix the Shout panel and prevent it from updating,
click the pin button
6.
in the Shout title bar.
(Optional) To update the conversation manually, click the refresh button
in the Shout title bar .
If new items were added since the last refresh (manual or automatic), they
appear highlighted.
Prerequisites
This app runs on ClickSchedule Web Client, ClickWorkOrder or ClickPlatform
views.
5
6
Shout
The app is currently certified for use in 8.1.10. For potentially updated information
about certification for other versions, contact ClickSoftware.
Installation
1.
On each SO server, copy CAF.Panel.Shout.dllto the C:\Program
Files (x86)\ClickSoftware\Service
Optimization\Web\ClickWebClient\ClientBin directory.
2.
On each SO server, copy the following files to the C:\Program Files
(x86)\ClickSoftware\Service Optimization\Bin directory:
CAF.Panel.Shout.Admin.dll
CAF.Panel.Shout.Settings.dll
Configuration
To configure the app, perform the following main steps.
1.
Configure the Shout objects.
2.
Configure the user management.
3.
Enable Shout administration.
4.
Register Shout Admin UI COM
5.
Define Shout in the Workspace.
6.
Administer Shout.
The following sections provide detailed instructions for each step.
Step 1.Configuring the Shout Objects
To configure the Shout objects:
1.
Create the TeamChatItem object and define the properties.
Description
(String) The body of the comment.
Creator
(String) The comment creator name.
CreatorLoginName
(String) The login name of the user who entered the comment.
Shout
7
DateCreated
(Date) The date and time when the user entered the comment.
2.
Save the changes.
3.
For each object that will participate in a Shout discussion, define the following
property.
Discussion
(multivalue) Shout discussion object.
4.
Add a key to the TeamChatItem object.
5.
Save the changes.
Step 2.Configuring the User Management
In order to retrieve the user’s full name, based on the login name provided during
authentication, users require Read permission to the SOUser collection. For
detailed instructions, see User and Group Management in the Service Optimization
Administrator’s Guide.
1.
Navigate to:
http://<Service Optimization Server
Host>/clickschedulewebclient/default.aspx?usermanagem
ent=true
2.
If the user belongs to a group, grant explicit Read permissions to the SOUser
collection.
3.
If the user does NOT belong to a group:
a. Create a new group called Shout Users.
b. Add the SOUser collection to the group, and select the Read permission
only.
c. Add all the Shout users to this group.
Step 3.Enabling Shout Administration
You must configure the scheduling view to display the buttons.
1.
Right-click on Service Optimization Administration, and select
Settings.
2.
Open the Console.
8
Shout
3.
Find the group that defines Central Settings, and paste the following
xml into this group.
<Group Property="Category" Value="ClickShout"
IconScheme="CentralSettingsView">
<Object IconScheme="CentralSettingsItem">
<Columns>
<Property Name="Category" />
</Columns>
<Actions>
<Action Type="Edit">
<Tools>
<Tool Alias="Edit..." Type="Specific"
ProgID="CAF.AdminUIs.PlatformShout"
Default="True" />
</Tools>
<Properties>
<Property Name="Body">
<Tools>
<Tool Alias="Edit Body..."
Type="XML" Default="True" />
</Tools>
</Property>
</Properties>
</Action>
</Actions>
</Object>
</Group>
4.
Click OK.
5.
Add a new item to the Setting business object and define the properties as
follows.
Owner
[Application]
Category
ClickShout
SubCategory
ClickShout
Name
ClickShoutSettings
Shout
Body
Leave this empty.
Step 4.Registering Shout Admin UI COM
You must register the Shout Admin DLL.
1.
Open the command prompt and navigate to:
C:\Windows\Microsoft.NET\Framework\v4.0.30319>
2.
Type:
regasm /codebase /tlb "c:\Program Files
(x86)\ClickSoftware\Service
Optimization\Bin\CAF.Panel.Shout.Admin.dll"
3.
Press Enter.
Step 5.Defining Shout in the Workspace
You have to select which views display the Shout panel.
To define Shout in the workspace:
1.
Navigate to:
Central Settings/Clients User Settings/ClickSchedule
Web Client/Administrative Settings
2.
Double click on the relevant settings template to launch it.
3.
Select the Loading and Localization tab.
4.
Next to Customization and Localization, click the Change button.
5.
Select the Tree View tab.
6.
Add the externalDll element into the externalDlls structure, by
copying and pasting the following xml:
<externalDll name="CAF.Panel.Shout"
perationType="Added"
assemblyName="CAF.Panel.Shout.dll" />
7.
If the externalDlls structure does not exist, copy and paste the following
xml should look like the following:
<externalDlls name="externalDllsList"
operationType="Added">
<externalDll name="CAF.Panel.Shout"
9
10
Shout
operationType="Added"
assemblyName="CAF.Panel.Shout.dll" />
</externalDlls>
8.
Click OK.
9.
Select the User Defined Panels tab.
10. In the Custom Panels List, click the Add button and the complete the following
attributes:
Name
Click
Type
CAF.Panel.Shout.ShoutControl
Assembly
CAF.Panel.Shout.dll
11. Click OK.
12. In the User Defined Panels List, select which views will include the Shout
panel.
13. Click OK and OK.
Step 6. Administering Shout
You must configure the Shout settings.
1.
Navigate to CentralSettings\ClickShout.
2.
In the Discussion Object(Main Form), complete all of the following properties
(these are all mandatory):
Discussion Object
The discussion object that is extracted from each object participating in
Shout.
Description Property
The body of the comment.
Created By Login Name Property
The login name of the user who entered the comment.
Created By Full Name Property
The full name of the user who entered the comment.
Shout
Created Date Property
The date and time when the user entered the comment.
3.
On the Related Objects tab, click the Add Object button, and then define the
object that will participate in Shout by completing all of the following
properties (these are all mandatory):
Discussion Object
The discussion object that is extracted from each object participating in
Shout.
Selected Object
The object that participates in Shout.
Display Name
By default this is the name of the participant object. This can be modified.
Title Property
The title of the object.
Click Shout Property
The property that points to the discussion object that is defined in step 2.
4.
On the Parameters tab, define the Refresh interval in seconds (a
minimum of 120 seconds)
4. On the Fonts And Styles tab, define the:
- Title font name
- Title font size
- Title font style
- Title font foreground color
- Title Background color
- Title border color
- Chat item font name
- Chat item font size
- Chat item font style
- Chat item border color
- New Chat item border color
11
12
Shout
Localization
To prepare a working, localized version of ClickSoftware Workspace, you must
perform the following steps:
1.
Obtain or prepare a localized Silverlight package for ClickSoftware
Workspace. The package has a file name such as
W6.Web.UI.<culture>.xap, where <culture> is a language and culture
abbreviation. For example, W6.Web.UI.fr.xap is a French package and
W6.Web.UI.fr-CA.xap is a Canadian French package. You can download
Silverlight packages in several languages from the ClickSoftware Download
Center. For other languages, you must create the package yourself. For
instructions on how to do this, search for Preparing XAP File in the
ClickSoftware documentation set.
2.
Install the localized Silverlight package in the ClickSoftware Workspace
directory.
3.
Localize the ClickSoftware Workspace settings.
4.
Link to the localized ClickSoftware Workspace using a URL that contains
appropriate language parameters.
5.
To open a localized client, you must append a language code to the URL.
6.
To open a localized version of ClickSoftware Workspace, open it with the
following URL. For example, for French (for other languages, replace fr with
the appropriate language code):
http://<Service Optimization Server Host>/
ClickScheduleWebClient/Default.aspx?culture=fr&uicult
ure=fr