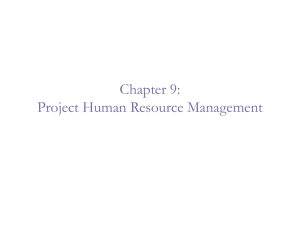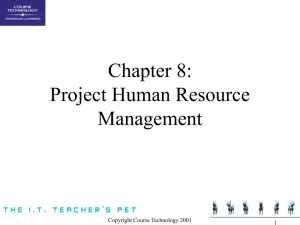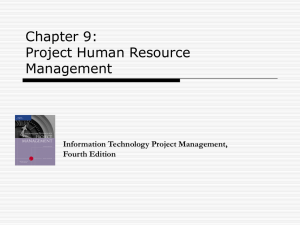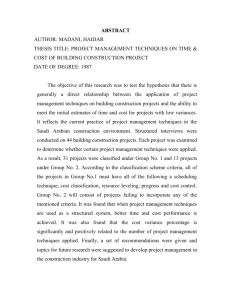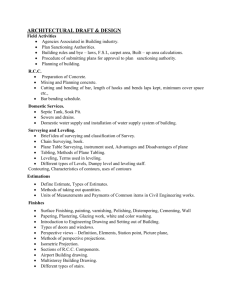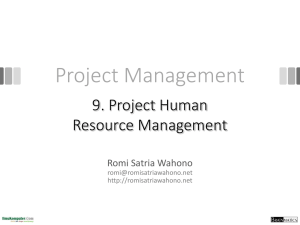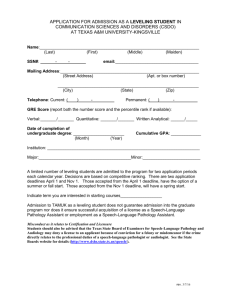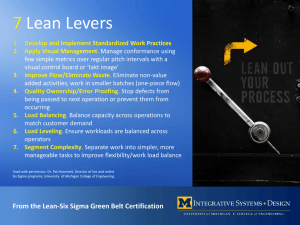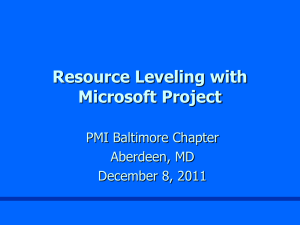Level Resource
advertisement

Schedule Leveling Tips and Tricks MS Project Professional 2010 Lloyd C. Miller III, PMP Director of Delivery Assurance Agenda What, Where, When & Why Understanding the Options Considering Different Views / Reports Tips & Tricks Questions / Demonstration (as time permits) 2 What, Where, When & Why What: (it does and doesn’t do) • It does not reassign “Tasks” or “Units” and does not change “Work” amounts • Levels only “Committed”, “Work” and “Generic” resources • Levels “Proposed” resources only if “Level resources with proposed booking type” option has been selected • Does not level “Material” or “Cost” resources Material and Cost resources affect only project costs, not the schedule • Start/Finish dates will change due to delays/splits based on resource availability Where: (it’s used best) • Primarily used in projects where resources are the most important priority • Cost and schedule are secondary priorities 3 What, Where, When & Why When: (it’s activated) • First checks each “Resource” for overallocations • Then, finds “Tasks” associated with overallocations and identifies which ones can be delayed • Finally, levels based on “Leveling Order” option selected • Does not delay “Tasks” if: A constraint of “Must Start On” or “Must Finish On” exists A constraint of “As Late As Possible” exists, IF the project is being scheduled from the “Start” date. A constraint of “As Soon As Possible” exists, IF the project is being scheduled from the “Finish” date. A “Priority” of 1000 is set (default = 500), meaning do not level this task. An actual start date exists but will split remaining work if “Leveling can create splits in remaining work” check box is selected in the “Resource Leveling” dialog box (Resource/Level/Leveling Options) 4 What, Where, When & Why Why: (Triple Constraint Impact) • Minimizes risks/disruptions due to over allocation Scope Adjustment: poor quality or scope reduction Schedule: missed deadlines/rework – schedule delays Cost Adjustment: lower productivity to rectify the above risks • Balances the work of a project based on resource assignment Scope Adjustment: add/remove tasks – resource utilization Schedule Adjustment: split/delay tasks – resource availability Cost Adjustment: add/remove/extend resources • Re-allocates resources to optimum usage without burning out resources • Scope is defined more precisely, based on actual project limitations 5 Understanding the Options Type: (Only levels “Work” resources) (Only levels “Generic” resources) Booking Type: Max Units Field (Only levels “Committed” resources unless the “Proposed” resource option is selected) (Shows on Resource Sheet as “Max Units”) 6 Understanding the Options Resource Leveling Toolbar (2007 – Gone): Resource Ribbon now contains Leveling Toolbar Features (2010) Levels Selected Tasks (active once 2 or more tasks are selected) Levels Entire Project Levels Tasks for Selected Resources Let’s look at “Leveling Options” Clear Leveling (entire project or selected tasks) 7 Understanding the Options New in PS2010 Replaces the old “Level Now” button. This represents new functionality in PS2010 and is used to level “ALL” resources at the same time. Let’s discuss each option setting. 8 Understanding the Options Automatic vs. Manual: • Automatic - Not Recommended Levels as soon as there is a change in a task or resource Assumes “Calculation” option is set to “On” in “Schedule” Typically degrades MS Project performance When applied, will level ALL overallocated resources in ALL open projects without asking permission • Manual (Default) - Recommended Levels only when “Level All” or “Level Now” buttons are selected Assumes “Calculation” option is set to “On” in “Schedule” • Use to be the old “Automatic Calculation” option in MS Project 2007) • Note: If the “Calculation” mode is set to “Off” (File/Options/Schedule/Calculation), neither of the above leveling options will work until the “Calculate Project” button (Project/Schedule) is manually selected. 9 Understanding the Options Look for overallocations on a Day by Day basis: (Default) • Establishes the point you want leveling to intervene • Week by Week is Recommended smallest interval • Time periods are based on settings within individual resource calendars first and then “Max Units” (Resource Sheet or Resource Information) Clear leveling values before leveling: (Default-Checked) • All leveling delays previously entered (automatic/manual) are cleared before the next leveling action Clear the box if using Automatic Leveling to improve performance, otherwise Recommend leaving checked. If “Priority” options were changed to “1000”, then leveling changes will not change back to original settings (More discussion later) 10 Understanding the Options Level entire project: (Default) • Levels all tasks in a project over the entire project duration Level – From/To: • Levels only those tasks within the From/To range • Use to be Primary way to do task selection for leveling New PS2010 “Task Inspector” offers new task capabilities without jumping to this menu area (Discussed later) • For large project schedules, this option is Recommended, but this is a personal preference 11 Understanding the Options Leveling Order: (Three Options) Leveling Order: • Standard (Default) Task Relationship Slack Start Date Priority Constraint • ID Only Task ID • Same as left most column – bottom up leveling • Always starts with the higher ID number • Priority, Standard (Recommended) Priority Task Relationships Slack Start Date Constraint The above option forces MS Project to first consider the “Priority” number --- easiest method to control leveling function on a task-by-task basis --- let’s look closer. 12 More on Priorities Priorities are used to restrict/focus leveling activities Priority Range: 0 (lowest) to 1000 (highest) Priority Default for Tasks: 500 Priorities Set to 1000: • No resources will be leveled • No splits or leveling delays will be applied • Used for critical tasks you never want to change w/leveling • Used to “lock in” leveling changes you like during the leveling process Priorities Set to 100: • Tasks that have more flexibility as to start/finish dates • MS Project will focus change to these tasks first 13 Understanding the Options Level only within available slack (Default-not checked) • Used if you do not want to push out the project finish date • Assumes slack exists – if it doesn’t few or no changes may occur • Recommend first pass with this box checked • If little effect, may need to add resources, cut scope, extend time line Leveling can adjust individual assignments on a task (Defaultchecked) • Allows leveling to adjust a resource working on a task independently of other resources working on the same task • May create problems based on the task & type/sequence of work • Default setting is Recommended 14 Understanding the Options Leveling can create splits in remaining work (Default-checked) • Allows splits to tasks based on remaining work & resource availability • Affects tasks that have not started AND those that have • Default setting is Recommended Level resources with the proposed booking type (Default-not checked) • Leveling is normally not applied to “proposed” resources only “committed” • Proposed resources are “tentative” resources that have not yet been authorized • Proposed resources are different than “Committed” resources • Default setting is Recommended 15 Understanding the Options Level manually scheduled tasks (Default-Checked) • Allows leveling to change “Manually” scheduled tasks • No Recommended setting --- personal preference Help: • Launches Internet help from Microsoft Project 2010 General Help Site Clear Leveling…: • Clears all manual and tool generated Leveling Delays • Can use “Undo” to reverse mistakes Level All: • Replaces the MS Project 2007 “Level Now” button (moved to new location in 2010) • Levels ALL overallocated resources in selected and ALL open MS Project files • Gives MS Project full control of all leveling functions --- Not Recommended 16 Understanding the Options OK: • Sets any changed options for later use Cancel: • Closes the Leveling Information Box ignoring any selected changes 17 Understanding the Options “Level Resource” Option • Changed in MS Project 2010 Level Now: • Use with manual leveling of resources • Will level resources by delaying/splitting tasks or resource assignments • New to MS Project 2010, can be used with both task and resource views. • Allows you to choose all or selected resources 18 Understanding the Options “Burning Man” Indicator (All new in MS Project 2010) • Right click to activate the “Task Inspector” sidepane • Use “Repair Options” section to resolve resource overallocations: “Reschedule Task” button – delays the task to the first available time period that resolves the overallocation “Team Planner” button – activates that new view in MS Project 2010 19 Understanding the Options Separate Presentation needed on full use of this view TEAM PLANNER • New Resource view in MS Project 2010 (Professional only) --- views are customizable • Analyzes resource assignment information in a graphical display • Shows all resources in the project team, along with assigned and unassigned tasks • Multiple panes: Upper Left: Resources w/ Unscheduled Tasks for a resource immediately to the right Upper Right: Gantt Chart - Assigned Tasks by resource Lower Left: Unassigned tasks sorted by Task ID Lower Right: Gantt Chart – current schedule of unassigned tasks • Uses special color codes to reflect information (RED lines indicate overallocated resources) • Can use standard leveling tools or drag and drop methods by moving tasks or adding resources • If you drag a task to a new time period, MS Project will force a SNET constraint that can only be manually removed. 20 Considering Different Views Resource Usage View: (Resource/View/Resource Usage) • Overallocated Resource appear in RED • Customize to include appropriate fields: Work, Overallocation, Remaining Availability • Can use with various “Split” views to manage change more effectively 21 Considering Different Views Resource Graph: • Displays resource utilization , one resource at a time • Default view: Peak Units Format Others: Format Data Graphs Timescale Work Units Single Resource (Red = Over allocated) Over Allocation Max Resource Units Available % Allocation 22 Considering Different Views Resource Allocation View: (When selecting be sure you are in a resource view) • Split View: Resource Usage & Leveling Gantt • Displays all resources w/all assigned tasks (more details available) • Leveling Gantt shows tasks of selected resource 23 Considering Different Views Gantt Chart & Resource Graph: • Task data tables and Resource Overallocations data in a split view 24 Considering Different Views Resource Form w/ Resource Sheet: • Displays details about the resource selected in the Resource Sheet • Another way to manage resources Resource Sheet Resource Form 25 Considering Different Reports Use reports for meetings (Projects/Reports/Assignments) • Not everyone has access to or knows MS Project • Great for meeting use Resource Management Meetings Team Status Meetings Management Reporting Project Review Meetings And more Run Assignment Related reports within MS Project • Who Does What When Report • Overallocated Resources Report Run Workload reports within MS Project • Resource Usage Report Run Visual Reports (Projects/Visual Reports/Assignments) • Resource Availability Report (MS Visio) • Resource Work Availability Report (MS Excel Chart) • Resource Work Summary Report (MS Excel Chart) • And more 26 Considering Different Reports Overallocated Resources report: • Displays only overallocated resource information • If no overallocated resources – no report is generated 27 Considering Different Reports Resource Work Summary Visual Report: • Uses an MS Excel column chart to show work and availability to each resource in a project 28 Tip Ways to level overallocated resources in MS Project 2010: • Substitute an available resource for the overallocated resource • Increase the availability of overallocated resources (45 hrs per week vs. 40 hrs) • Schedule overtime for the overallocated resources • Manually delay tasks with overallocated resources • Delay the start of a resource assignment on a task • Adjust project schedule using Task Constraints to eliminate resource assignment conflicts • Split tasks by interrupting work on task to make resources available for other assignments • Adjust dependencies and add Lag time • Add resources to an Effort Driven task to shorten the duration of the task • Look for potential overlapping work opportunities and adjust appropriately • Negotiate with the Project Sponsor or Customer to delay the finish date of the project or to reduce the project’s scope • USE THE BUILT-IN LEVELING TOOLS IN MS PROJECT 2010 TRICK: Using the leveling tool in Project is LAST because of complexity --- First try the other listed techniques on over allocated tasks 29 Tip Task Views vs. Resources Views: • Remember task views, prior to MS Project 2010, do not show over allocated resources but new in MS Project 2010 you now have that ability TRICK: Insure the “Indicator” column is visible in the selected Task view Locate the RED “Burning Man” indicator and “right click” for options to manage overallocated resources Use the “Task Inspector” sidepane to select the best options: * Reschedule Task * Team Planner (new in MS Project 2010) 30 Tip So you level and you like what you see, but your concerned that you may clear the “leveling delay” either manually or automatically and loose the changes leveling made. Can you protect this data? TRICK: Change the priority to 1000 on all changed tasks you like! Once a task is subsequently set with a priority 1000 (meaning do not level), if you click “Clear Leveling” in the Resource Leveling dialog box, the leveling delay or split is not removed. 31 Tip What is the fastest way to see what leveling has done to my project schedule. TRICK: Use the “Leveling Gantt” View The Leveling Gantt view will show you the results of leveling as well as how much delay leveling has added to tasks. 32 Tip How can I better manage overallocations in projects that have 500+ tasks? TRICK: Use “Filtering” • In a resource view like “Resource Usage”, click “View”, “Filter For”, “Overallocated Resources”. • Once you identify a resource, you can switch back to a task view like the “Gantt Chart”, click “View”, “Filter For”, “Using Resource” and select from the listed resource names to see their tasks • Manage the resource using the “Burning Man” option (discussed earlier 33 Tips After leveling check other possible impacts: • Finish Date • Total Project Costs • Scope Changes • Obtain Formal approval for all leveling changes 34 Questions / Demonstration 35