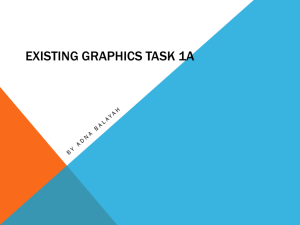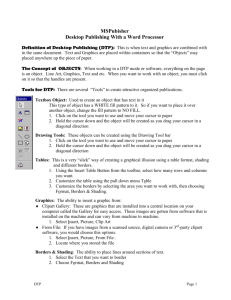Inserting Graphics to Documents
advertisement
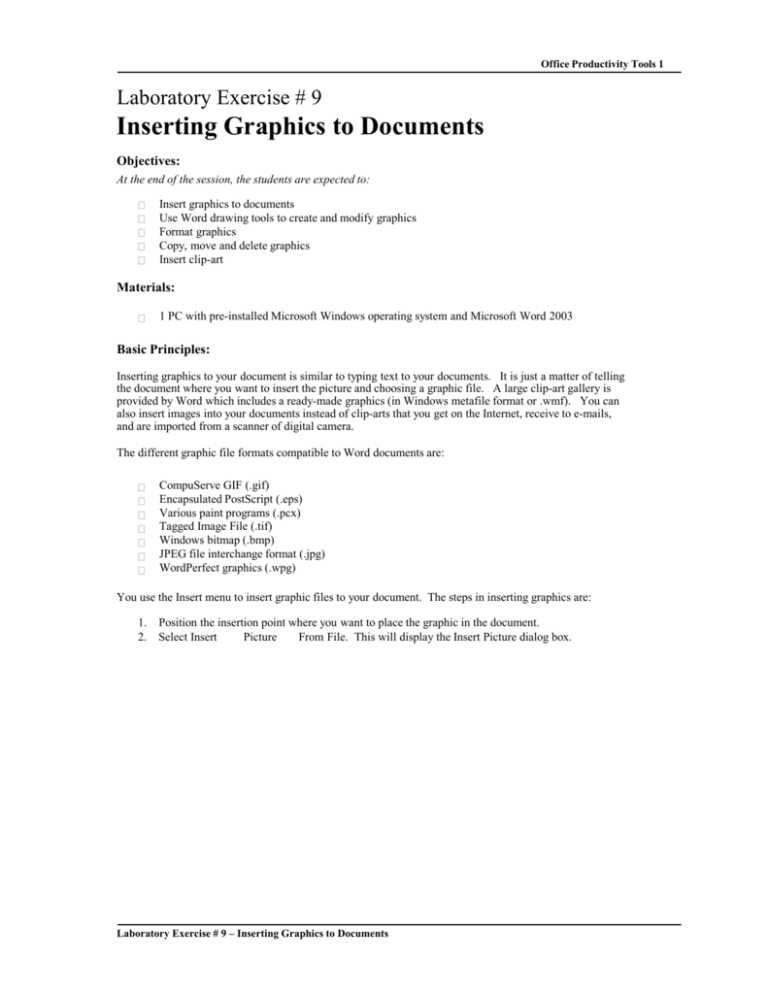
Office Productivity Tools 1 Laboratory Exercise # 9 Inserting Graphics to Documents Objectives: At the end of the session, the students are expected to: Insert graphics to documents Use Word drawing tools to create and modify graphics Format graphics Copy, move and delete graphics Insert clip-art Materials: 1 PC with pre-installed Microsoft Windows operating system and Microsoft Word 2003 Basic Principles: Inserting graphics to your document is similar to typing text to your documents. It is just a matter of telling the document where you want to insert the picture and choosing a graphic file. A large clip-art gallery is provided by Word which includes a ready-made graphics (in Windows metafile format or .wmf). You can also insert images into your documents instead of clip-arts that you get on the Internet, receive to e-mails, and are imported from a scanner of digital camera. The different graphic file formats compatible to Word documents are: CompuServe GIF (.gif) Encapsulated PostScript (.eps) Various paint programs (.pcx) Tagged Image File (.tif) Windows bitmap (.bmp) JPEG file interchange format (.jpg) WordPerfect graphics (.wpg) You use the Insert menu to insert graphic files to your document. The steps in inserting graphics are: 1. 2. Position the insertion point where you want to place the graphic in the document. Select Insert Picture From File. This will display the Insert Picture dialog box. Laboratory Exercise # 9 – Inserting Graphics to Documents Office Productivity Tools 1 Figure 9.1 Insert 3. Picture From File Locate the file by using the Look In box. Click the file to view a preview. Figure 9.2 Look In Box and Preview Pane 4. Click Insert after you select the picture you want to insert in your document. Laboratory Exercise # 9 – Inserting Graphics to Documents Office Productivity Tools 1 Figure 9.3 Insert Button The graphic is inserted in your document. The Picture toolbar will appear after inserting the graphic. The Picture toolbar is used to modify and edit graphics in your document. Figure 9.4 Picture toolbar There are times that you want to resize the images you inserted in your document so that it fits better on the page in relation to the text in your document. Most inserted graphics tend to be inserted into a document in a large size. Choose the graphic if you want to resize it. Small boxes for sizing handles are displayed on the border of the graphic. Figure 9.5 Sizing Handles Resize the graphic by placing the mouse on any of these sizing handles. The mouse pointer will become a sizing tool with arrows pointing in the direction you want to change the size. Drag the sizing tool to size the graphic. Laboratory Exercise # 9 – Inserting Graphics to Documents Office Productivity Tools 1 Figure 9.6 Sizing Tool Use the sizing handles on the corners of the image and drag diagonally the sizing tool to maintain the height and width ratio of the image so that the image is not distorted. Figure 9.7 Sizing Graphic using Sizing Handle You can copy by a graphic pressing CTRL+C to the Windows Clipboard from any Windows graphics program that you are running and then paste it by pressing CTRL+V into your Word document. Word provides a large collection of clip-art images that you can use to your documents. The clip-art images are categorized by themes. The steps in inserting word clip-arts to documents are: 2. 1. Select Insert Picture Clip you Art.want Thistowill display the Clip Art task pane. Position the insertion point where insert the graphic. Laboratory Exercise # 9 – Inserting Graphics to Documents Office Productivity Tools 1 Figure 9.8 Insert Picture Clip Art Figure 9.9 Clip Art Task Pane 3. Type the name of the Theme (such as Animals, Computers, etc.) into the Search For box. You may exclude certain collections from the search to speed up the search process by clicking the Search In drop-down arrow and clear the check mark from any locations listed. You may also exclude certain file types from the search by clicking All Media File Types drop-down box and deselect any of the file types you do not need. 4. Click Go button to display different clip-art images that fit your search criteria. Laboratory Exercise # 9 – Inserting Graphics to Documents Office Productivity Tools 1 Figure 9.10 Searching Images by Themes 5. Click the image you want you want to use and an image drop-down box appears. Select Insert to insert the image in your document. Figure 9.11 Inserting Graphics to Documents You can adjust the images you insert in your document through the use of the Picture toolbar. It offers buttons that allow you to alter several parameters of pictures. You can crop and resize your graphics easily using this toolbar. The Picture toolbar automatically appears when you click a picture in the document. The toolbar is used to alter brightness or contrast of the image. You can also add a border to the graphic or modify other picture properties. The buttons present on the Picture toolbar are: Insert Picture – This button allows you to add a new picture at the present position of the insertion point. Color – This button allows you to modify the image to grayscale or black and white. More Contrast – This button allows you to add contrast to the picture. Laboratory Exercise # 9 – Inserting Graphics to Documents Office Productivity Tools 1 Less Contrast - This button allows you to lessen contrast to the picture. More Brightness - This button allows you to add brightness to the picture. Less Brightness - This button allows you to lessen brightness to the picture. Crop – This button allows you to crop the image. You must drag the image border to a new cropping position after selecting the image to be cropped. Rotate Left 90° - This button allows you to rotate the image to the left by 90°. Line Style – This button allows you to select a line style for the image border. You must use first the Borders and Shading command to add a border to the image. Compress Pictures – This button allows you to reduce the file size of the picture. Text Wrapping – This button allows you to control the text wrapping around the image. Format Picture – This button allows you to open the Picture Format dialog box. Set Transparent Color – This button allows you to create transparent areas in an image. Reset Picture – This button allows you to reset the image to its original values. Figure 9.12 Buttons of the Picture Toolbar You can choose from a number of formatting options for your pictures when you select the Format Picture button which opens the Format Picture dialog box. You can also display the Format Picture dialog box by double-clicking the picture. The Format Picture dialog box provides different tabs that can be used to control various formatting attributes of the image. These tabs are: Laboratory Exercise # 9 – Inserting Graphics to Documents Office Productivity Tools 1 Colors and Lines – This tab allows you to modify the fill color or background color for the picture. This tab also offers settings for line weight, line colors, and arrow styles for the selected lines. Line options are only accessible if you created the image using the Drawing toolbar. Figure 9.13 Colors and Lines tab of Format Picture dialog box Size – This tab allows you to modify the height and width of the image in inches. It also allows you to indicate the height and width scale in percentage for the image. Figure 9.14 Size tab of Format Picture dialog box Layout – This tab allows you to indicate how text should wrap around the picture. Other options provided by this tab enable you to position the image behind or in front of text. Laboratory Exercise # 9 – Inserting Graphics to Documents Office Productivity Tools 1 Figure 9.15 Layout tab of Format Picture dialog box Picture – This tab allows you to crop the picture. It also offers an Image control area that allows you to control the brightness and contrast of the image. You can use also the control area to modify the color of the image from the Automatic (default) to Grayscale, Black and White, and Washout through the use of the Color drop-down box. Figure 9.16 Picture tab of Format Picture dialog box Web – This tab allows you to add message text for the image that will appear as the image is loaded on the Web page. You need to use if the Word document with the image is going to be saved as a Web page and to be used as a Web site. Laboratory Exercise # 9 – Inserting Graphics to Documents Office Productivity Tools 1 Figure 9.17 Web tab of Format Picture dialog box The Text Box tab is available if you are using the Format Picture dialog box to modify the format options on a text box that you have produced. Click OK after making the formatting changes to the picture. Copying, moving, pasting, and deleting pictures are very easy. It is very similar to copying, moving, pasting, and deleting text. Just press the DELETE key on the keyboard if you want to delete a picture. You can use Copy, Cut, and Paste commands to move or copy the picture to another place in the document. You can also make your own graphics in your documents using the drawing tools offered by the Word Drawing toolbar. This toolbar offers different tools such as line, arrow, rectangle, oval, and text box tools. You can also use suitable tools to change the fill color on a box or circle, modify the color of your lines on the drawing object, or change the style of the arrows you have placed on the page. Select View Toolbar Drawing from the toolbar list to display the Drawing toolbar. The Drawing toolbar is displayed on the bottom of the document window just on top of the Word status bar. Figure 9.18 View Laboratory Exercise # 9 – Inserting Graphics to Documents Toolbar Drawing Office Productivity Tools 1 The different tools available in the Drawing toolbar are: Figure 9.19 Drawing Toolbar Word offers an add-on program called WordArt that allows you to make special text effects in your document. Simply click the WordArt button to launch the WordArt program. Figure 9.20 WordArt Gallery After clicking the WordArt button, choose the WordArt style you want. Click OK to display the Edit WordArt Text dialog box. Click OK after editing the WordArt text and to return to the document. The WordArt will now be inserted in the document. The WordArt toolbar is also displayed once the WordArt is inserted. Laboratory Exercise # 9 – Inserting Graphics to Documents Office Productivity Tools 1 Figure 9.21 Edit WordArt Text Figure 9.22 Sample WordArt Figure 9.23 WordArt Toolbar Laboratory Exercise # 9 – Inserting Graphics to Documents Office Productivity Tools 1 One more helpful Drawing tool is the Insert Diagram or Organizational Chart button. Click this button to insert predesigned organizational charts and other diagrams to the document. The Diagram Gallery dialog box will appear once you click this. The Diagram Gallery dialog box offers several styles that you can use for your diagram. Figure 9.24 Diagram Gallery Choose the style you want and enter the text in the inserted chart. This will also display the Organizational Chart toolbar. Figure 9.25 Sample Organizational Chart Figure 9.26 Organizational Chart toolbar Laboratory Exercise # 9 – Inserting Graphics to Documents Office Productivity Tools 1 You can draw a particular object by clicking the right button on the toolbar. You can create a rectangle or oval in your document. Drag the mouse to create the object in your document. Click the Rectangle tool if you want to draw a rectangle or the Oval tool if you want to draw an oval and hold down the SHIFT key as you draw the object with the mouse. The Drawing Canvas will be displayed once the object is drawn. Figure 9.27 Sample Rectangle Figure 9.28 Sample Oval Figure 9.29 Drawing Canvas toolbar Laboratory Exercise # 9 – Inserting Graphics to Documents Office Productivity Tools 1 Click the AutoShapes drop-down arrow located near the left side of the Drawing toolbar if you want to insert graphical objects. Select the particular object from the list provided. Figure 9.30 AutoShapes drop-down list Laboratory Exercise # 9 – Inserting Graphics to Documents