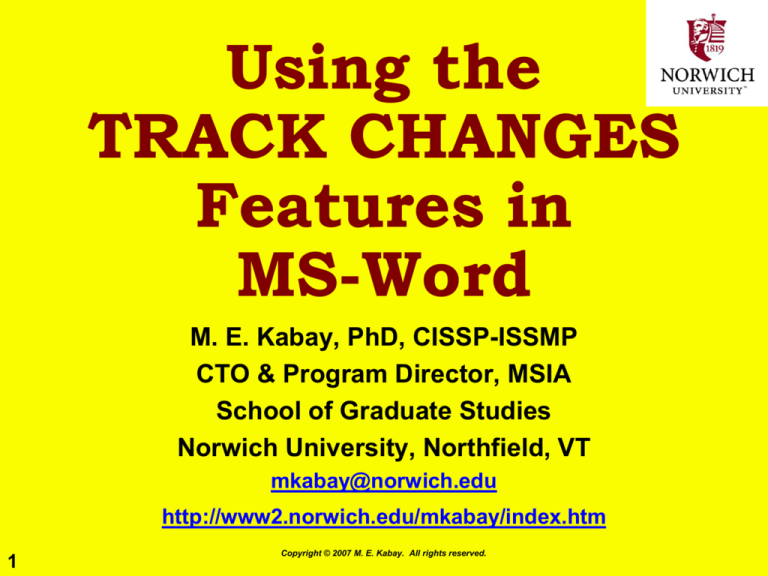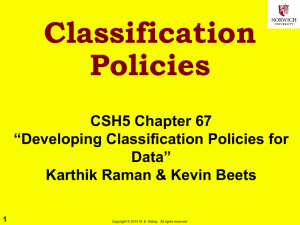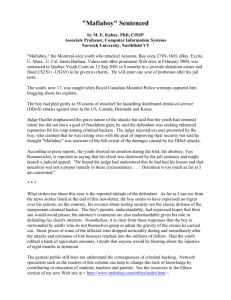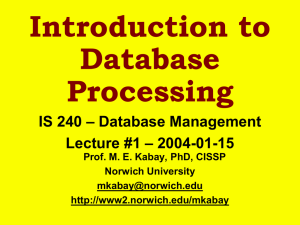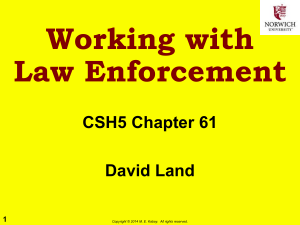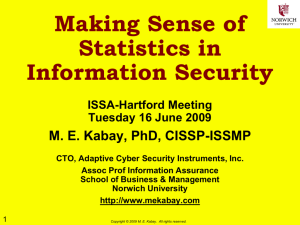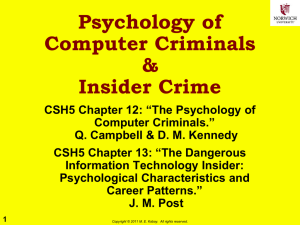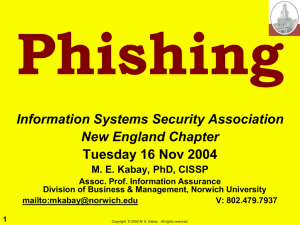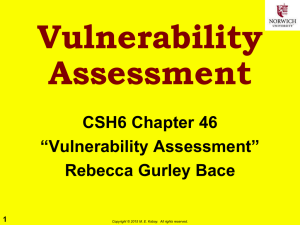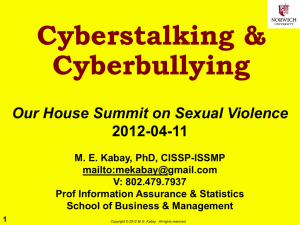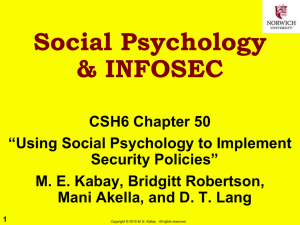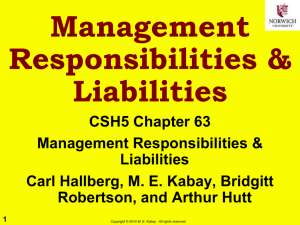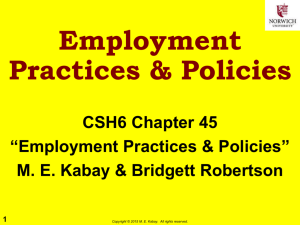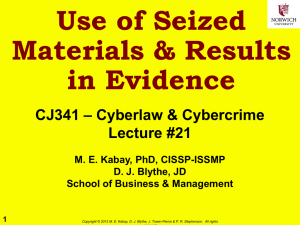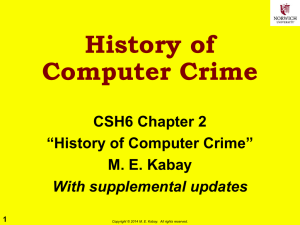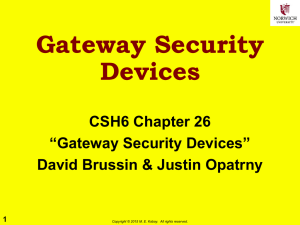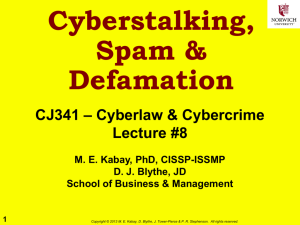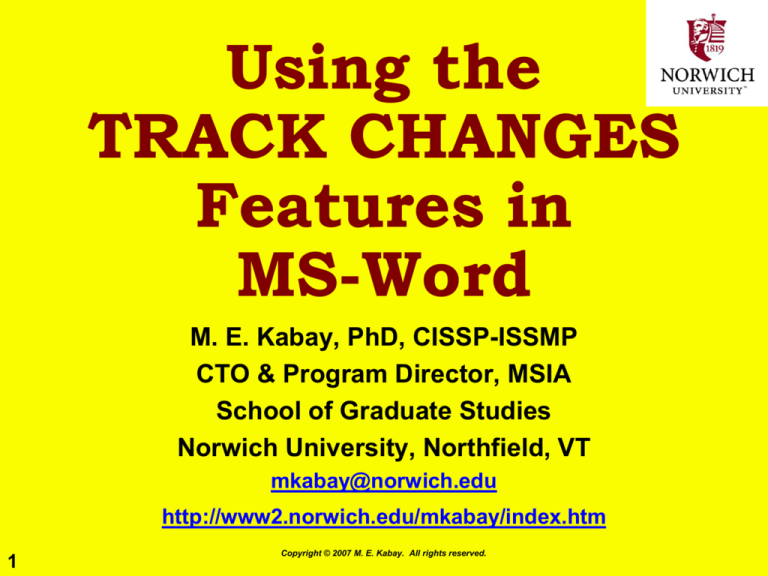
Using the
TRACK CHANGES
Features in
MS-Word
M. E. Kabay, PhD, CISSP-ISSMP
CTO & Program Director, MSIA
School of Graduate Studies
Norwich University, Northfield, VT
mkabay@norwich.edu
http://www2.norwich.edu/mkabay/index.htm
1
Copyright © 2007 M. E. Kabay. All rights reserved.
Introduction
One of the most useful features of MS-Word
for students and teachers is the TRACK
CHANGES function
This tool allows people to collaborate in
exchanging suggestions and edits on
manuscripts without the tedious process of
having to look for changes by comparing the
original with the edited version.
It also dispenses with the need to insert
changes in the text using conventions such
as [INSERT: new text] which require manual
removal during the final editing stage
2
Copyright © 2007 M. E. Kabay. All rights reserved.
MS-Word HELP
The MS-Word HELP
function provides you with
full documentation about
the TRACK CHANGES
feature.
Just get HELP (function
key F1 for most users or
menu item Help) and type
in TRACK CHANGES to get
the topics
Read through the
instructions for full details
3
Copyright © 2007 M. E. Kabay. All rights reserved.
Fundamentals
To start editing a paper so that all changes
are distinctly marked, use the menu function
Tools | Track Changes | Highlight Changes
You can also make tracking and editing easier
using a special toolbar
Use the menu sequence
View | Toolbars | Reviewing
to make this toolbar appear.
Reject change
Track changes
Reject change
Previous change
4
Copyright © 2007 M. E. Kabay. All rights reserved.
Next change
Visible Display of Changes
All changes will be highlighted in a different
color of text or using strikethroughs for
deletions
Placing the cursor over a highlighted area
brings up an explanation of the change and
who did it:
Editor’s name, date & time:
Inserted: This was added
This was added into existing text
5
Copyright © 2007 M. E. Kabay. All rights reserved.
Showing Changes on
Formatted Pages
Another way
changes become
visible is in normal
mode (i.e., when
showing the fully
formatted page)
If the TRACK
CHANGES options
include the options
HIGHLIGHT
CHANGES ON
SCREEN, you will
see something like
this:
Comments
Anyone can also add comments to a text
First, you highlight a word or a block of text
Use the menu function Insert | Comment to create a
new comment
Or click on the appropriate button on the REVIEWING
toolbar shown below to create (or delete) a comment
These comments show up as colored boxes when the
reader places the cursor over the highlighted areas
Delete comment
Next comment
Edit comment
Previous comment
7
Insert new comment
Copyright © 2007 M. E. Kabay. All rights reserved.
Visualizing Comments (1)
8
Copyright © 2007 M. E. Kabay. All rights reserved.
Visualizing Comments (2)
9
Copyright © 2007 M. E. Kabay. All rights reserved.
Accepting or Rejecting
Changes
You can accept or reject changes globally or
individually
Individual consideration:
Place your cursor over each change (you
can use the NEXT CHANGE button)
Using the toolbar, select the
Accept Change button
or the Reject Change button
10
Copyright © 2007 M. E. Kabay. All rights reserved.
Accepting or Rejecting
Changes
Another way to go through all the changes to
decide which ones you like and which ones
you don’t is to use the menu choice
Tools | Track Changes | Accept or Reject
Changes
This sequence brings up a menu box:
11
Copyright © 2007 M. E. Kabay. All rights reserved.
The Accept or Reject
Changes Box
See all edits
in color
See all edits
integrated into text
Go to
previous or
next change
See text without any
edits visible
For individual choices
12
To process all edits at once
Copyright © 2007 M. E. Kabay. All rights reserved.
Merging Edits from Multiple
Editors
A useful function for collaborative work is to
combine suggestions / edits from several
reviewers
Everyone has to use TRACK CHANGES for
this to work properly
Use the menu selection
Tools | Merge Documents
This will bring up a file selection menu so you
can merge a specific document into your
current open document.
All the different changes will be denoted
using different colors in the text and will have
indicators showing who made which change.
13
Copyright © 2007 M. E. Kabay. All rights reserved.
Happy
Editing!
14
Copyright © 2007 M. E. Kabay. All rights reserved.