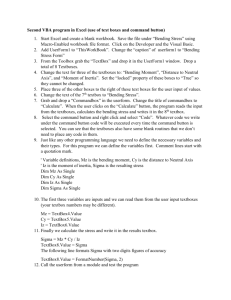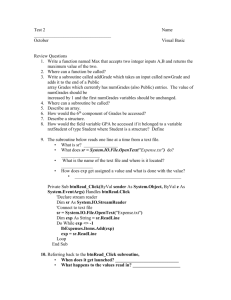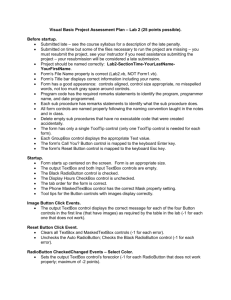Text
advertisement

Κατανεμημένες Διαδικτυακές Εφαρμογές Πολυμέσων Γιάννης Πετράκης 1 Make a Start with VB .NET New->Project->Visual Basic Projects- >Windows Application 2 Form In the Visual Basic NET design time environment, the first thing to concentrate on is that big square in the top left. That's called a form. To run the form, try this: From the menu bar, click Debug From the drop down menu, click Start Alternatively, press the F5 key on your keyboard Your programme is launched Visual Basic has two distinct environments, a Design environment and a Debug environment. Design Time is where you get to play about with the form, spruce it up, add textboxes, and buttons, and labels (and code, of course ); Debug is where you can test your programme and see how well it performs. 3 Adding a Control to a Form Τhings like buttons, textboxes, and labels are all things that you can add to your Forms. They are know as Controls, and are kept in the Toolbox for ease of use. There are six categories of tools available. The toolbox you'll be working with first is Windows Forms Controls toolbox. Toolbox 4 How to Add a Control to your VB .NET Forms With the tools displayed, do the following: Locate the TextBox tool Double click the icon or drag and drop it into the form A textbox is added to your form 5 How to Add a Control to your VB .NET Forms Solution Explorer Properties 6 Adding Textboxes Try to create something that looks like the one below 7 Adding Labels Add labels from the toolbox as shown below Run the project 8 Properties • Those controls you added to the form (textboxes and labels), and the form itself, are called control objects • You can change a property of a control from the Properties Box • Locate the word "Text" in the Property box and change the value to “My First Form” 9 The Text Property of a Control Change the text property of the Labels and the TextBoxes in order the Form to look like below Run the project 10 Main Data Types 11 Main Data Types 12 Main Data Types 13 Main Data Types 14 How to Create Variables in VB .NET Dim <variable_name> As <variable_type> For example: Dim number1 As Integer 15 Adding a Button to a Form Δημιουργείστε την ακόλουθη φόρμα The Font property of the Button has been changed, here, in exactly the same way as we changed the Font property of the Label and Textbox previously. The Text property for the Textbox control is empty 16 Button click event Double click your Button control The code window will appear, and will look like this: Private Sub Button1_Click(ByVal sender As System.Object, ByVal e As System.EventArgs) Handles Button1.Click End Sub 17 Button click event Private Private means that no other part of the programme can see this code except for our button Sub Short for Subroutine. The "Sub" word tells VB that some code follows, and that it needs to be executed Button1 This is the name of our button. You might think that we've just erased the word "Button1" when we changed the Text property, so why does VB insist that it's still called Button1? The Name property of the control is the important one. If you change the Name property, VB will change this button name for you _Click ( ) This is something called an Event. In other words, when the button is clicked, the Click Event will fire, and the code we're going to write will be executed End Sub The subroutine ends right here. This signifies the end of our code 18 Adding code for button click Private Sub Button1_Click(ByVal sender As System.Object, ByVal e As System.EventArgs) _ Handles Button1.Click Dim number1 As Integer Dim number2 As Integer Dim answer As Integer number1 = 3 number2 = 5 answer = number1 + number2 MsgBox(answer) End Sub 19 Adding code for button click Add the result to the textbox Textbox1.Text = answer Exercise Delete the values "3" and "5" and replace them with numbers given by the user Exercise Delete the plus sign in between number1 and number2, and replace them with each of the following in turn - (the minus sign) * (the multiplication sign in VB is the asterisk sign) / (the divide sign in VB is the forward slash) 20 String Variables Actually a string is nothing more than text If you're storing text in a variable, don't forget the quotation marks! For example: Dim FirstName As String Dim LastName As String FirstName = "Bill" LastName = "Gates" 21 Example: String variables Add a button with text property=“String Test” Double click your new button, and add the following code: Dim FirstName As String Dim LastName As String Dim FullName As String FirstName = "Bill" LastName = "Gates" FullName = FirstName & LastName Textbox1.Text = FullName Run the project Exercise 1. Change the name property of Textbox1. What do you notice when trying tou run the project? 2. Let the user give the first name and the last name. Add the text boxes needed. 22 Working with Textboxes Add a new textbox to your form With the textbox selected, locate the Name property in the Properties area: The current value of the Name property is Textbox2. This is not terribly descriptive. Delete this name and enter txtLastName. Create another textbox with Name property txtFirstName Set the Name property of Textbox1 to txtFullName 23 Working with Textboxes Add the following code to the button event click Dim FirstName As String Dim LastName As String Dim WholeName As String FirstName = txtFirstName.Text LastName = txtLastName.Text WholeName = FirstName & " " & LastName txtFullName.Text=WholeName Run the project 24 More about Variables in VB NET Put a textbox and a Button on your new form Change the Properties of the Textbox to the following Name: txtNumbers Font: MS Sans Serif, Bold, 10 Text: just delete the default Textbox1, and leave the textbox blank Change the Properties of the Button to the following: Text: Answers Font: MS Sans Serif, Bold, 10 Add the following code to handle the button click Dim testNumber As Short testNumber = txtNumbers.Text MsgBox testNumber You should have been able to enter 12345 quite safely. When you entered 123456 and clicked the button, that's when the error message displayed. Why? Exercise Change from Short to another data type and try the same. Write a programme to calculate the following sum. 0.123345678 * 1234 Use the Single Type first, then change it to As Double. Use a Message box to display the answer. Was the number rounded up or rounded down for the Single Type? 25 Using Variables in your NET Code Exercise A button also has a Text Property. Write code to transfer the Text property of a button to the Textbox. It's probably better for this exercise to create a new Button. Set its Name property to whatever you like. And give its Text Property a new value (The Text property will be Button1 by default) . Set up a Variable Transfer the Text property of the button to the variable 26 Scope in VB NET The answer is, you can't Solution: You can set up your variable declarations outside of the code for a Button. That way, more than one Button can see the code Public Class Form1 Dim GlobalVariable As String 27 Scope in VB NET So far, when you've set up a variable, you've set them up behind a Private Subroutine. Like this: Private Sub Button1_Click(ByVal sender As System.Object, _ ByVal e As System.EventArgs) _ Handles btnZero.Click Dim MyVariable As String End Sub Suppose you had another button on the form, Button2, and the code was this Private Sub Button2_Click(ByVal sender As System.Object, _ ByVal e As System.EventArgs) _ Handles btnZero.Click Dim MyOtherVariable As String End Sub How can you access what's in MyVariable from Button2? 28 A Calculator Project in VB NET Create a new project. Save it as Calculator. To your new form, first add ten Buttons (You can add one, then copy and paste the rest). The Buttons should have the following Properties: Name: btn Plus a Number (btnOne, btnTwo, btnThree, etc) Text: A number from 0 to 9. A different one for each button, obviously Font: MS Sans Serif, Bold, 14 Next, add a Textbox. Set the following properties for the Textbox: Textbox Name: txtDisplay Font: MS Sans Serif, Bold, 14 Text: Erase the default, Textbox1, and leave it blank Three more Command buttons need to be added Plus Button Name cmdPlus Font MS Sans Serif, Bold, 14 Text + Equals Button Name cmdEquals Font MS Sans Serif, Bold, 14 Text = Clear Button Name cmdClear Font MS Sans Serif, Bold, 14 Text Clear 29 A Calculator Project in VB NET If you wanted to add 5 + 9, you would click first on the 5. A 5 would appear in the textbox. Then you would click the + symbol. The 5 would disappear from the textbox. Next, click on the 9. The number 9 would appear in the textbox. Finally, click on the = symbol. The 9 would disappear from the textbox, and the answer to our sum would replace it. We would then click the Clear button to clear the display. 30 A Calculator Project in VB NET So double click the 0 Button and enter the following code: Private Sub btnZero_Click(ByVal sender As System.Object, _ ByVal e As System.EventArgs) _ Handles btnZero.Click txtDisplay.Text = btnZero.Text End Sub Is this code right? 31 A Calculator Project in VB NET What we need is a way to get whatever is in the Textbox to stay where it is, and not disappear on us when we click a different number. It's this: txtDisplay.Text = txtDisplay.Text & btnZero.Text So what you need to do now is to add similar code to all of your ten number Buttons 32 A Calculator Project in VB NET The variable we're going to be storing the number in is one of those variable we set up at the top of the code. It's this one: Dim total1 As Integer The code for plus button is: Private Sub btnPlus_Click(ByVal sender As System.Object, _ ByVal e As System.EventArgs) _ Handles btnPlus.Click total1 = total1 + Val(txtDisplay.Text) txtDisplay.Clear() End Sub 33 A Calculator Project in VB NET Private Sub cmdPlus_Click(ByVal sender As System.Object, ByVal e As System.EventArgs) Handles cmdPlus.Click total1 = total1 + Val(txtDisplay.Text) txtDisplay.Clear() End Sub Private Sub cmdEquals_Click(ByVal sender As System.Object, ByVal e As System.EventArgs) Handles cmdEquals.Click total2 = total1 + Val(txtDisplay.Text) txtDisplay.Text = total2 total2 = 0 total1 = 0 End Sub Private Sub cmdClear_Click(ByVal sender As System.Object, ByVal e As System.EventArgs) Handles cmdClear.Click total2 = 0 total1 = 0 txtDisplay.Clear() End Sub 34