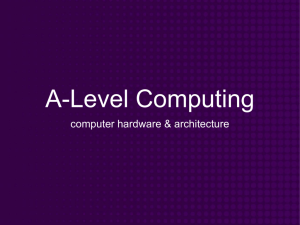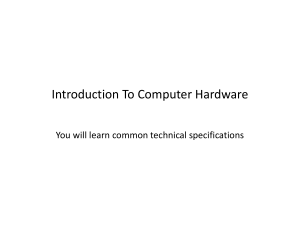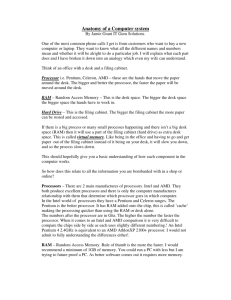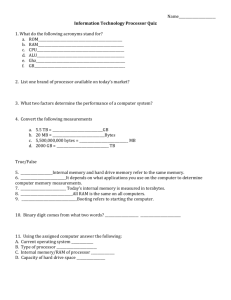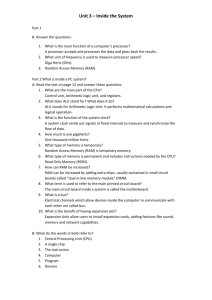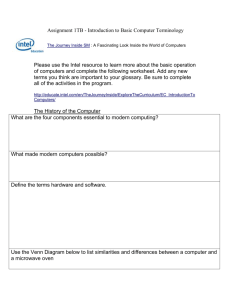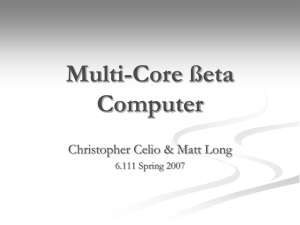Introduction to computers
advertisement

Introduction To Computer Hardware You will learn common technical specifications Slide #2 Technical Specifications • As mentioned this version of this course will focus on more practical benefits than previous versions. • Rather than presenting a long list of hardware specifications and how things work for it’s own sake, the focus will be on providing some of the information you will see when actually buying a machine. – However due to brevity - a complete computer buyer’s guide would constitute a complete (continuing education) lecture only a subset of some of the more pertinent/common specifications will be covered. Slide #3 Example Technical Specifications • Paraphrased from an online electronics retailer: – 3.6GHz 4th generation Intel Core i7-4790 processor… …and 8GB RAM offer superior power and speed for gaming, entertainment, photo editing, and multitasking – 1TB 7200 RPM hard drive gives you plenty of space for documents, movies, videos, and pictures! – USB 3.0 ports enable blazing-fast transfer speeds with USB 3.0 devices – HDMI output lets you can watch your games and movies on the big screen – FYI: $949 – Last accessed from www.bestbuy.ca June 2015 Slide #4 Which Type Of Computer Is For You? • No single model (let alone manufacturer ) is best for everyone • Ask yourself how you will use your machine, what things are the most important to you: – Portability? – Touch screen capability? – Will you run programs that will ‘push’ your system, e.g., video editing, gaming, image and 3D graphic editing or will you use your computer mainly for common tasks (e.g., word processing, online browsing) – Is gaming in general (even ones that don’t ‘push’ your system) important? • If so consider a computer that is more commonly used. – Future expandability and upgrade capability of your machine? Slide #5 Tablets • The lightest and most portable • Touch interface: – Good/bad issues • “Oops!” • Good for ‘light’ work – Price : performance not the best among the categories Slide #6 Laptops/Notebooks • Compared to tablets: – Larger display area – Adds CD or DVD as well as a physical keyboard but may include touch capability as well – “2 in 1” laptops: combine power of laptop and portability of tablet • Compared to desktops: – Portability – Price/performance, future expandability, choice of hardware not as good Slide #7 “Specialized/Variant Laptops” • Ultrabooks – Ultra = thinner and lighter (increased portability) – All things being equal cost tends to be higher than a laptop (manufacturing in exact detail) • Netbooks – A cheaper but more portable form of a laptop (smaller and lower quality display, overall less powerful hardware). – Much less common with the rise of tablets but still the cheapest option if a built in physical keyboard is desired – Some common features on regular laptops are excluded (internal CD/DVD drive) Comparison of netbooks vs. tablets (general technical and interaction issues over a model vs. model comparison) • http://www.ehow.com/info_8721028_difference-between-tablet-pc-netbook.html • http://www.pcadvisor.co.uk/buying-advice/tablets/3450587/netbook-vs-tablet/ • http://blogs.canoe.ca/canoetech/signs-of-the-times/netbooks-vs-tablets/ Slide #8 Desktop Computers • Everything is separate (monitor, computer etc.) – Allows for mixing and matching but more complex connections and it’s not portable). – Faulty components can be more easily replaced. • Larger ‘foot print’: – More space required – One benefit: greater expandability – Compared to portable laptops and tablets: Reduced costs/more options • They’ve come a long way in terms of aesthetics! Slide #9 “All-In-One-Computers” • Although technically this includes tablets and laptops this is a unique actual category (commonly used term). – As the name implies everything is included together: monitor, computer, memory, storage • Commonly chosen when: – A desktop is desired but space is tight – Some portability is desired (better than a desktop but not as good as a laptop) – With few exceptions not expandable (plus: no hardware conflicts) • Somewhere in the middle between desktops and laptops in the balance between portability and hardware capabilities/power Images (all accessed or produced in 2015) • Apple computer: James Tam • HP computer: http://gadgetynews.com/hp-omni-hd-allinone-pc-beats-audio-quadcore-power • Inside the case: http://www.tomshardware.co.uk/xps-one-27-touchscreen-all-in-one,review-32666-3.html Slide #10 The Operating System (O/S): Purpose • Runs the computer – Intermediary between the physical hardware and the software • Determines factors such as: – The interface: familiarity, ease of use – Configurability of the computer “tweakability” – Security Slide #11 The Operating System (O/S): MS-Windows “PC” • Most popular operating system for ‘traditional’ computers (desktop, laptops) – You have the greatest chance of finding a program or hardware on this operating system • Provides a high degree of flexibility ‘tweaking’ • The popularity of Windows combined with how it allows programmers increased ability to tweak (configure/customize/add features) things can increase the probability of a security-issue (e.g., virus) Slide #12 The Operating System (O/S): MAC • Some find it’s interface more “User friendly” • Some also find it more challenging to tweak/customize: – “Focus on consistency”: The operating system presents you with what the designers think you need to see (must sometimes dig) to find the rest or to change defaults • The fact that the operating system is less commonly used and software programmers are more constrained (e.g., a fairly stringent approval mechanism by Apple before an app may be posted in the “App store”) makes it less likely (but not impossible) to encounter security-related issues: – https://developer.apple.com/app-store/review/guidelines/ Slide #13 The Operating System (O/S): MAC (2) • Also note that similar to other operating systems, securityrelated problems can occur because of the operating system itself (unaffected by the vetting of the App store) – http://www.forbes.com/sites/amitchowdhry/2014/12/26/why-applepushed-its-first-automatic-mac-os-x-security-update-this-week/ Slide #14 Large Units Of Measurement • Example usage (from the technical specifications shown earlier): 3.6GHz processor (G = Giga, Hz = processor oscillation speed) – – – – Kilo: One thousand 1,000 Mega: One million 1,000,000 Giga: One billion 1,000,000,000 Tera: One trillion 1,000,000,000,000 • Large units of measurement will be discussed again when processors and storage devices are covered Slide #15 Basic Units Of Storage • On the computer all information is stored in binary (2 states e.g., on/off, pitted surface/smooth surface, connected/disconnected circuit) • A single off/on combination is referred to as a ‘bit’ (binary digit) off on • 8 bits grouped together is referred to as a ‘byte’ Slide #16 Large Units Of Measurement And Storage • The amount of information that can be stored and transferred is typically measured in bytes rather than bits. • Kilobyte (KB) ~ a thousand bytes (1,024 = 210) X 1,000 • Low quality preview ‘thumbnail’ images may range from a few thousand to tens of thousands of bytes in size. • Megabyte (MB) ~ a million bytes (1,048,576 = 220) X 1,000,000 • A typical image may range from ~20,000 Bytes / 20 KB to several million bytes (MB). • Audio files (e.g., MP3) are several Megabytes in size. • Streaming Internet video (compressed) ~several hundred Megabytes for a full movie. Slide #17 Large Units Of Measurement And Storage (2) • Gigabyte (GB) ~ a billion bytes (1,073,741,824 = 230) X 1,000,000,000 Several hundred camera images or audio files ~ 30 minutes of DVD quality video (~1/4 of the information stored on a typical DVD) • Terabyte (TB) ~ a trillion bytes (1,099,511,627,776 = 240) X 1,000,000,000,000 Several hundred thousand images or audio files ~ 200 regular DVD’s (~32 Blu-ray) of information Slide #18 File Sizes: Example Images Slide #19 File Sizes: Audio Files Slide #20 File Sizes: Videos • Lengths of the videos range from 30 seconds to 45 minutes Slide #21 Most Important Hardware (When Choosing A Computer) • (This refers to hardware that distinguishes one computer from another computer, other pieces such as hardware such as some sort of network connection is also crucial but not really different from computer-to-computer). • Processor (CPU – or the APU for some AMD models) • Memory (RAM) • Storage (hard drive) Slide #22 Main Processor (CPU: Central Processing Unit) • The ‘brains’ of the computer: ARM processor – Determines program execution speed (not just calculation speed) • Benefits of a faster CPU – Programs are loaded faster (includes computer startup time) – Viewing videos and ripping music/videos to your computer may be faster and more free of ‘glitches’ – (Of course!) Calculations are completed more quickly (e.g., evaluating the results of a spreadsheet) Slide #23 CPU Clock speed • Aside from the processor model it’s the most common technical specification • It’s the speed at which the processor operates (oscillation rate) • Typical home-type computers (e.g., laptops, desktops) operate at low single digit unit Giga-clock speeds ~1 to 4 GHz – Note: Other than clock speeds there’s other factors that determines how fast a processor will run a program but all other things being equal a processor with a higher clock speed will run faster. Computer from advertisement: Processor: 3.6GHz 4th generation Intel Core Slide #24 Multi-Core Processors • (Not to be confused with the model name of some Intel processors e.g., Core i3, Core i5, Core i7 etc.) – AMD manufacturers multi-core processors as well • The number of cores determines how many tasks that a computer can execute at the same time. • Single core computer: – Only appears to work on multiple tasks simultaneously. Video editing Pause Playing a video game Slide #25 Processors: Multi-Core (2) • Dual-core processors: can work on two tasks simultaneously First processing core: Video editing Second processing core: Playing a video game Slide #26 Processors: Multi-Core (3) • Other multi-core processors: – – – – Quad core : 4 processing cores 6 core 8 core For more information: comparing dual vs. quad core processors: • http://www.pcmag.com/article2/0,2817,2406293,00.asp Slide #27 Processors: Multi-Core (4) • Having a processor with multiple cores can speed up execution even if only a single hardware intensive program (pushes the hardware of the computer) is running. – The program is written specifically to take advantage of multi-core technology. – Check the ‘system requirements’ or ‘technical requirements’ on the packaging or website e.g., Photoshop, Excel, Crysis (first person shooter by EA) First core: runs one part of game Second core: runs another part of the same game Slide #28 Will Multiple Cores Always Be Faster? • Simple answer: it depends • Advanced answer: look at actual computer usage e.g., Task manager (Windows), Activity Monitor (MAC OS-X) Slide #29 Intel Processor Models1 • Another important factor determining execution speed • Intel processor models: – Pentium and Celeron (bargain basement entry level): • Very old low end chips • Unless you’re cash strapped avoid computers with these processors –(JT: until part way through 2013 I was running one of these for my main computer tasks!) – Core i3 (sensible entry level): • Dual core processors • For budget computers, good for basic every day computer use (word processing, browsing the web – you might want to avoid viewing videos extensively especially HD video) Sources: • http://www.cnet.com/topics/desktops/buying-guide/ • http://ark.intel.com/ • http://www.intel.com/content/www/us/en/processors/processornumbers.html Slide #30 Intel Processor Models (2) – Core i5 (good for most tasks/most users) Tam min • Mainstream quad core processor line (a handful of lower end ones are dual core) • Common in many desktop models and all-in-one computers – Core i7 (for high end, powerful computer) • Higher end processor for hardware-intensive tasks (e.g., games, video and image editing) – For more information: • http://ark.intel.com/ • http://www.intel.com/content/www/us/en/processors/processor-numbers.html Computer from advertisement: Processor: 3.6GHz 4th generation Intel Core i7-4790 processor Slide #31 AMD Processor Models • We won’t spend time on these lines but reference links are available for more information. • AMD processors: – http://www.amd.com/en-us/products/processors/desktop • AMD vs. Intel: look at the speed tests performed with different software running (benchmarks). – E.g., http://www.tomshardware.com/t/cpus/ • However brand definitely does matter in that you can’t freely mix and match between Intel and AMD. Slide #32 Memory (RAM) • When a computer program is executed the instructions as well as any data currently needed (e.g., images, videos) is loaded into RAM from the storage device (usually the hard drive). • RAM is temporary storage (gone when you shut off or restart your computer). • Significantly faster than any storage device. • More expensive on a per unit basis than a storage device such as a hard drive. • The memory capacity of today’s computers are typically specified in single or double digit Gigabytes (recall that’s billions of bytes) . Slide #33 How Much RAM? Amount of RAM Primary computer usage < 4 GB Tam 4 – 8 GB min 10 GB and above Basic: web browsing, email, word processing Multitasking: running a few applications simultaneously, playing simple/lower end games, watching regular (lower definition) movies, simple photo editing. Multitasking with regular applications or even with hardwareintensive applications such as games with higher resolution graphics (rules of thumb: “first person shooter” and/or 3D games rather than simpler adventure, role-playing, strategy games), video editing, 3D or extensive image editing (e.g., Photoshop), HD (high definition) entertainment Computer from advertisement: Memory: 8 GB of RAM Slide #34 Storage (Hard Drive) • All data that’s needed in the long term must be kept in some form of storage device. – Storage (hard drive): something that may not currently be needed but needed at some point in the future. – Memory (RAM): something that is currently used must be stored here. – Types of hard drives: • Magnetic hard drives –Stores information via magnetism • Solid state hard drives –Stores information without moving parts • The typical storage capacity of hard drives is measured in hundreds of Gigabytes or single digit Terabytes Comparison Of Hard Drive Types Magnetic hard drive (HDD) • Slower • Less expensive • Hard drives with the highest capacities are only magnetic • Less ‘durable’ (may be affected by magnetic fields, physical jarring, temperature extremes) Solid state hard drive (SSD) • Faster (roughly double) • More expensive • Lower maximum storage capacity • More durable (no moving parts) Capacity Images (number): Songs (number): assume 1 MB per assumes 10 MB image per song Movies (hours): assumes 70 MB/hour Slide #36 HD Movies (hours): assumes 2.4 GB/hour 256 GB 256,000 25,600 3657 107 320 GB 320,000 32,000 4571 133 500 GB 500,000 50,000 7143 208 640 GB 640,000 64,000 9143 267 750 GB 10714 313 1 TB 750,000 75,000 Computer from advertisement: Storage: 1 TB hard100,000 drive 1,000,000 14286 417 2 TB 2,000,000 200,000 28571 833 3 TB 3,000,000 300,000 42857 1250 4 TB 4,000,000 400,000 57143 1667 (SSD) Tam range (Magnetic) Tam Range ~ 8 TB Slide #37 How Much Can You Actually Store? • Assume that your typical image or audio file is 2 MB apiece • 1 TB drive ~ 1,000,000,000,000 bytes • 2 MB file 2,000,000 • Number of files 1,000,000,000,000 Divide 1,000,000 (for simplicity so we just cancel out zeros) 2 MB (not 1 MB sized file) 1,000,000 / 2 = 500,000 images or music files Slide #38 Don’t Forgot: It’s Not All Free • Formatting a hard drive uses up some of it’s capacity • The operating system takes up space – Example: Windows 7 or 8.1 (source: http://windows.microsoft.com) – 16 GB (32 bit), 20 GB (64 bit) – Productivity (work) application (source: https://products.office.com) – Example: MS-Office Professional Plus 2013 = 3 GB – A game (source: http://elderscrollsonline.info/system-requirements) – Elder Scrolls = 60 GB • With just Windows and 2 programs installed 83 GB has been used up (~8% of a 1 TB drive) Slide #39 Hard Drive Tips • Bigger is often better: even higher capacity drives have come down significantly in price. • But for magnetic drives balance: storage capacity vs. speed (higher capacity drives tend to have lower rpm – slower revolution speed) – 7,200 to 10,000 RPM • Or combine an SSD for speed with a magnetic drive for its high storage capacity (store smaller files than are less frequently accessed here). Slide #40 Optical Drives • CD/DVD? – Do you play or rip music/videos? – If the answer is no then you might settle with a single inexpensive DVD drive • (Although many programs allow for Internet download some require an optical drive to install) Ports USB 3.0 ports enable blazing-fast transfer Slide #41 speeds with USB 3.0 devices HDMI output lets you can watch your games and movies on the big screen • Connections to external devices. • USB (standard): get as many ports as possible, ‘hub’ devices don’t always work as well as advertised. • USB 3.0: need a few of these for USB 3.0 compatible external hard drives (backup of large amounts of data). • HDMI: allow display on a TV monitor or connections to some peripherals (cable box, game consoles) • SD: can be useful for connecting to some peripherals (devices that use SD cards such as cameras, e-readers, tablets) – But many use USB • (Other important ports e.g., video, audio, network are given in computers today) Slide #42 Graphics • Computers need specialized hardware to ‘draw’ – Goes back to computers even with primitive ‘graphics’ (colored formatted text) • Minimum: integrated graphics – Drawing is built into the basic hardware (CPU’s with this capability are referred to as the APU) or the hardware where the CPU is slotted (motherboard) • Higher quality: dedicated graphics – The computer includes additional hardware ‘dedicated’ to producing graphics “graphics card”: • Graphics processor (GPU) • Memory • Etc. Slide #43 Integrated Graphics: Benefits And Drawbacks • Sufficient for most users tasks e.g., word processing, spreadsheets, 2D gaming • Benefits: – Reduced cost (hardware and power consumption) • Drawbacks: – Reduced speed: Tasks that involve graphics are handled by the existing hardware (CPU and memory) • May be especially noticeable if RAM is limited – Reduced graphics (of course!): you may be able to run programs employing 3D graphics but with limitations e.g., game runs at lower graphical quality (resolution), game runs slower (or both) Slide #44 Dedicated Graphics: • For serious 3D gaming , graphic design (e.g., editing 3D images) • Benefits: – Speed (graphic-related processes are handled by the GPU and graphics memory rather than the CPU and main memory) – Quality: higher quality graphics (of course!) • Drawbacks: – Cost (initial hardware and power consumption) Slide #45 After This Section You Should Now Know • The different category of computers and computing devices: tablets, notebooks/laptops, ultrabooks, netbook, desktop allin-ones as well as some of their strengths • What is an operating system, what is its purpose • The large units of measurement and how they apply to computer specifications • The basic units of storage: bits and bytes and how the groupings of bytes applies to hardware • Processor clock speed and reasonable values for computers of today • The effect of multiple processing cores on speed Slide #46 After This Section You Should Now Know (2) • What is the function of RAM, how does it work, how it related to storage, what are reasonable amounts for computers of today • What the two main types of storage technology (magnetic and SSD) and how they compare, what is a reasonable amount for today’s computer usage • Common computer ports Slide #47 Gaming Or Multi-Media Computers • Games and video/image editing software requires powerful hardware with large storage capacities: • Rules of thumb: – Processor: multicores such as Intel Core i5/i7, and AMD's A6/A8/A10 and FX-series chips get a 6 core processor if you can afford it. – RAM: Minimum 6 – 8 GB – Ports: USB 3.0 can be handy (increased data transfer rates to external devices). – A dedicated graphics card is a must (and not one that is just built-in) • http://www.tomshardware.com/reviews/gaming-graphics-cardreview,3107.html • http://gamingpchardware.hubpages.com/hub/best-new-graphics-cards The Machines Of Tam Pre 2013 • 2.66 GHz Celeron • 1 GB RAM • 512 GB (originally ~80 GB) • Integrated graphics and sound (built into the motherboard and not separate cards) 2013+ • i7-3960x (6 cores, 3.3 GHz) • 32 GB RAM • 512 GB SSD • 1 TB HDD (but with several high capacity external USB drives) • Graphics: NVIDIA GeForce GTX 690 • Sound: SB Recon 3D PCIe P.S. for most of my CPSC undergraduate days I used an old Amiga2000HD: 7.14 MHz CPU, 1 MB chip RAM, 4 MB fast RAM, 1 GB hard drive, 32 kilobit modem Slide #49 Additional Sources Of Information • Online buying guides: – http://www.pcmag.com/article2/0,2817,2357400,00.asp – http://www.bestbuy.ca/en-CA/research/desktop-computer-buyingguide/rc8771.aspx – http://www.amazon.com/gp/feature.html?ie=UTF8&docId=1000863131 • Detailed technical specifications: • (Processors) – http://www.intel.com/content/www/us/en/processors/processor-numbers.html – http://products.amd.com/en-us/DesktopCPUResult.aspx Slide #50 Images • “Unless otherwise indicated, all images were produced by James Tam slide 50