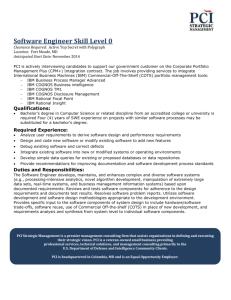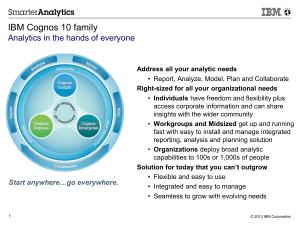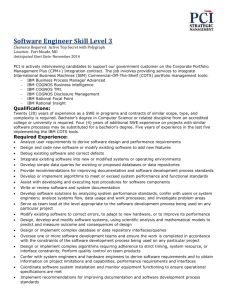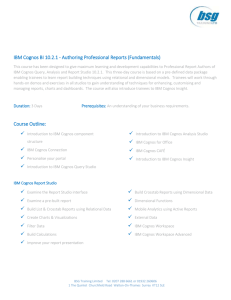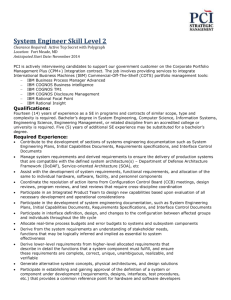IBM Cognos integration with Connections 5.5
advertisement

IBM Cognos integration with Connections 5.5 These were the steps I followed to install and configure metrics functionality using IBM Cognos with Connections 5.5. This is the same machine I document the install steps for Connections 5.5 install https://www.ibm.com/developerworks/community/groups/service/html/communit yview?communityUuid=4021cbfe-77ed-4a39-89de59b2fd63adb5#fullpageWidgetId=Wc32719394918_47ef_817f_e7c8b6842227&f ile=b8c9ea69-d87c-4aad-bcd0-73514be4cb91 Everything is installed on the same physical machine. IBM Cognos integration with Connections 5.5 .................................................................. 1 1. Software ...................................................................................................................... 1 2. Configure WebSphere for Cognos .............................................................................. 3 3. Update Database max connections ............................................................................. 3 4. Install Database client used by Cognos Transformer ................................................. 5 5. Install Cognos ............................................................................................................. 5 6. Configure PowerCube daily and weekly refresh. ..................................................... 18 7. Verify Cognos Install ................................................................................................ 22 8. Configure Admin role on Cognos ............................................................................. 22 9. Configure Cognos to use HTTP Server .................................................................... 29 9.1. Map cognos application to HTTP Server ........................................................... 29 9.2. Configure Cognos BI Server to use HTTP server .............................................. 34 9.3. Configure Cognos Transformer Server to use HTTP server ............................. 36 9.4. Update LotusConnections-config.xml to use HTTP when communicating with cognos. .......................................................................................................................... 37 10. Provide Access to view Global Metrics ................................................................. 40 11. Provide access to view Community metrics .......................................................... 45 12. Run build-all script to build the powercubes ......................................................... 49 13. Test metrics ............................................................................................................ 49 1. Software I downloaded the following files prior to installing: NOTE: These are what I downloaded on 23 December 2015. Check the following location for the latest supported releases: http://www-01.ibm.com/support/docview.wss?uid=swg27047297 IBM Connections V5.5 for IBM Connections Suite V5.5 Multiplatform Multilingual eAssembly (CRY8MML) IBM Connections V5.5 Cognos Wizard for Windows Multilingual (CN80GML ) IBM Cognos Business Intelligence Server 64-bit 10.2.2 Microsoft Windows Multilingual (CN1YPML ) IBM Cognos Business Intelligence Transformer 10.2.2 Microsoft Windows Multilingual (CN1Z0ML ) IBM Connections Day 1 fixes: http://www933.ibm.com/support/fixcentral/swg/selectFixes?parent=Collaboration%2BSoluti ons&product=ibm/Lotus/Lotus+Connections&release=5.5.0.0&platform=All&fu nction=all interim fix: 5.5.0.0-IC-D1-CognosWizard-LO87407-Windows Because I have Cognos installed on the same physical machine as Connections I did not need to download and install WebSphere Application Server. If you put this on it's own machine (recommended for Production) that will be needed. You can just download the files from the Connections eAssembly: IBM Connections V5.5 for IBM Connections Suite V5.5 Multiplatform Multilingual eAssembly (CRY8MML) IBM Connections V5.5 for Windows Multilingual (CN808ML ) NOTE: This is downloaded for IBM Install Manager install. IBM WebSphere Application Server Network Deployment V8.5.5 (1 of 3) for Multiplatform Multilingual (CIK2HML ) IBM WebSphere Application Server Network Deployment V8.5.5 (2 of 3) for Multiplatform Multilingual (CIK2IML ) IBM WebSphere Application Server Network Deployment V8.5.5 (3 of 3) for Multiplatform Multilingual (CIK2JML ) IBM WebSphere Application Server V8.5.5 Supplements (1 of 3) for Multiplatform Multilingual (CIK1VML ) IBM WebSphere Application Server V8.5.5 Supplements (2 of 3) for Multiplatform Multilingual (CIK1WML ) IBM WebSphere Application Server V8.5.5 Supplements (3 of 3) for Multiplatform Multilingual (CIK1XML ) WebSphere Application Server fixpack 7 - http://www01.ibm.com/support/docview.wss?uid=swg24040533 2. Configure WebSphere for Cognos If you were installing this on its own machine, you would install WebSphere using the IBM Install Manager, then create a Application Server profile. Similar to sections 2.1 2.3 of my Connections 5.5 install document (only a Application Server profile in section 2.3 instead of a Cell profile) NOTE: If you do this, make sure to enable security when installing this application server. You do not have to configure it with the LDAP directory, but security must be enabled. Also, just create the application server profiles, do NOT federate it with the Connections DMGR, that will be done as part of the install. In our case we are installing Cognos on the same machine as Connections, so we will just create a profile in the existing App server installed during the connections install. The follow steps are how I did that: 1. Run C:\IBM\WebSphere\AppServer\bin>manageprofiles.bat -create -profileName Cognos -nodeName CognosNode01 -templatepath C:\IBM\WebSphere\AppServer\profileTemplates\default -enableAdminSecurity true -adminUserName localadmin -adminPassword password This will create the Cognos profile in C:\IBM\WebSphere\AppServer\profiles and enable security 2. Start server1 by running C:\IBM\WebSphere\AppServer\profiles\Cognos\bin>startServer.bat server1 3. Update Database max connections By default DB2 only allows 14 connections to the DB server. When connections is running it will use those 14 connections, so during the validation part of the Cognos install where it checks the DB, I got an error because the server would not accept any further connections. You would also run into errors in the install or post install if you do not configure DB2 to accept more connections. 1. Start the DB@ Command Line by going to Start - IBM DB2 - Command Line Processor 2. Run get dbm cfg 3. Scroll up and look for Max number of concurrently active databases 4. You need to increase this to 10% more than the number of connections you think you may have. I set this to 22 by running update dbm CONFIGURATION using NUMDB 22 5. Restart DB2 (NOTE: Make sure Connections is shut down prior to restarting DB2) 6. Run get dbm cfg and make sure NUMDB is set to 22 4. Install Database client used by Cognos Transformer In my environment, where everything is on a single machine, Cognos and DB2 are installed in the same location, so this step is skipped. If you are in a production env and they are on separate machine, please follow the infocenter to install the 32bit version of your DB client software http://www03preprod.ibm.com/support/knowledgecenter/SSYGQH_5.5.0/admin/install/t_install_cog nos_db_client.dita 5. Install Cognos Software needed for this step IBM Connections V5.5 for IBM Connections Suite V5.5 Multiplatform Multilingual eAssembly (CRY8MML) IBM Connections V5.5 Cognos Wizard for Windows Multilingual (CN80GML ) IBM Cognos Business Intelligence Server 64-bit 10.2.2 Microsoft Windows Multilingual (CN1YPML ) I extracted this to C:\Downloads\ic55\cognos\bi IBM Cognos Business Intelligence Transformer 10.2.2 Microsoft Windows Multilingual (CN1Z0ML ) I extracted this to C:\Downloads\ic55\cognos\transformer IBM Connections Day 1 fixes: http://www933.ibm.com/support/fixcentral/swg/selectFixes?parent=Collaboration%2BSoluti ons&product=ibm/Lotus/Lotus+Connections&release=5.5.0.0&platform=All&fu nction=all interim fix: 5.5.0.0-IC-D1-CognosWizard-LO87407-Windows This file extracts to an exe file (IBM_Cognos_Wizard_5.5_win.exe) which I ran and self extracted to C:\Downloads\ic55\cognos 1. Before getting started, make sure to create the directory you will use for the PowerCubes. I used C:\IBM\PowerCubes 2. Make sure server1 in the Cognos profile is running and the DMGR 3. Start IBM Install Manager 4. Go to File - Preferences 5. Click Add Repository... 6. Browse to C:\Downloads\ic55\cognos\IBM_Cognos_Install_Windows\CognosWizard\repositor y.config and click OK 7. 8. Click Install 9. Select Cognos Wizard and click Next> 10. 11. 12. Select the Cognos BI Primary Server and Cognos Transformer Server 13. Fill Out the information for your Cognos profile 14. 15. 16. 17. 18. 19. 20. Enter your cognos administrator (NOTE: This must be an ldap user, so I create cognosadmin in my ldap directory Browse to the location of the BI server install file (C:\Downloads\ic55\cognos\bi\winx64h\issetup.exe) Browse to the location you will store the Power Cubes (This must be created prior to install of Cognos - C:\IBM\PowerCubes in my deployment) NOTE: It can't be in the same directory chosen for the Install Directory on an earlier step (C:\IBM\Cognos) 21. Browse to the location of the Transformer Installer (C:\Downloads\ic55\cognos\transformer\win32\issetup.exe) 22. To view global metrics you need to be added to the metrics-report-run role in the Metrics and common application. Here I will add my cognos administrator, as well as a group from ldap that contains other admin users for my environment. 23. 24. 25. Close Install Manager 6. Configure PowerCube daily and weekly refresh. The following steps are for windows the steps are quite different for AIX or Linux which you can find here: http://www01.ibm.com/support/knowledgecenter/SSYGQH_5.0.0/admin/install/t_install_configcogn osbi.dita 1. Click Start > Administrative Tools 2. and click Task Scheduler. 3. In the navigation tree, click Task Scheduler Library. In the list of scheduled tasks, double click MetricsCubeDailyRefresh to view its properties. 4. In the MetricsCubeDailyRefresh Properties window, open the General tab and click the Change User or Group button. 5. In the Select user or group dialog box, type administrator in the Enter the object name to select field, and then click the Check Names button. 6. Once the admin user is populated, click Ok 7. Select Do not store password then click OK. 8. The selected administrator account now has the authority to run the MetricsCubeDailyRefresh task. 9. Repeat these steps on the scheduled task MetricsCubeWeeklyRebuild. 10. Close the Task Scheduler. 7. Verify Cognos Install 1. Edit C:\IBM\Cognos\cognos-setup.properties and update the password for the following settings: cognos.admin.password cognos.db.password dm.adminuser.password metrics.db.password was.local.admin.password 2. Run C:\IBM\Cognos>cognos-installation-verify.bat 8. Configure Admin role on Cognos 1. Open a browser to the Cognos was server and port /cognos/servlet/dispatch/ext (http://cprice55.swg.usma.ibm.com:9083/cognos/servlet/dispatch/ext on my deployment). This will redirect you to the metrics login page. Login as the cognos administrator you configured 2. Then it should send you back to :9083/cognos/servlet/dispatch/ext 3. Click Launch - IBM Cognos Administration 4. Click Log on at the top right of the page 5. This should automatically log you in as the cognos admin user. Select the Security tab. 6. On the Directory page, select Cognos from the list. 7. Add users to the IBMConnectionsMetricsAdmin role: a. Locate the IBMConnectionsMetricsAdmin role and click the More button that follows it. b. Click the Set properties icon. c. In the properties window, click the Members tab d. and then click Add. e. In the Add window, click Show users in the list, and click IBMConnections f. Click Search at the top right g. Use the Search button to search for a particular user. Remember to add at least the following users: i. The Cognos administrator ii. All Connections administrators iii. All users assigned to the metrics-report-run role I searched for cognosadmin and aded that user to the role by clicking the yellow arrow h. Click OK to save the change. i. Click OK again 8. Limit access to the System Administrators role by removing Everyone from the members list: a. Back in the Cognos roles list, locate the System Administrators role click the More button that follows it. (this will be on the 2nd or 3rd page) b. Click the Set properties icon. c. In the properties window, click the Members tab. d. In the Members window, select Everyone, and then click Remove to delete it from the list of members. e. Click OK to save the change. 9. Logout of Cognos Administration 10. Disable Anonymous Access to Cognos: a. Start the Cognos Configuration tool by running the following command: C:\IBM\Cognos\CognosBI\bin64>cogconfigw.exe b. Expand Local Configuration > Security > Authentication > Cognos to set Allow anonymous access? to False. c. Click the Save Icon d. Exit the Cognos Configuration tool, making sure to select No at the following prompt: The service 'IBM Cognos' is not running on the local computer. Before you can use it your computer must start the service. Do you want to start this service before exiting? e. For this to take effect we need to restart the Cognos server, but we will wait for a few other changes to restart. 9. Configure Cognos to use HTTP Server 9.1. Map cognos application to HTTP Server 1. Open a browser to the Integrated Solution Console (http://cprice55.swg.usma.ibm.com:9060/ibm/console) 2. Go to Applications > Application Types > WebSphere Enterprise Applications and click on Cognos 3. Click Manage Modules 4. Select IBM Cognos and the cognosCluster and webservers for your envionment, and click Apply 5. Click OK 6. 7. Go to System Administration - Nodes and syncronize the nodes if they are not in sync Update the WebSphere Plugin 8. Go to Servers - Server Types - Web Servers 9. Select the webserver and click Generate Plug-in 10. Once the plugin is generated, select it again and click Propagate Plug-in 11. Note the location where the plugin-cfg.xml was copied to, open the file and search for the cognos section. Ensure the ServerIOTimeout is at least 300. Mine was set to 900 by default <Server CloneID="1a8f00p7e" ConnectTimeout="5" ExtendedHandshake="false" LoadBalanceWeight="2" MaxConnections="-1" Name="CognosNode01_cognos_server1" ServerIOTimeout="900" WaitForContinue="false"> 12. Restart the IBM HTTP Server 13. At this point you should be able to access cognos over the http server (http://cprice55.swg.usma.ibm.com/cognos/servlet) 9.2. Configure Cognos BI Server to use HTTP server 14. Run C:\IBM\Cognos\CognosBI\bin64>cogconfigw.exe 15. Expand Local Configuration > Environment and edit the URLs for the following properties by removing any reference to the WAS hostname and port and replacing them with the http server and port (including the port is important) Gateway Settings gateway" attribute. In this section, change only the "Dispatch URIs for Other URI Settings - In this section, change only the "External dispatcher URI " attribute. Note: There might be a need to update the Gateway settings Gateway URI and Controller URI to point to the HTTP server instead of 'localhost' if the problem described in this technote occurs. (http://www01.ibm.com/support/docview.wss?uid=swg21339461) I did not make this change on my test enviornment 16. Save your changes. 17. Exit the Cognos Configuration tool, making sure to select No at the following prompt: The service 'IBM Cognos' is not running on the local computer. Before you can use it your computer must start the service. Do you want to start this service before exiting? 9.3. Configure Cognos Transformer Server to use HTTP server 1. Run C:\IBM\WebSphere\AppServer\bin>setupCmdLine.bat 2. From the same command window, run C:\IBM\Cognos\Transformer\bin>cogconfigw.exe NOTE: This is very similar to the last command and the UI looks the same, but this is from the Transformer directory while before it was from the BI Server directory, 3. Expand Local Configuration > Environment and edit the URLs for the following properties by removing any reference to the WAS hostname and ports 908x and replacing them with the http server and port Attention: The URLs must be updated to point to the HTTP server's host name and port number. The port number must be included even if it's the standard port 80. Gateway Settings Other URI Settings 4. Save your changes. 5. Exit the Cognos Configuration tool. 9.4. Update LotusConnections-config.xml to use HTTP when communicating with cognos. The install wizard configures the LotusConnections-config.xml with the url to the Cognos WAS server and port (cprice5.swg.usma.ibm.com:9087 in my env) So if you were to access metrics or community metrics your browser would make a call directly to that hostname and port. If you want these calls to go through an HTTP server update the url in LotusConnections-config.xml using the following steps: 1. On the DMGR change directory to C:\IBM\WebSphere\AppServer\profiles\Dmgr01\bin> 2. and run wsadmin.bat -lang jython -user localadmin -password password -port 8879 3. at the wsadmin command line run: execfile("connectionsConfig.py") 4. Next run the following command to check out the LotusConnections-config.xml LCConfigService.checkOutConfig("working_directory", "cell_name") where "working directory" is a temp directory on your system and "cell_name" is the cell name of your environment, if you are unsure of the cell name run print AdminControl.getCell() I ran LCConfigService.checkOutConfig("c:/tempic","cprice55Cell01") 5. Navigate to c:/tempic and open LotusConnections-config.xml in a text editor 6. Search for the following section <sloc:serviceReference bootstrapHost="" bootstrapPort="" clusterName="admin_replace" enabled="true" serviceName="cognos" ssl_enabled="true"> <sloc:href> <sloc:hrefPathPrefix>/cognos</sloc:hrefPathPrefix> <sloc:static href="http://cprice55.swg.usma.ibm.com:9083" ssl_href="https://cprice55.swg.usma.ibm.com:9446"/> <sloc:interService href="https://cprice55.swg.usma.ibm.com:9446"/> </sloc:href> </sloc:serviceReference> and update it to the url to your http server: <sloc:serviceReference bootstrapHost="" bootstrapPort="" clusterName="admin_replace" enabled="true" serviceName="cognos" ssl_enabled="true"> <sloc:href> <sloc:hrefPathPrefix>/cognos</sloc:hrefPathPrefix> <sloc:static href="http://cprice55.swg.usma.ibm.com" ssl_href="https://cprice55.swg.usma.ibm.com"/> <sloc:interService href="https://cprice55.swg.usma.ibm.com"/> </sloc:href> </sloc:serviceReference> 7. Back in the wsadmin console window run the following command: LCConfigService.checkInConfig("c:/tempic","cprice55Cell01") 8. Restart the environment for all config changes to take effect by running the following commands: Stop Cognos: C:\IBM\WebSphere\AppServer\profiles\Dmgr01\bin>c:\IBM\WebSphere\AppServer\ profiles\Cognos\bin\stopserver.bat cognos_server1 -username localadmin -password password Stop Cognos nodeagent: C:\IBM\WebSphere\AppServer\profiles\Dmgr01\bin>c:\IBM\WebSphere\AppServer\ profiles\Cognos\bin\stopNode.bat -username localadmin -password password Stop Connections: C:\IBM\WebSphere\AppServer\profiles\Dmgr01\bin>c:\IBM\WebSphere\AppServer\ profiles\AppSrv01\bin\stopserver.bat iccluster_server1 -username localadmin password password Stop Connections nodeagent: C:\IBM\WebSphere\AppServer\profiles\Dmgr01\bin>c:\IBM\WebSphere\AppServer\ profiles\AppSrv01\bin\stopNode.bat -username localadmin -password password Stop DMGR: C:\IBM\WebSphere\AppServer\profiles\Dmgr01\bin>c:\IBM\WebSphere\AppServer\ profiles\Dmgr01\bin\stopManager.bat -username localadmin -password password Start DMGR: C:\IBM\WebSphere\AppServer\profiles\Dmgr01\bin>c:\IBM\WebSphere\AppServer\ profiles\Dmgr01\bin\startManager.bat Start Connections nodeagent: C:\IBM\WebSphere\AppServer\profiles\Dmgr01\bin>c:\IBM\WebSphere\AppServer\ profiles\AppSrv01\bin\startnode.bat Start Connections: C:\IBM\WebSphere\AppServer\profiles\Dmgr01\bin>c:\IBM\WebSphere\AppServer\ profiles\AppSrv01\bin\startserver.bat iccluster_server1 Start Cognos nodeagent: C:\IBM\WebSphere\AppServer\profiles\Dmgr01\bin>c:\IBM\WebSphere\AppServer\ profiles\Cognos\bin\startnode.bat Start Cognos: C:\IBM\WebSphere\AppServer\profiles\Dmgr01\bin>c:\IBM\WebSphere\AppServer\ profiles\Cognos\bin\startserver.bat cognos_server1 10. Provide Access to view Global Metrics This step was done during the install when we selected the user and group on the following page: However, if you wanted to add someone to this list later these are the steps you would follow: 1. Log into the Integration Solution console (http://cprice55.swg.usma.ibm.com:9060/ibm/console) 2. click Applications > WebSphere enterprise applications > Metrics 3. Click Security role to user/group mapping. 4. Add any user you want to have the ability to view global metrics to the metricsreport-run 5. Click OK. This will allow a user to access /metrics and sign in, but if you want to see the metrics link across the top of the page, then we also need to make sure the user is in the role in the Common application 6. Click on Applications > WebSphere enterprise applications > Common 7. Select > Security role to user/group mapping. 8. Make sure the users you want to access global metrics are mapped to the metricsreport-run role 9. Click OK. 10. If any changes are made, make sure the Nodes are in sync and restart the Common and Metrics applications. 11. Provide access to view Community metrics By default Connections allow all community owners the ability to view Community Metrics for communities in which they are an owner. However, if you want to restrict that list to only a small group of users you can do that using the following steps: 1. Log into the Integration Solution console (http://cprice55.swg.usma.ibm.com:9060/ibm/console) 2. click Applications > WebSphere enterprise applications > Metrics 3. Click Security role to user/group mapping. 4. Add any owner you want to have the ability to view community metrics to the community-report-run, by default you have All Authenticate users, you can set that to none and add specific users if you want. I left it to All authenticated. 5. Click OK. This will allow a user to access the community metrics, but if you want to see the metrics link in the Community table of, then we also need to make sure the user is in the role in the Community application 6. so Click on Applications > WebSphere enterprise applications > Communities 7. Select > Security role to user/group mapping. 8. Make sure the owners you want to access community metrics are mapped to the community-report-run role 9. Click OK. 10. If any changes are made, make sure the Nodes are in sync and restart the Communities and Metrics applications. 12. Run build-all script to build the powercubes For metrics to appear, you have to run the build-all script to collect the data from the metrics database and populate the powercubes in Cognos. 1. Run C:\IBM\Cognos\Transformer\metricsmodel>build-all.bat Depending on the amount of data you have, this may take a while to complete 13. Test metrics 1. Open a browser to /metrics and log in as the cognos administrator. You should get back details of what's happening in Connections in your environment 2. Open a new browser to /communities, and log in as a user that owns some communities. 3. Select a community they are the owner of and click the Metrics Link on the left side. 4. You should get the list of metrics for this community