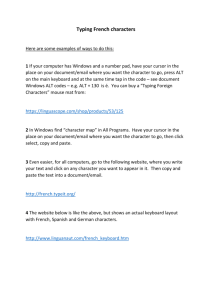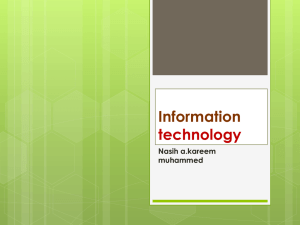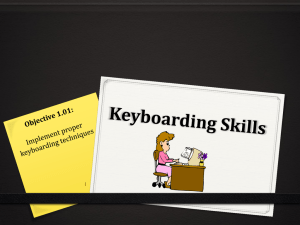Computer control through the keyboard in Windows
advertisement
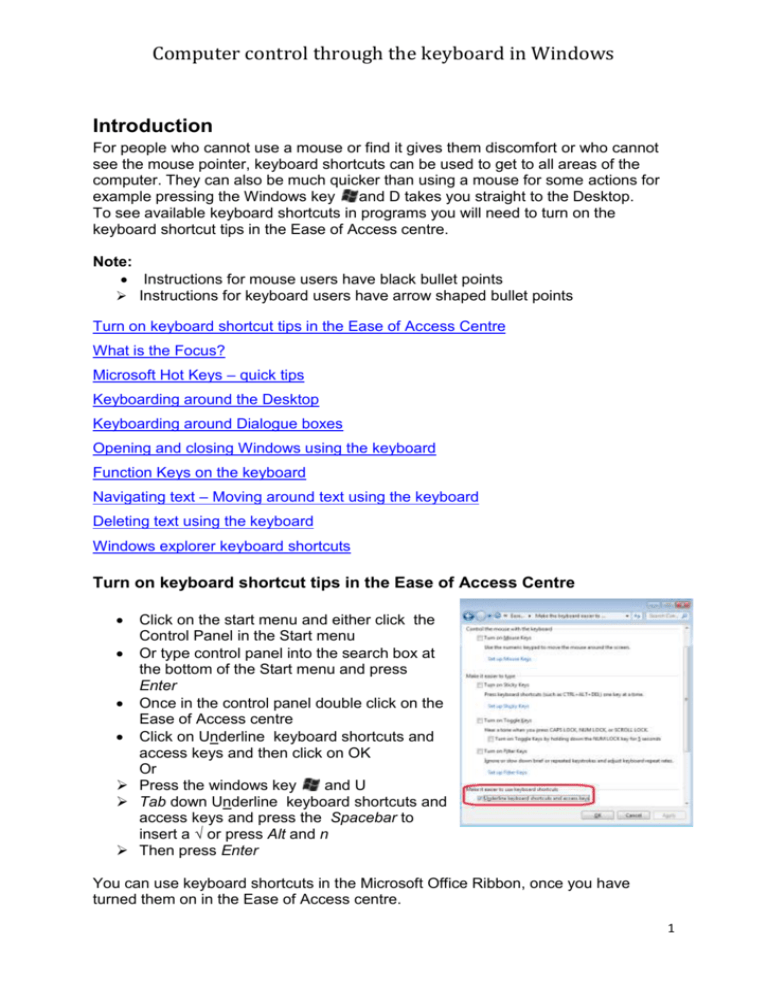
Computer control through the keyboard in Windows Introduction For people who cannot use a mouse or find it gives them discomfort or who cannot see the mouse pointer, keyboard shortcuts can be used to get to all areas of the computer. They can also be much quicker than using a mouse for some actions for example pressing the Windows key and D takes you straight to the Desktop. To see available keyboard shortcuts in programs you will need to turn on the keyboard shortcut tips in the Ease of Access centre. Note: Instructions for mouse users have black bullet points Instructions for keyboard users have arrow shaped bullet points Turn on keyboard shortcut tips in the Ease of Access Centre What is the Focus? Microsoft Hot Keys – quick tips Keyboarding around the Desktop Keyboarding around Dialogue boxes Opening and closing Windows using the keyboard Function Keys on the keyboard Navigating text – Moving around text using the keyboard Deleting text using the keyboard Windows explorer keyboard shortcuts Turn on keyboard shortcut tips in the Ease of Access Centre Click on the start menu and either click the Control Panel in the Start menu Or type control panel into the search box at the bottom of the Start menu and press Enter Once in the control panel double click on the Ease of Access centre Click on Underline keyboard shortcuts and access keys and then click on OK Or Press the windows key and U Tab down Underline keyboard shortcuts and access keys and press the Spacebar to insert a √ or press Alt and n Then press Enter You can use keyboard shortcuts in the Microsoft Office Ribbon, once you have turned them on in the Ease of Access centre. 1 Computer control through the keyboard in Windows Try pressing the Alt key and see what happens. Press the Escape key twice to cancel a menu What is the Focus? When using keyboard shortcuts it is important to know where the focus is. The focus refers to the point on screen where the next key press will take effect. Sometimes it is highlighted in dark blue or has a black dotted square around it. Keyboard shortcuts have different effects depending on where the focus is. Microsoft Hot Keys – quick tips These are just a few commands that can be used everyday, MS Office has hundreds of commands that can be found at the Microsoft website. Windows commands Windows key +m Windows key + Shift + m Windows key +L Alt +F4 key Ctrl+F4 key File Commands Ctrl+O Ctrl+N Ctrl+S Ctrl+F4 Ctrl+P Hides all open windows Reopens all hidden windows Log’s off the user but keeps the computer on Closes the program Closes a file Opens a file Starts a new file Saves the file you are working on Closes the file you are working on Prints the file you are working on Text formatting commands Ctrl+U Ctrl+B Ctrl+I Undo CTRL+Z This works on text that has been highlighted Copying, cutting and pasting CTRL+C CTRL+X CTRL+V This works on: Text that has been selected or highlighted Copy. Cut. Paste. Find Items Ctrl+F Find word in document or internet page Underlines text Makes text bold Italices text Undo last action 2 Computer control through the keyboard in Windows Keyboarding around the Desktop Windows Key Tab key on the desktop Windows key Arrow keys and Tab Opens start menu Moves the focus between the start menu, the Quick launch bar, the System tray and the desktop Moves to Taskbar of programs running Moves between items in a group i.e. desktop items if focus is on desktop Tabbing between the icons Move between the icons using the Arrow keys, or by typing the first letter of their names. Open the item by pressing Enter. Moving around the desktop It is possible to move the focus, from the Start button to the Taskbar, to the quick launch bar, to the System tray and onto the Desktop with the Tab key. Press the windows key Tab to the Quick launch bar Tab to the system tray Tab to the desktop Tab to the Quick launch Use the arrow keys to move to a program icon Press ENTER Taskbar Located at the bottom of your screen is the taskbar when you start a program or open a window, a picture representing that program appears on the Taskbar. With more than one program running, use the Windows key and Tab to get to the Taskbar and the Left and Right cursor keys to move between programs Opening Programs from the Start menu Windows key Ctrl and Alt key Up and down arrow Right arrow Press first letter of program Opens start menu An alternative to the windows key Move up and down a list Opens Sub menus Jumps to program of that initial letter 3 Computer control through the keyboard in Windows Moving around Dialogue boxes Dialogue Boxes such as Print can be controlled via the keyboard, these commands work where the focus is. Tab Shift + Tab Press Alt + underlined letter Press Spacebar Use Left and Right cursor keys or PgUp and PgDn keys Use cursor keys Use spacebar or cursor keys to open pull down lists Ctrl+Tab Move forwards through dialogue box Move backwards through dialogue box Activates the command To add tick in box that has focus To change values on sliders To change which radio button is selected To move to multiple pages in dialogue boxes Opening and closing Windows using the keyboard Alt+F4 Alt+F4 CTRL+F4 Alt+Spacebar Alt+Tab Windows key Windows key +d or m +Shift+M Close the program you are using When used on the desktop closes the computer Closes the active document in the program you are in. Display the System menu for the active window (allows you to maximise, minimise or close window). Hold Alt key down and press Tab to move between each open program. Let go when you are on the program you want. Minimize all windows Restores minimized windows. 4 Computer control through the keyboard in Windows Function Keys on the keyboard At the top of keyboards you will find the Function Keys (F1 to F12). In most programs function keys carry out different tasks but sometimes there are common functions. Function Keys F1 F2 F3 F4 F5 F6 F7 Help in most programs Rename a selected / highlighted item Searches for a file or folder from the desktop or in Windows explorer Display the Address bar list in My Computer or Windows Explorer Refreshes active window Cycle through screen elements in a window or on the desktop Spell Checker in Ms Word Navigating text – Moving around text using the keyboard In many programs (but not all) you can quickly move around the text using the keyboard. By Character Right arrow Left arrow By word Ctrl+right arrow Ctrl+left arrow By line Up arrow Down arrow Home End By paragraph Ctrl+down arrow Ctrl+up arrow By screen Page down Page up By whole document Ctrl+home Ctrl+end Moves insertion point right one character Moves insertion point left one character Move the insertion point to the beginning of the next word. Move the insertion point to the beginning of the previous word. Moves insertion point up one line Moves insertion point down one line Moves insertion point to the beginning of the line Moves insertion point to the beginning of the line Move the insertion point to the beginning of the next paragraph. Move the insertion point to the beginning of the previous paragraph. Moves insertion point down one screen Moves insertion point up one screen Moves insertion point to the beginning of the document Moves insertion point to the end of the document 5 Computer control through the keyboard in Windows Deleting text using the keyboard Deleting text Backspace Delete Ctrl+backspace Ctrl+ Delete Deletes to the left of the insertion point Deletes to the right of the insertion point Deletes word to the left of the insertion point Deletes word to the right of the insertion point Windows explorer keyboard shortcuts Windows key +e Navigating windows explorer F6 or Tab key Up and down arrows Any letter key END HOME Files - works when file is highlighted Backspace Ctrl+c Ctrl+x Ctrl+v Alt+enter F2 F3 Folders – works when folder is highlighted Enter Backspace Home End F3 In tree view (left pane) only Right Arrow Left Arrow NUM LOCK+ASTERISK on numeric keypad (*) NUM LOCK+PLUS SIGN on numeric keypad (+) NUM LOCK+MINUS SIGN on numeric keypad (-) Dialogue box keyboard shortcuts Start Windows explorer Move focus between right and left pane Moves up and down through items Cycles through items beginning with that letter Displays the bottom item of the active window. Displays the top item of the active window. Deletes file Copies file Cuts file Copies or moves file into new location View properties of file Rename file Search for a file or folder Open a parent folder Deletes folder Goes to the topmost folder or file Goes to the bottom-most folder or file Search for a file or folder Opens any child folders and highlights the first Closes child folders or highlights the parent folder Display all subfolders under the selected folder. Display the contents of the selected folder. Collapses the selected folder. 6 Computer control through the keyboard in Windows Ctrl+tab Ctrl+shift+tab Tab Shift+tab Alt+underlined letter Enter Spacebar Arrow keys Spacebar Backspace Esc Move forward through tabs. Move backward through tabs. Move forward through options. Move backward through options. Carry out the corresponding command or select the corresponding option. Carry out the command for the active option or button. Select or clear the check box if the active option is a check box. Select a button if the active option is a group of option buttons. Display the items in the active list. Open a folder one level up if a folder is selected in the Save As or Open dialog box. Cancels the current task. 7