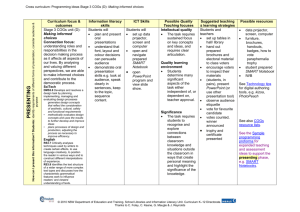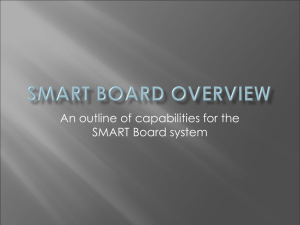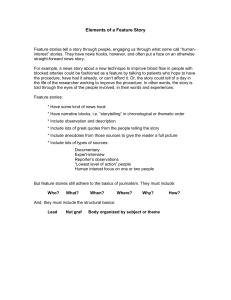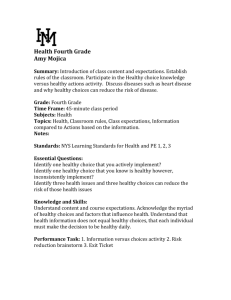New Teacher Technology PowerPoint
advertisement

Technology Teacher Training 2014 – 2015 School Year We will be going over . . . Computer Basics Parts of a Computer Internet Browser & iPrism Saving to H Drive E-mail Basics How to See if You’re Connected How to Make Folders e-mail Scams Using Outlook Calendar iPad Basics How to Turn On Plugging Into Carts Other Things to Know Software Updates Read Your e-mail Troubleshooting & Upkeep Smart Board o Blue Screen o Not Responding to Touch o Blinking Green Light Projectors o Cleaning Filters o Turn Off When Not Using Printers o Paper Jams Something Just Isn’t Working o Plug It In o Turn It On o Restart It o Cleaning Scanning for Viruses with AVG How to Submit a Help Desk Ticket What to Include in Your Ticket What Warrants a Ticket Computer Basics – Parts of a Computer Wireless On Projector (VGA Cable) Wireless Off Speaker Cable USB Cable Ethernet Cable Computer Basics – Internet Browser & iPrism When trying to go to a website you may be asked by iPrism to put in a username and password. This is what the screen looks like. You can also try going to google.com or yahoo.com by typing the URL in the address bar of your web browser. iPrism is blocking a website I need! What do I do? iPrism may also block a website you are trying to view if it does not think it is school appropriate. If the website is school appropriate and needed for a lesson please put in a Help Desk ticket and we will unblock it for you. Computer Basics – Saving to the H Drive To save a file directly to the H drive: (using Microsoft Word as an example) 1. At the top left you will see the tab File, click it. 2. Click on Save As. The following dialog box will come up, minus the red underlined sections. 3. Click on “Computer” to see your H drive located to the right as shown. o Note: You can also click on the little arrow next to Computer for a drop down list of all the drives your computer is connected to. e-mail Basics – How to See if Your Connected In-District, To See if You are Connected: - Open Microsoft Outlook - Look towards the bottom right of your screen and you should see this: - If it says Disconnected or Needs Password, type in: morenci\username - Type in your password I need to check my e-mail away from school, what do I do? To check your mail away from the District: - Open your Internet Browser - In the address field type: email.morenci.k12.az.us\owa - Your username is the same as the one you use to log into our network, but you must type in our Domain name first, so it looks like: morenci\username - Type in your password e-mail Basics – How to Make Folders Setting up folders to put e-mails in that you want to refer back to later will keep your inbox clear and making it easier for you to see important e-mails. 1.Select your Inbox and click your right mouse button. The below menu will come up. Click on “New Folder…” 2.Put in a name for your folder and click “OK” How do I move e-mails into the folders I create? Click on the e-mail you wish to move into a folder and drag it into the desired folder. Folder Tip: You can also put folders inside another folder. See the image to the right for an example. You’ll notice under the Website folder there are nine other folders inside it. E-mail Basics – E-mail Scams 1. Look at the header of the e-mail Is the address that this e-mail was sent from our school e-mail address? name@morenci.k12.az.us Is the e-mail from someone you do not know? 2. Look at the content of the e-mail If the e-mail contains numerous typos and has an unprofessional tone then this is a dead give away that the e-mail is a scam. Does the e-mail contain links to a website that is clearly not related to our school district? Are they offering you something that is “too good to be true”? 3. Think about the e-mail’s purpose What are they asking you for in this e-mail? Do they want your social security number? Your username and password? 4. Listen to your gut. If something doesn’t feel right, then it probably isn’t. If you are not sure about an e-mail, please take a moment to ask someone in our Tech Department about it. We would rather you contact us with a question now instead of something becoming a security issue later. e-mail Basics – Using Outlook Calendar Outlook Calendar is used to keep track of events happening in each school in our district. When you open up Outlook, if you look to the bottom left of the Outlook Window you will see the option of Calendar. Click on it to open up a list of calendars you have been invited to view. A person can invite you to have access to their calendar. An e-mail will be sent to you and you will need to accept their calendar invitation in able to view the calendar. You may also be included to attend a meeting that another person schedules, and you will have the option in that e-mail to add the meeting to your personal calendar in order to remind you of the meeting. iPad Basics – Elementary Only If there is an app you would like loaded on to your grade’s iPads please put in a Help Desk Ticket with the name and author of the app. Software updates are done only at the end of the school year unless it is a critical issue. Sometimes an app requires a connection to the internet. Open up Safari and go to yahoo.com or google.com to activate a connection and try the app again. Make sure the iPads are charging when you plug them into the carts. The back of the carts show a green light for a charged iPad, an orange light for a charging iPad and no light will show up for an incorrectly plugged in iPad. Cleaning Since multiple children use the iPads, please clean them at least once a week or more often if necessary. You can use a Clorox wipe on the screens but will need to use a micro fiber cloth to remove the streaks. Other Things to Know Software Updates -If you are notified of a program that needs an update please go ahead and let it update. -This will help to avoid problems down the road and keep your software current. Read Your E-mail: -The technology department sends out important e-mails from time to time. Please be sure to read them and respond to them if requested. Shelly Cervantez: scervantez@morenci.k12.az.us Josh Stingel: jstingel@morenci.k12.az.us Ted Tiefel: ttiefel@morenci.k12.az.us Naline Lawrence: nlawrence@morenci.k12.az.us Troubleshooting & Upkeep – Smart Boards Blue Screen: The projector and Smart Board are not communicating with each other. - Check to make sure the projector is plugged into your computer - The Windows key + P will take you to the Projector Communication Screen. You want it to be on Duplicate Smart Board Not Responding to Touch: -Make sure the USB cable for the Smart board is plugged directly into the computer. If it is, unplug it and plug it back in. -Red light on the Smart Board means the USB cord from the Smart Board is not plugged into your laptop or the drivers are not loaded. Blinking Green Light: -The Smart board drivers have not yet been installed. To Fix: Click on the windows start button in the lower left. Click on all programs Find and click on SMART Technology Double click on Smart Tools 2013 and you should see the Smart Board Tools Tab Troubleshooting & Upkeep – Projectors Cleaning the Filters - Your projector has a removable filter that needs to be cleaned at least once a month I can’t BREATHE! - You can also use a can of air and blow out some of the extra dirt that finds its way into the projector During the Winter Months Your projector may give you a warning that it is overheating. This is due to the heaters being on in the classroom. Follow the instructions the projector gives on screen to turn the project off. These instructions will be different than how you normally turn off the projector. Troubleshooting & Upkeep – Printers Common Printer Problem Fixes Paper Jams - Carefully remove the paper so you don’t leave any pieces behind Says it is Offline or Just isn’t Working - Make sure your printer is plugged in and turned on - If it is plugged into a power strip, please make sure the power strip is also turned on When reporting a problem in a trouble ticket, please be specific! “Printer not working” does not give us much information to work with. Troubleshooting & Upkeep – Something Just Isn’t Working Something Just Isn’t Working Plug it in Turn it on Restart it Unplug it and plug it back in Laptop Upkeep Please do not eat over your laptop. The keys should not crunch when you type. You can use a Clorox or Lysol wipe on your keyboard to get rid of germs. You can use a microfiber cloth to clean your screen. If there are “bits” on your screen, slightly wet your microfiber cloth and wipe them off. Troubleshooting & Upkeep – Scanning for Viruses with AVG To scan for viruses open up AVG that is installed on your computer. You’ll get a screen that looks like the one to the left. Click on Scan now to scan your computer or click on Update now to check for the most updated virus definitions. The only way anti-virus software works effectively, is if you keep it updated and if you scan when you’re prompted. - You can continue to work while it is scanning - If you are notified that it has found a virus, don’t panic, just follow the directions to remove it Submitting a Help Desk Ticket Go to helpdesk.morenci.org or click on the IT Support icon on your desktop and put in the username and password you use to login to your school computer. What to Include in Your Ticket Be specific about what’s wrong “There can never be too many details” Any pop-ups or warning messages and what they say What device is having the problem I think I should submit a help desk ticket…. When to Submit a Ticket Any pop-ups that include warnings or error messages that you don’t know how to fix. If there is smoke or fire coming from the device.