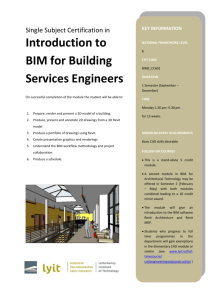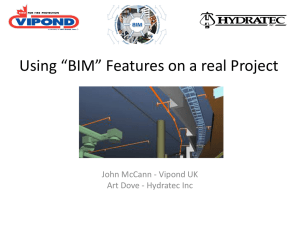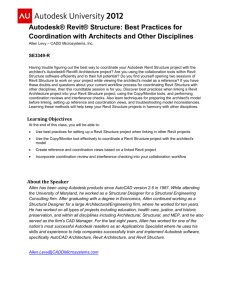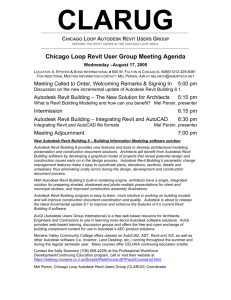Setup and export an Autodesk Revit Architecture file for use in
advertisement

The Revit Viz Toolbox: Simplifying Presentations with Showcase and 3ds Max Mark LaBell Jr – SSOE Group Mindy Hoffman (Co-Presenter) – SSOE Group Class ID: AB4211 Learning Objectives At the end of this class, you will be able to: Setup and export an Autodesk Revit Architecture file for use in Autodesk 3ds Max and Autodesk Showcase Create scene alternatives and animations for presentations in Autodesk Showcase Deliver an interactive model for the client in Autodesk Showcase Export a file into Autodesk 3ds Max for advanced material assignment and rendering Make changes in Autodesk Revit Architecture and re-export to Autodesk 3ds Max without losing work Understand the best practices for quick renderings in Autodesk 3ds Max About the Speakers Mark LaBell Jr is a BIM/CAD Technical Specialist at SSOE Group, specializing in AutoCAD, customization, hardware benchmarking, digital reviews and visualization. His 14 years of 3D CAD experience span a range of Autodesk products. He works with AutoCAD to improve productivity and efficiency across the company; providing research, support, and recommendations on workflow and interoperability with other products such as Revit and MicroStation. Mark serves as an in-house trainer for SSOE and their clients. Mark has been an alpha/beta tester on numerous software projects for Autodesk and Microsoft. Mark has a Bachelor of Science in Computer Aided Design and Manufacturing from Eastern Michigan University and is currently working on his Masters in Engineering Management from Eastern Michigan University. mlabell@ssoe.com Melinda has worked in the AEC industry for 8 years with the last 4 years as part of the BIM/CAD team leading in Research and Development for Revit products. She is the in-house Revit Architecture trainer nationally and internationally, and has presented Revit and BIM concept to numerous clients. Melinda has been a beta tester on numerous multi-user collaboration tools for sharing Revit work across offices and the globe. She works with Revit daily to improve Revit productivity and efficiency across the company: providing research, support, and recommendations on workflow. She has been a consultant to clients on integrating BIM and Facilities management at their company. Melinda is a Revit® Architecture certified professional and has been using 3D CAD products for the past 10 years. mhoffman@ssoe.com The Revit Viz Toolbox: Simplifying Presentations with Showcase and 3ds Max Setup and export an Autodesk Revit Architecture file for use in Autodesk 3ds Max and Autodesk Showcase Cleaning the File 1. Save a Copy of the Revit file 2. Remove Links 3. Remove DWG files 4. Remove Unnecessary Elements 5. Switch to a 3D View 6. Create a Section box if necessary Note: If you are doing an exterior scene make sure to turn off worksets for interior to keep elements to a minimum. If doing an interior scene use a section box to narrow down the amount of elements. Exporting the File 1. Determine which export you are going to use (for Showcase use FBX) a. Exporting as FBX i. Go to File>Export > FBX. ii. Select a location for the file to be saved. iii. Select Ok. b. Exporting to DWG i. Go to File>Export. ii. Select CAD Formats. iii. Select DWG. iv. Select Options and make sure Export as Polymesh is selected. v. Click OK 2x. 2. Pro’s and Con’s to FBX & DWG into Max a. DWG Export Pros i. A DWG export can be linked into Max. ii. Materials come over. iii. Will assign materials by layer. iv. Will allow easy animation of parts and pieces. v. Keeps Split Lines on faces of elements. b. DWG Export Cons i. Difficult to assign materials by faces. ii. No daylight comes over. iii. No lights come over. c. FBX Export Pros i. Lights come over and can be used. ii. Materials come over. iii. Daylight system comes over (probably want to redo in Max). iv. Easy to assign materials to pieces. v. Can use worksets to limit what elements are exported. vi. Can use a section box to limit the export. d. FBX Export Cons i. Linkable, but materials do not stay when file is reloaded. 2 The Revit Viz Toolbox: Simplifying Presentations with Showcase and 3ds Max ii. No layers, but can sort by name. iii. Select similar is not very useful because each element is unique. iv. Separation lines do not come over. Using Showcase to Enhance Design Decisions Refer to Appendix A for Keyboard shortcuts. These shortcuts are used throughout this handout and make working and presenting in Showcase much easier. Hitting a key once opens a palette and if the palette is open hitting the key a second time closes the palette. Setup Environment and scene in Autodesk Showcase 1. Importing files a. When Showcase opens click on “More” to preset the environment. i. Select the appropriate environment for your model. b. Next click on Revit as the import option. c. Select the FBX file that was exported from Revit. Check only those items that are needed from Revit. Note: sometimes you may only want a camera exported from Revit and none of the model information. d. To import additional files type “I”. You can also remove and replace models from the scene with the Import tool. 2. Type “V” on the keyboard to open the Visual Styles palette. 3. Select No Shadows under Realistic. 3 The Revit Viz Toolbox: Simplifying Presentations with Showcase and 3ds Max Tip: This makes it faster to work in the scene. Set the scene back to the preferred style when presenting. 4. To change or add another environment type “E” to open the Environment palette. a. Select an environment that is appropriate for your model. Tip: To turn sunlight on/off click on Appearance > Environment Light and Shadows. Turning off shadows improves performance of the model. 5. Click on File > Scene Settings. a. Adjust the size and the coordinates based on how the scene imported. b. Set the distance from camera to near clipping plane to a value of 1’-0”. This will help make the scene faster. c. Set the units based on the Revit model. 6. Type “O” on the keyboard to open the Object Browser. a. To prevent an object from being selected in click . b. To hiding or isolate objects click on . c. Click on the + sign to expand the group to see all sub objects. Tip: Use the group feature to create groups of objects that you will be focusing on. This will allow you to focus on certain objects from an imported model. Changing materials of objects 1. First select an object in the scene by clicking on it. To select multiple objects with the same material right click and select either . 2. Type “M” on the keyboard to open the material browser palette. 3. Type what you are material type you are looking for in the filter. For example typing in “wood” will filter all materials to only those that are wood in the palette. 4. Click on the material that you would like to apply to the objects selected. 4 The Revit Viz Toolbox: Simplifying Presentations with Showcase and 3ds Max a. To reuse a material that is already in the scene select the material from the “Materials in Scene” portion of the Materials palette. i. For more advanced editing of a material, select an object in the scene. ii. Right click and select “Material Properties”. Tip: Prior to zooming, panning, orbiting or walking deselect all objects. This can be done by Ctrl+Shift+A key combo. Creating Alternatives: Materials, Objects, and Positional 1. Type “A” on the keyboard, the alternatives palette will open. a. Material lineup is used to show multiple different materials and how they interact with each other. i. Click Create > Material Lineup. ii. Rename the lineup. iii. Select the objects which you want to apply a set of alternative material lineups. iv. Click Add Alternative. This will create the original material alternative as it was imported from Revit; skip if this material is not needed for design options. v. Refer to Changing Materials of Objects above to change materials, and click create alternative for each design option. vi. Repeat the above step for each material iteration. vii. You are now able to click each alternative to change the interactivity of the model. Tip: Rename each alternative after creating. b. Model lineup is used to show different model alternatives. Tip: In your modeling application make sure to export the different model alternatives as separate files, this makes it much easier in Showcase. i. Click Create > Model Lineup. ii. Rename the lineup. iii. Type “O” and select the model that you want to view, make sure the alternate option is hidden by clicking on the . iv. Click Add Alternative. This will create your baseline model lineup. v. Repeat for each different model iteration. vi. You are now able to click each alternative to change the interactivity of the model. Tip: Rename each alternative after creating. c. Positional lineup is used to show different positions of objects in the scene. i. Click Create > Positional Lineup. ii. Rename the lineup. iii. Select the objects that you want to have multiple positions. iv. Click Add Alternative. This will create your original positional lineup. v. Type “H” on the keyboard and the transform gizmo will show. vi. Move the selected objects to the desired position in the model vii. Click Add Alternative. viii. Repeat for each different model iteration. ix. You are now able to click each alternative to change the positional lineup of objects in the model. 5 The Revit Viz Toolbox: Simplifying Presentations with Showcase and 3ds Max Tip: Rename each alternative after creating. Creating Shots, Lights and Storyboards 1. Creating shots a. Type “T” on the keyboard, the Shots palette will open. b. Click Create on the shots palette and choose the option that fits for your scene. Don’t worry if you select the wrong type it can be changed in the Shot Properties UI by clicking on the Motion Type dropdown. i. Still shot 1. Type in the name of the shot. 2. Select your transition style and duration. 3. If needed, you can change the shot view in the model and click on Reset Position button. 4. Click Preview. a. Change options if necessary. 5. Click OK. ii. Cinematic shot 1. Type in the name of the shot. 2. Select your transition style and duration. 3. If needed, you can change the shot view in the model and click on Reset Position button. a. There are also options for using the thumbnail as Start, End and Halfway point of the shot. 4. Change the camera motion style in the dropdown. a. Change the duration of the shot and other options based on desired output. 5. Click Preview. a. Change options if necessary. 6. Click OK. iii. Start to End shot 1. Type in the name of the shot. 2. Select your transition style and duration. 3. If needed, you can change the Start Here of the camera motion by clicking Reset Position button. 4. Orbit, zoom or pan in the scene for the End of the motion. a. Click Reset End to update the end of the camera motion. 5. Change the duration of the shot. 6. Check/uncheck Ease in/out option based on desired output. 7. Click Preview. a. Change options if necessary. 8. Click OK. iv. Import from Files shot 1. Select a FBX or Maya MOV file that has the camera shot(s) that you would like to import. 2. Click Open. c. To play a shot double click on the thumbnail. 2. Placing lights in the scene 6 The Revit Viz Toolbox: Simplifying Presentations with Showcase and 3ds Max a. Type “L” on the keyboard, the lights palette will open. b. Type “T” and set a Still shot as the current camera view. c. From the Lights palette click Create, and select Point Light. i. Click Choose next to Associate Objects to select which objects will have light bounce off. ii. Click Choose Next to Auto Placement and select Behind Current Camera View. iii. Click the color swatch to set the color, a warm RGB color setting of 255, 255, 200 gives a nice glow to the scene. iv. Set the Drop-off distance on how far you want the light to travel. v. Default settings for the other properties will generally give good results. Tip: To turn off a light after it is placed select the light, and edit the properties of the light and set the value to 0.0 3. Storyboarding a. Type “U” on the keyboard, the Storyboard palette will open. b. Click on Create from the storyboard palette. c. Right click on the new slide and select Properties. i. Enter the name of the slide. ii. Set the duration that you would like the slide to play in seconds. iii. Click on Chose to add interaction to your storyboard. You can add as many different interactions to show your scene. iv. Adjust where each element is in the timeline of the storyboard. 1. Just click and drag to move each option within the timeline. 7 The Revit Viz Toolbox: Simplifying Presentations with Showcase and 3ds Max 2. To preview the storyboard slide click on the play button. v. Click Close to finish the storyboard slide. Exporting a scene for external viewing 1. Saving a flash presentation can only be used if storyboard slides were created. a. Select File > Save Slides as Flash Presentation b. Click Quality Settings. c. Set size, FPS, and file format based on desired output. d. Click OK. e. Next select the template and hotkeys associated. i. These hotkeys are used to turn the labels on/off. f. Next select the slides from the storyboards that you would like to display. i. In the template group on the far right you can assign which storyboard slide is associated to the top/bottom or left/right. g. Click Save Movie. 8 The Revit Viz Toolbox: Simplifying Presentations with Showcase and 3ds Max 2. Saving as a zip file a. Setup a walk zone to prevent the end user from walking through walls. i. Click Edit > Walk Zone. ii. Click Regenerate Walk Zone. iii. Click Use Zone when walking. iv. Click Close. b. Click File > Save As c. Change the Saveas Type to .zip d. Specify a file location. e. Click OK Tip: Make sure to send quick directions on how to navigate the file. Appendix A is a very good insert to include. Also send a link on how to download the Showcase Viewer from Autodesk’s website. Exporting for 3ds Max 1. In Showcase click on File > Export As. a. If the model is an AEC model select +Z. b. If the model is a mechanical design select +Y. 2. Click Export Scene. 9 The Revit Viz Toolbox: Simplifying Presentations with Showcase and 3ds Max Quick Renderings and Animations in 3ds Max Design Importing the File into 3ds Max 1. When bringing the file into 3ds Max you will want to first make sure the units match. In a new file go to Customize>Units Setup. a. If your Revit file is in metric, make sure to match the units. b. If it is in US, switch to Feet w/Fractional Inches. c. Click on System Unit Setup at the top. d. Make sure it is 1 unit = 1.0 Feet if it is US and 1 meter if it is metric. This will ensure your file comes in at a correct scale. (NOTE: this is what will cause RPC's to come in large) 2. Import FBX into Max a. In max, open a new scene. b. Go to File>Import>Autodesk (FBX). c. The import options are correct default for FBX import. d. If you do not want the camera or sunlight to come in you can change this in the options. e. With FBX if you change an object or add an object in Revit you can isolate that element in the view and export it as a separate FBX. This allows you to bring the item into Max in the correct spot to reapply materials to. f. Remove the camera and the sunlight system (better to do this inside of Max). g. DO NOT MOVE THE FILE ONCE IMPORTED! 3. Import/Link DWG a. Open a new scene in max. b. To Link the file: i. Go to File Link Manager. ii. Path to the file to select. iii. In the drop down, select the preset Revit. iv. Note: you cannot delete if the file is linked but you can reload the file to get new changes. If you do not wish to link the DWG file, you can import it into the scene. Just note that if you wish to update the scene you will need to do workarounds to get new and modified objects into the scene in the correct position. c. To Import the file: i. Go to Import and select DWG from the drop down. ii. Choose the file and select import. iii. In the geometry tab you will want to look at how it imports the items. Depending on how the file was made depends on which primitives you want to import by. iv. The other options should work for what you need. v. In the layers tab select the layers you want, if you want them all leave this tab alone. vi. In the Spline Rendering tab you will want to turn on Generate Mapping Coords. To help with applying materials. vii. You also may want to turn the Auto-Smooth threshold up. This will help with objects that should be joined but have a slight gap in between. 10 The Revit Viz Toolbox: Simplifying Presentations with Showcase and 3ds Max viii. Click OK, the file is ready to work with. Tip: DO NOT move the file once it is imported. Selecting and viewing elements from imports 1. In Select by Name on the toolbar you will see all the elements in the imported or linked file. If you are using DWG they will be by block then by layer. If using FBX they will be by family name from Revit. a. Select Name at the top to sort by name. This will allow selection of similar parts to assign materials to. b. TIP: If you are assigning materials to everything, once you select the items and assign materials, hide the elements in view by right clicking and selecting Hide Selection. This will filter the items out of the Selection menu and allow you to make sure you've assigned materials to all objects. c. In the materials editor for a basic scene from Revit you will not be able to see the materials in the scene until you render. d. To change materials you can add materials to the scene and assign to selection or drag and drop onto elements. Once a material is assigned to the object you can change parameters of the material to adjust the render appearance. e. To assign material to an element by face or polygon instead of the entire item, select the element and click on the modify tab. Click the plus sign to expand the part and pick polygon or faces to assign material to specific parts. Turning on Revit Lights 1. The referenced tool can be downloaded from IMAGINiT’s website. http://imaginit.com/ 2. If using FBX file type you can keep the lights placed in Revit inside of max. They may need some settings adjusted however. Once the FBX file is imported into Max you will be able to turn all lights on, selected lights, or turn all lights off. a. On the Menu go to MaxScripts>Run Scripts. b. Choose the Revit Global Light Utility V3. c. Pick your option for the lights to turn on. d. Select the mesh globe to edit the light properties. Some Revit lights may come in very low, adjust the lighting parameters for bulb, or spot light and the intensity to make brighter. Also try adjusting the Exposure in Environment settings. e. Revit lights will be listed under the light category in the Name Selection icon. Daylighting in 3ds Max 1. Although Revit FBX files come over with a daylight system, it is 11 The Revit Viz Toolbox: Simplifying Presentations with Showcase and 3ds Max 2. 3. 4. 5. 6. 7. 8. 9. better to delete and make a max daylight system. This will activate Mental Ray and can control all parameters. To place the daylight system on the Create tab of the command panel choose the last icon called systems. Choose the Daylight system. It will ask if you want Mental ray Sky to be enabled click yes. Click a spot in the center of your model and drag to make the compass size. Then pull the mouse away to move the sun away from the center. Click to finish. (These can be adjusted later if they are not correct.) Make sure to set the north location by rotating the compass. Pick the Sun and in the Modify panel choose Setup from the Daylight Parameters. Click Get Location to set the exact location for the Building. Set the time and date for what you would like to render or analyze. To modify other parameters such as multiplier, shadows, and haze click back on the Modify panel. Placing Cameras in 3ds Max Cameras in Max work similar to cameras in Revit. 1. Click on the Camera Icon on the create tab or from the Create Camera Menu. 2. Choose Target camera (This one is easier to control where you are looking at and how far up). 3. In Plan Click on the scene and drag away from the camera to place. 4. With the Camera still selected click Move on the toolbar. 5. In an elevation you will need to move the camera off the ground, and then move the target. To easily select the target you can right click and in the context menu choose select camera target. 6. To switch to a camera view you can left click on the view name in the upper left corner of the viewport, select camera, then the camera you created. 7. Once selected you can change the name of the camera to be able to find it easier. 8. Next you can switch from wire frame, smooth with highlights, etc by left clicking on the text to the right of the view and selecting a different finish type. Placing Lights in 3ds Max 1. While lights can be brought over and used from Revit the downside to this is that each light has to be updated individually. 2. You can replace the Revit lights with 3ds max lights. If there are only a few lights replacing them would be recommended as it will be easier to manipulate inside of Max. Once a light is selected click on the modify panel of the command panels. 3. You can start with a template by choosing one of the types of lights from the drop down. Otherwise you can customize the light based on what you need. a. Adjust the Target distance for better realistic lighting b. You can use IES settings by choosing Photometric Web from the light distribution list and choosing a file. This is for the most accurate lighting settings. c. To quickly render to get an idea of what the light looks like, isolate just that part with the light until you get the settings just the way you want. Then copy the light where you need it as an instance. This will ensure that all lights of the same type update when one is changed. 12 The Revit Viz Toolbox: Simplifying Presentations with Showcase and 3ds Max Assigning Materials 1. Never put materials on a C drive or non network location. 2. Put custom materials in the job folder under materials in a max folder structure. 3. Open the material editor by Picking and holding the Icon and selecting the top one. This opens the compact material editor. For more advanced users you may like the slate material editor. 4. Pick one of the Material Squares to edit the material. 5. Rename the material from Default. 6. Click the button to the right of the name dialog box. 7. Choose a material from the Autodesk Materials list or choose a template to start with then add a bitmap to it. 8. Once the material is set up you can pick and drag it onto the object, or select the object(s) and pick the assign to selection tool. Render settings recommendations There are hundreds of settings for renderings. This will cover the basic settings used for getting a quality rendering out of max. 1. Environment and Effects a. Setting up the exposure control and background is the first step to realistic lighting. b. Open the dialog box through the Rendering drop down. 2. Common Parameters d. Background - this is set to mrSky when you activate daylight systems. You can click that to change it to a bitmap or other material. 3. Exposure Control a. mr photographic exposure is used when mr daylight systems are activated. Make sure to check the Active box. 4. mr Photographic Exposure Control b. Preset sets whether the scene is inside, outside, night or day. c. Exposure value sets the light or darkness of the scene. The smaller the number the more exposure. 5. Gamma/LUT Settings d. Gamma is a nice touch to add to images, however if you are going to send to the render farm you will need to not use this setting. Normal setting between 1.8 & 2.2. Render Setup 1. Common Parameters a. Time Output refers to single rendering or animation with multiple frames. b. Output size refers to the final size for the image you want. If you need a higher quality image then change the width and height accordingly. c. You can save the file out automatically or use the 13 The Revit Viz Toolbox: Simplifying Presentations with Showcase and 3ds Max farm in Render Output (See XII). d. Assign Renderer - the default renderer is mental ray will work well if used in conjunction with proper lighting settings. you can use the mental ray iray renderer which will give the best accurate lighting. This will render forever if you let it so select a time or a number of iterations to do. 2. Renderer Tab a. Global Tuning Parameters Soft Shadows - controls all lights casting soft shadows in the scene. The minimum value to set this to would be 1. This will read the light value as is. The scene different between 1 and 4 was not very noticeable however the time difference was about 1.5 hours. Glossy Reflections Precision - default can be anywhere from 2 - 5. This setting does not add a lot to rendering time so test. Glossy Refractions Precision - default can be anywhere from 2 - 5. Match the Glossy Reflections number. b. Sampling Quality Samples per Pixel - to start for quick renderings you want this setting to be low. Once you get the materials right, you will want to adjust this setting to be at least 1 and 4. Always keep the numbers within 2 picks of each other. (4 and 16, 16 and 64). Once over 16 you will add considerable time to your rendering by upping the sample pixels. Filter types - changing these gives different effects on the scene. For most scenes Mitchell gives the best result. 3. Indirect Illumination a. Final Gather Use final gather to up the quality of the rendering. By setting final gather low, saving the final gather, then rendering it on high it can speed up your rendering. Upping the Rays per final gather increases your image quality but will also increase your rendering time about 20-40% per 1000 increased. Setting the Diffuse bounces to 3 doesn’t seem to affect rendering time but doubling it to 6 ups it by 200% +. 14 The Revit Viz Toolbox: Simplifying Presentations with Showcase and 3ds Max b. Global Illumination Enable Global Illumination in dark scenes and interior scenes to get better and more accurate lighting. Set the number of photons per sample to be higher for more accuracy. Creating a Walkthrough 1. Setting time frames for the walkthrough: a. Figure out the length you want the walkthrough to be. b. Typically TV animations are 30 frames per second (or fps) If you want a 20 second animation then you will need 600 frames. c. To set this up go to the bottom right of the 3ds Max interface and choose the Time Configuration Button. d. Since nothing for animations is set, change the End time to be the desired length (in this case we will go with 600). e. Click Ok, you will notice on your time slider the value changed from 100 (default) to 600. 2. Setting the Path: a. The easiest way to set a path for the walkthrough is to use a spline line. b. In the Command Panels on the right choose the Shapes button from the Create Panel. c. Pick Line and set to Smooth initial type and Smooth drag type. This will allow for a smooth walking path. d. Pick points in plan that you would like to set as your main outline. You will adjust the vertices in 3D and elevation to get the heights desired. (NOTE: Make sure you can see the entire region you want to walk around, you cannot zoom while in the line command). e. When you are done placing points you can right click to end the command. f. Select the line and change to the Modify Panel. g. Rename the Line001 (or other number) to Walkthrough1. h. Click the + sign beside Line to expand to see each piece and select Vertex. i. You can now pick individual vertexes in the line and move them to the desired height and position. j. Choose the Create Panel to end the editing. 3. Creating the animation: a. Under Animation on the drop down menus choose Walkthrough Assistant. b. Pick Create New Camera and Choose targeted or free (free will follow the path with where it looks but targeted will allow you to change the site lines by moving the target point). c. Choose Pick Path and select the line you just created d. The camera you just created will assign itself to the start of the line. e. Click Play on the time bar to see the camera move and the first pass. 4. Modifying the Camera views: a. Once the walkthrough is in place you can modify the angle of the camera. b. On the bottom toolbar pick the Auto Key button. This command allows you to key frame your animation (in this case the camera). 15 The Revit Viz Toolbox: Simplifying Presentations with Showcase and 3ds Max c. Move the timeline to key frames where the camera can be set. You do not have to do every key just pick main points in the walkthrough to start. d. Once at the key frame move the camera target or rotate the camera to get the view you want. You will notice on the time line it will place a market to note that it was set. Using Auto Key will automatically add this marker. e. Repeat until you have the main points shown and play the animation again. 5. Rendering the Walkthrough: a. Under the Rendering Drop down choose Render Setup or from the ribbon choose the teapot with the box in the bottom right corner. b. Choose Range and set the entire length of the segments (600). c. Under Output Size change the width and length to correspond with the size of images and animation you want. d. Scroll down to Render Output and choose Files from the right. e. Change all formats to an image format. (NOTE: It is better to render to images and compile later than to avi, if the rendering fails with an avi you have to start over. With images you start where it stopped). f. Give the file a name, Max will automatically add an image number to the end. g. If using the render farm see the render farm section on how to send. h. Click Render. (Do this on a machine you won’t need for a while. Renderings can take days sometimes). Bringing in New or Changed Elements 1. Occasionally a designer will make changes in the Revit model that they will want rendered. Once the pieces are changed in Revit isolate those elements in the view and apply the changes. a. Re-export the file using the same file type. b. In max, delete the parts that changed. c. Import the new FBX that just has the parts. d. Delete the sunlight and camera that it brought in (if using FBX). e. Now apply the appropriate materials to those new pieces. 2. If you are using a site and a building that are separate you may want to bring in one and group it together, then the other and group it. This will make it easier to make changes to each. Using a Render Farm Set Up 1. Make sure all paths are UNC by going to Customize>Preferences>Files tab. a. Check the Convert file paths to UNC box. b. Click OK. c. Click Render Set up (F10). d. Click on the Common Tab. e. Scroll down to Render Output and click Files to save the file. If creating an animation make a folder for all the images so post processing is easier. 16 The Revit Viz Toolbox: Simplifying Presentations with Showcase and 3ds Max Save this file on a network drive, be sure to type the UNC path and not a mapped drive. Also make sure the location does not have special permissions. f. Give the file a name and choose the file type. g. Click OK. h. Check the Net Render box. i. Click Render. 2. Network Job Assignment a. Give the Job an appropriate name. b. Add a description. c. Type the Manager Machine name or IP Address Field. d. Click Connect. e. Check Ignore Scene Path f. Check Include Maps If a Still Image. i. Check Split Scan Lines. ii. Set the Lines in the Define box. If an Animation i. Do nothing g. Click Submit. 3. Checking the Progress via Backburner a. In Windows Click Start > Programs > Autodesk b. Click Backburner. c. Click Manager and Connect. d. Type the Machine Name of the Render Farm Manager e. Click OK. 17 The Revit Viz Toolbox: Simplifying Presentations with Showcase and 3ds Max Appendices Appendix A: Editing keyboard shortcuts Presentation keyboard shortcuts Alt-Key navigation keyboard shortcuts 18 The Revit Viz Toolbox: Simplifying Presentations with Showcase and 3ds Max Orbiting navigation keyboard shortcuts Walking navigation keyboard shortcuts Appendix B: Showcase How-To movies http://usa.autodesk.com/adsk/servlet/index?siteID=123112&id=14859596&linkID=9242536 Area Discussion forum for Autodesk Showcase http://area.autodesk.com/forum/autodesk-showcase/ Setting up a render farm for 3ds Max, a great class by Mark Kauffman presented at Autodesk University 2008. http://au.autodesk.com/?nd=class&session_id=3199 19 The Revit Viz Toolbox: Simplifying Presentations with Showcase and 3ds Max Appendix C: If you have a gaming controller driver installed on your computer, follow the below process to remove the crosshairs like the below picture. There is a system level environment variable for video game controllers that needs to be set. In my situation I had a WiiMote that is connected for other presentation software. Once in the system variable editor create a variable called SHOWCASE_DISABLE_DEFAULT_GAME_CONTROLLER and set the value to 1. Restart computer and the crosshairs are turned off. 20 The Revit Viz Toolbox: Simplifying Presentations with Showcase and 3ds Max Appendix D: Simple batch files to aide in setting up the render nodes and render manager (to be used in conjunction with the AU class link handout by Mark Kauffman http://au.autodesk.com/?nd=class&session_id=3199). Just copy and paste each one into a blank .txt file and rename the file to have a .bat extension. I prefer to edit .bat, .vbs files in Notepad++, it is visually easier to see the programming logic. To start the manager service on the render manager (after the manager program has been configured) cls @echo off echo Batch file to start Backburner Manager service on the network Manager If "%PROCESSOR_ARCHITECTURE%"=="AMD64" goto :manager64 If "%PROCESSOR_ARCHITECTURE%"=="x86" goto :manager86 :manager64 cd c:\program files (x86)\autodesk\backburner start manager.exe pause managersvc -i goto :end :manager86 cd c:\program files\autodesk\backburner start manager.exe pause managersvc -i goto :end :end services.msc To start the server service on a render node (after server program has been configured) cls @echo off echo Batch file to start Backburner Manager service on the network Manager If "%PROCESSOR_ARCHITECTURE%"=="AMD64" goto :server If "%PROCESSOR_ARCHITECTURE%"=="x86" goto :x86 :server cd c:\program files (x86)\autodesk\backburner start server.exe pause serversvc -i goto :end :x86 echo ***Render farm is not meant for an x86 computer*** pause goto end :end services.msc 21 The Revit Viz Toolbox: Simplifying Presentations with Showcase and 3ds Max Appendix E: This is a simple VB Script for restarting the render farm nodes in a backburner rendering environment. This requires some VB programming knowledge to understand and edit based on your company’s environment. Just copy the below and paste into a blank .txt file and rename the file as .vbs extension. '******************************************************************************************** ******************************************************* 'Reset Backburner Render nodes ' v1.0 12/30/10 Original routine On Error Resume Next 'Declare some vars Dim wshShell, objFSO, path, svrpath, xml, xmlold, dlg Dim nodes(13) 'Change # based on render nodes Dim strPingResults Set wshShell = CreateObject("WScript.Shell") Set objFSO = CreateObject("Scripting.FileSystemObject") 'Set array for render node computer ID's, Change the “Render01” to the computer name in your environment nodes(0)="render01" nodes(1)=" render02" nodes(2)=" render03" nodes(3)=" render04" nodes(4)=" render05" nodes(5)=" render06" nodes(6)=" render07" nodes(7)=" render08" nodes(8)=" render09" nodes(9)=" render10" nodes(10)=" render11" nodes(11)=" render12" nodes(12)=" render13" nodes(13)=" render14" '******************************************************************************************************************************* ******************** 'Restore backburner files from the network dlg = MsgBox("Processing script. This might take several minutes." _ & vbcrLF & "Please pay attention to the prompts", vbOKOnly, "Reset Render Nodes") dlg = MsgBox("Please make sure that no users are logged into each computer." , vbOKOnly, "Reset Render Nodes") For Each x In nodes 'x is = to the computer ID in array Set WshExec = WshShell.Exec("ping -n 2 -w 1000 " & x) 'send 2 echo requests, waiting 1 sec each strPingResults = LCase(WshExec.StdOut.ReadAll) If InStr(strPingResults, "reply from") Then 'Set some paths path = "\\" & x & "\c$\Users\renderman\AppData\Local\backburner\" ‘renderman = the user account svrpath = “srvname and path \" 'Network location of xml files for each backburner render node xml = path & "backburner.xml" 22 The Revit Viz Toolbox: Simplifying Presentations with Showcase and 3ds Max xmlold = path & "backburner.xml.old" 'Stop the Backburner Service wshShell.run "sc.exe \\" & x & " stop BACKBURNER_SRV_200", 0, True 'File Maintenence on local render node If objFSO.FileExists(xmlold) Then objFSO.DeleteFile(xmlold) If objFSO.FileExists(path & "backburnerServer.log") Then objFSO.DeleteFile(path & "backburnerServer.log") If objFSO.FileExists(path & "backburner.log") Then objFSO.DeleteFile(path & "backburner.log") If objFSO.FileExists(path & "nrapi.conf") Then objFSO.DeleteFile(path & "nrapi.conf") objFSO.MoveFile xml , xmlold objFSO.CopyFile svrpath & x & "-backburner.xml" , xml , True 'Restart the Backburner Service Wshshell.run "sc.exe \\" & x & " start BACKBURNER_SRV_200", 0, True 'Prompt to Reboot computers dlg = MsgBox("Do you want reboot computer number " & x & "?", vbYesNo, "Reboot Computer") If dlg = vbYes Then Wshshell.run "shutdown /r /f /m \\" & x & " /t 00", 0, True End If Else Next dlg = MsgBox(x & " is offline or not available", vbOKOnly, "Computer Not Available") End If dlg = MsgBox("Render Nodes are Reset", vbOKOnly, "Reset Render Nodes") Wscript.quit 23