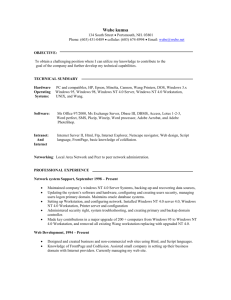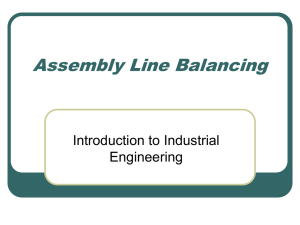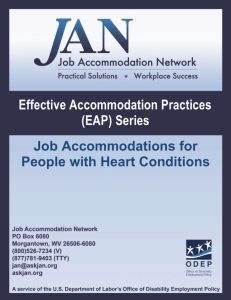3D Workstation
advertisement

3D Workstation OPERATOR’S AND TROUBLESHOOTING MANUAL Steven Miller, System Analyst II UNIVERSITY OF TEXAS AT SAN ANTONIO | ONE UTSA CIRCLE, SAN ANTONIO, TEXAS 78249 LAST MODIFIED: 9 JULY 2013 3D Workstation Manual Table of Contents Introduction .................................................................................................................................................. 3 Equipment ..................................................................................................................................................... 3 TV .............................................................................................................................................................. 4 Images of 3D TV .................................................................................................................................... 4 3D TV Description ................................................................................................................................. 5 Computer .................................................................................................................................................. 6 Image of Computer ............................................................................................................................... 6 Computer Description ........................................................................................................................... 6 Computer Technical Specifications ....................................................................................................... 6 NVIDIA 3D Vision ....................................................................................................................................... 7 Images of NVIDIA 3D Vision .................................................................................................................. 7 NVIDIA 3D Vision Description ............................................................................................................. 11 SensAble Phantom Omni ........................................................................................................................ 12 Image of Phantom Omni ..................................................................................................................... 12 Haptic Description............................................................................................................................... 12 Apple TV .................................................................................................................................................. 13 Images of Apple TV ............................................................................................................................. 13 Apple TV Description........................................................................................................................... 14 Audio and Sound ......................................................................................................................................... 15 Images for Audio and Sound ................................................................................................................... 15 Audio Directions...................................................................................................................................... 18 Starting the 3D TV ....................................................................................................................................... 19 3D TV Directions...................................................................................................................................... 19 Turning ON/OFF the Television ........................................................................................................... 19 Setting the 3D Mode of the Television ............................................................................................... 20 Switching between the Computer and the Apple TV or other devices .............................................. 21 Starting the Computer ................................................................................................................................ 23 Computer Directions ............................................................................................................................... 23 Preparing for a Demonstration ................................................................................................................... 24 Images for Demonstration Preparation .................................................................................................. 24 Page | 1 3D Workstation Manual Directions for Setting-Up 3D TV workstation for demonstrations ......................................................... 27 Directions for obtaining the demonstration shortcuts onto your desktop ............................................ 27 General Demonstration .............................................................................................................................. 28 NVIDIA 3D Vision Photo Viewer .............................................................................................................. 28 Image of Photo Viewer ....................................................................................................................... 28 Directions for Photo Viewer................................................................................................................ 28 NVIDIA 3D Vision Video Player ............................................................................................................... 29 Images of Video Player........................................................................................................................ 29 3D Video Player Directions ................................................................................................................. 36 3D Video Player Demonstration ......................................................................................................... 37 PyMOL ..................................................................................................................................................... 39 Visible Ear Simulator ............................................................................................................................... 49 3D Human Body ...................................................................................................................................... 56 3D Haptic Demos .................................................................................................................................... 58 Page | 2 3D Workstation Manual Introduction Center for Simulation, Visualization, and Real-Time Prediction, “SiViRT”, is NSF funded research center at UTSA. Advanced Visualization Laboratory, “VizLab”, is the core and only facility managed by SiViRT. 3D TV workstation is one of the many workstations presented during a demonstration of the VizLab’s available technological capabilities and services. 3D haptic simulations and 3D models or 3D simulations of data are presented on this workstation. A lot of SiViRT sponsored research incorporate 3D simulations, 3D haptic technology, or 3D models in the final stages of the research project. The VizLab is used as an area for team collaboration between students, faculty, and industry. Equipment Before demonstrating the 3D visual and 3D haptic capabilities of the Advanced Visualization Laboratory, the presenter needs to be familiar of the equipment. This section is about the major components of the 3D workstation. This station is located in the Advanced Visualization Laboratory (VizLab) to the left of the Visualization Wall (VizWall). An image and description will be provided for each component. Page | 3 3D Workstation Manual TV The main largest component of the 3D workstation is the 82” 3D DLP Plasma TV. Images of 3D TV Page | 4 3D Workstation Manual This is the remote for the 3D TV. 3D TV Description The 3D TV workstation stands in the far left corner of the Advanced Visualization Laboratory. It stands left of the Visualization Wall. It’s an 82” DLP HDTV. The make and model of the TV is Mitsubishi WD82838. It’s 3D capable. The serial number is 10246 and the UTSA Asset tag number is 158632. Website: http://www.mitsubishi-tv.com/tv/wd-82838 Page | 5 3D Workstation Manual Computer The brains of this 3D workstation is the computer. Image of Computer Computer Description In the summer of 2013, a new workstation was purchased for the 3D TV workstation. The model and make of the workstation is DELL Precision T1650. The DELL service tag is 5KV3GX1. The UTSA asset tag number is 164621. It is located under the table on the left hand side. The computer name is RR164621IP01. The MAC address is B8 : CA : 3A : 87 : BA : 54. There is no static IP address for this workstation since it has DHCP addressing enabled. Computer Technical Specifications RAM: 8 GB Processor: Intel i5-3550, 3.3GHz Page | 6 3D Workstation Manual Graphics: 4 GB NVIDIA Quadro K600 NVIDIA 3D Vision 3D capabilities are provided by the NVIDIA 3D Vision IR emitter and eye wear. Images of NVIDIA 3D Vision The image above is the Apple TV (on left) and the NVIDIA 3D Vision Emitter (on right). Page | 7 3D Workstation Manual The image above is the 12 NVIDIA 3D glasses. Page | 8 3D Workstation Manual This is the current system setup of the NVIDIA 3D Vision being used. Page | 9 3D Workstation Manual This diagram shows how to use and charge the batteries of the 3D glasses. Page | 10 3D Workstation Manual NVIDIA 3D Vision Description The small device shown in the first image is the 3D emitter. It is an infrared light emitter for the glasses. The emitter is connected to the TV by the VESA 3-pin stereo cable and connected to the computer by the USB cable. The glasses are powered by rechargeable batteries. To charge the 3D glasses, connect the glasses by USB to a computer to charge its power. NVIDIA 3D Vision Website: http://www.nvidia.com/object/3d-vision-main.html NVIDIA 3D Vision Quick Start Manual: http://www.nvidia.com/content/3dvision/docs/GeForce_3DVision_QSG_Booklet_NoBarcode_Dec08_Sc reen.pdf Page | 11 3D Workstation Manual SensAble Phantom Omni One of two haptic devices here in the VizLab. The haptic devices is what makes this visualization laboratory unique in Texas. UT Austin’s TACC, a center similar to our SiViRT, does not have haptic capabilities. Image of Phantom Omni Haptic Description A haptic device is a device that has tactile feedback technology which takes advantage of the sense of touch by applying forces, vibrations, or motions to the user. Haptic is from the Greek word “haptesthai” which means “touch”. The model and make of the haptic device is SensAble Haptic Phantom Omni. It’s connected to the computer by IEEE 1394 (FireWire) cable. It has its own power supply. It requires the OpenHaptics to work. SensAble Haptic Phantom Omni Website: http://www.dentsable.com/haptic-phantom-omni.htm OpenHaptics Website: http://www.dentsable.com/products-openhaptics-toolkit.htm Page | 12 3D Workstation Manual Apple TV This is the newest addition to the 3D workstation. This device allows users to mirror their apple devices on the 82” TV screen. Images of Apple TV The Apple TV is the device on the left without the green light. Page | 13 3D Workstation Manual This is the Remote for the Apple TV. Apple TV Description Apple TV is a device that allows the user to share their screens of apple devices with the television. Apple TV is a device to provide “Smart TV” capabilities to a regular television. The model number is MD199LL/A. The serial number is DY5JM8UJDRHN. The MAC is 7C:D1:C3:17:E7:AB. “VizLab Apple TV” is the device name. Apple TV Website: http://www.apple.com/appletv/what-is/ Page | 14 3D Workstation Manual Audio and Sound The Advanced Visualization Laboratory is equipment with a surround sound audio system. The 3D workstation is connected to this system. During video teleconferencing or movie viewing, the 3D workstation should utilize the surround sound. This section will provide instructions in completing this task as well as familiarity of the equipment. Images for Audio and Sound This image shows the cables that should be connected to the back of the television. Page | 15 3D Workstation Manual This image is the rear connection panel of the television. CENTER INPUT is where the room surround sound connects to the television. HDMI-2 connects the television to the audio and video from the computer. HDMI-3 connects the television to the audio and video from the Apple TV. Page | 16 3D Workstation Manual Under the telephone is the surround sound controller box for the VizLab. Make sure that the input 3 is selected and the volume is turned up. Page | 17 3D Workstation Manual This image in the rear view of the surround sound control box for the VizLab. Make sure that the large sliver audio cable is connected to audio port 3. Audio Directions 1. Make sure that all the cables are connected. 2. Make sure the devices are all turned ON. 3. Make sure that the surround sound controller as 3 selected as input. 1. Surround sound controller is located on NEMO’s desk. 4. Make sure that the volume is turned ON and not muted. 5. Make sure that the surround sound controller volume nob is turn up. 1. Clockwise – Increases Volume 2. Counter-clockwise – Decreases Volume Page | 18 3D Workstation Manual Starting the 3D TV The 3D TV is NEVER left on. Its turned on only when in use and turned off at the end of the day. This section provides instructions in setting up the television in case someone else changes the configurations and settings of the TV or the configuration gets erased. 3D TV Directions Turning ON/OFF the Television 1. Using the television remote and press the POWER button. The television screen will turn blue first then the computer screen will show. 2. To turn off the television, press the POWER button using the television remote. 3. The television will automatically turn off during sleep mode of the computer. Page | 19 3D Workstation Manual Setting the 3D Mode of the Television Television Menu showing the enhanced 3D options Television Menu showing the 3D Mode options 1. 2. 3. 4. 5. 6. 7. Press the MENU button on the Television Remote. Press the right arrow on the Television Remote to select 3D Mode. Press the down arrow on the Television Remote to select Checkerboard Press ENTER button on the Television Remote. Press EXIT button on the Television Remote. Glasses L-R needs to be set to Standard. Glasses Control needs to be set to IR Emitter Page | 20 3D Workstation Manual Switching between the Computer and the Apple TV or other devices This image shows the Menu that appears when you press the INPUT button on the television remote. HDMI-2 is the input source for the computer. Page | 21 3D Workstation Manual This image show what happens when you press the arrow key from HDMI-2 to HDMI-3. HDMI-3 is the input source for the Apple TV. 1. 2. 3. 4. Make sure that the computer, Apple TV or other device connected to the television is ON. Make sure that the television is ON. Press the INPUT button on the television remote. Use the arrow keys to select the source input. a. HDMI-2 is the computer b. HDMI-3 is the Apple TV 5. Press the EXIT button on the television remote. Page | 22 3D Workstation Manual Starting the Computer The computer should NEVER be turned off. The causes for the computer being off is a loss of power, someone turned off the computer, or someone locked the computer and shutting down the computer is the only option. Computer Directions 1. Make sure that the computer is turned ON. 2. Press the CTRL, ALT, and DELETE button at the same time on the keyboard. a. This should bring you to the login screen of Windows 7. 3. Type in your abc123 username and password 4. DO NOT lock other users from using the computer. a. Always log off the computer after the completion of the demonstration. Page | 23 3D Workstation Manual Preparing for a Demonstration The main audience of this document are individuals that will be preforming demonstrations in the Advanced Visualization Laboratory. This section will instruct the user how to prepare the 3D workstation for a generalized demonstration of the 3D visual and 3D haptic capabilities of the Advanced Visualization Laboratory. This section will provide instructions and images in how to prepare for a demonstration. Images for Demonstration Preparation This is Windows 7 bottom navigation bar. Select the folder icon. This is the Libraries folder once the folder icon is clicked. This is where the Documents folder resides. Page | 24 3D Workstation Manual This is the Public Documents folder where the “Copy Me To Desktop” folder resides. The Public Documents folder is located under the Documents folder. Page | 25 3D Workstation Manual These are the shortcuts that need to be copied to the desktop for a demonstration. These shortcuts are located in the “Copy Me To Desktop” folder. Page | 26 3D Workstation Manual Directions for Setting-Up 3D TV workstation for demonstrations 1. 2. 3. 4. 5. 6. 7. 8. 9. 10. 11. Make sure the computer and the television is turned ON. Make sure the television is displaying the computer screen. Make sure the computer is logged in. Turn off the lights overhead of the television. Dim the lights in the VizLab. Make sure the demonstrations shortcuts are on your desktop. Start PyMOL. Start Video Player with a loaded 3D image. Have the 3D Haptic Demonstrations folder open. Minimize everything. Maximize each demonstration at the time of beginning demonstrated. Directions for obtaining the demonstration shortcuts onto your desktop If it is the first time an individual is presenting on this new system, the shortcuts will not be located on the individual’s desktop. 1. 2. 3. 4. 5. 6. Double click on the folder icon on the Windows 7 bottom navigation toolbar. The Libraries folder window appears. Double click on the icon for Documents folder. Double click on the icon for Public Documents folder. Double click on the icon for “Copy Me To Desktop” folder. Copy the shortcuts to your Desktop. Page | 27 3D Workstation Manual General Demonstration This section is very important. It provides specific instructions of each demonstration as well as images to familiar the presenter with the demonstration. NVIDIA 3D Vision Photo Viewer Do not use this program. It is full of bugs. At one time, this program was used to demonstrate 3D images. Now NVIDIA 3D video player can also display images. Use NVIDIA 3D Vision video player instead. Image of Photo Viewer This is the icon for NVIDIA 3D Vision Photo Viewer. Directions for Photo Viewer 1. DO NOT USE. 2. Use NVIDIA 3D Vision Video Player instead. Page | 28 3D Workstation Manual NVIDIA 3D Vision Video Player This is the first program used during the demonstration. Unlike in the past, PyMOL does not need to be running to enable the 3D capabilities of the 3D video player. This section will provide the presenter images to get familiarized with the general demonstration, instructions in how to perform the demonstration, and a general knowledge about the pictures and videos to conduct a knowledgeable discussion during the demonstration. Images of Video Player This is the shortcut to the 3D Vision Video Player. Page | 29 3D Workstation Manual This is the NVIDIA 3D Vision Video Player application once opened. NVIDIA 3D Video Player supports viewing 3D Photos as shown here. Page | 30 3D Workstation Manual NVIDIA 3D Vision Video Player supports viewing 3D videos. Additional codecs may need installed. Page | 31 3D Workstation Manual This is a 3D simulation created by Trey Fawcett, a SiViRT-sponsored graduate student of Mechanical Engineering. He has now graduated and works in industry. Page | 32 3D Workstation Manual This is the Libraries folder. This folder contains the Pictures and Videos folders. Page | 33 3D Workstation Manual This folder contains the 3D photos under several folders. Page | 34 3D Workstation Manual This folder contains the 3D videos under several folders. Page | 35 3D Workstation Manual 3D Video Player Directions 1. Double Click on the 3D Video Player Shortcut. 2. Under the File Menu, Select “Open File…” or select the name of a recently viewed file. a. 3D Photos are located in the “Public Pictures” folder. 1. This folder is located in the “Pictures” folder under “Libraries” 2. Several folders of 3D pictures are located under this folder. b. 3D Movies are located in the “Public Videos” folder. 1. This folder is located in the “Videos” folder under “Libraries” 2. Several folders of 3D movies are located under this folder. 3. Put on the 3D glasses. 4. Push Play if the file is a 3D Video. 5. Under the View Menu, Select “Swap Left/Right” if the 3D photo or 3D view seems distorted. Page | 36 3D Workstation Manual 3D Video Player Demonstration Use this section as a guide. There are two parts; 3D photos and 3D videos. 3D photos This section gives a brief overview of the photos used in a generalized demonstration. CURTIN These underwater photos were taken by researchers at Curtin University of Technology, Perth, Western Australia. These photos are part of the stereoscopic research conducted by Curtin University’s Centre for Marine Science and Technology (CMST). Website: http://cmst.curtin.edu.au/ 3D SAE UTSA SAE is a student professional organization for engineering students at UTSA. SAE stands for the Society of Automotive Engineers. UTSA SAE competes in an international formula-style race competition. The car for this event is designed, developed, built, and maintained by the student members of SAE. Website: http://www.roadrunner-sae.com/ 3D UTSA Campus This is a collection of 3D photos taken at various locations on the 1604 campus of UTSA. 3D Photos Demo This is a collection of 3D photos. This collection includes photos of the Alamo in downtown San Antonio, the San Antonio River Walk, the River Center Mall, UTSA 1604 campus, and photos of UTSA SAE race car. Page | 37 3D Workstation Manual 3D Videos This section gives a brief overview of the videos used in a generalized demonstration. Trey Fawcett These are 3D video simulations of the graduate work of Trey Fawcett (Mechanical Engineering). He presented his defense on November 7, 2012. His research was titled, “Using Distributed Intelligence to Control an Arbitrary Number of Collaborative Hyper-Redundant Serial Manipulators in Real-Time.” Serial Manipulators are robotic arms. Trey was researching a distributed method in controlling serial robotic arms that have serial links or joints. Current methods fix these joints. Trey’s method utilizes all the links in the robotic arm. He created four videos. fingertip – Fingertip grasp force_closure – Force Closure grasp collaborative – synchronous control between manipulators obstacle – 3d position and orientation control with obstacle 3D Robots These are 3D videos taken of DR Brent Nowak’s Robotics and Intelligent Machines Laboratory at the College of Engineering. These robots and DR Nowak’s laboratory are part of the CAMLS Center (Center for Advanced Manufacturing and Lean Systems). Walking Videos These are 3D videos taken of UTSA 1604 campus. DSCF0324 – Skywalk located near the UC building DSCF0325 – students located behind the MS building DSCF0326 – behind the BSE building? Page | 38 3D Workstation Manual PyMOL PyMOL is an open-source software use to render and animate molecular structures in 3D. It’s one of few open-source visualization tools available for structural biology. It’s developed using Python programming language by Warren Lyford DeLano. It’s available free to download at: http://www.lfd.uci.edu/~gohlke/pythonlibs/#pymol http://pymol.org/educational/ In case the shortcut is missing, the simulation can be reached from the Windows 7 start menu. Go to All Programs. Click on PyMOL. Click on the folder “Stereo 3D Launch”. Double click on the PyMOL Default 3D (Quad-buffer). Page | 39 3D Workstation Manual PyMOL Images This is the PyMOL shortcut. This is the Display Menu of PyMOL. Stereo is highlighted. Page | 40 3D Workstation Manual Once Stereo is selected, a check mark will appear before the word “Stereo”. Page | 41 3D Workstation Manual This is the hierarchical pathway to start the PyMOL demonstration wizard. Page | 42 3D Workstation Manual This image shows the Representation PyMOL demonstration. Page | 43 3D Workstation Manual This is the PyMOL Cartoon Ribbons Demonstration. PyMOL Directions 1. Double Click on the PyMOL Shortcut. 2. Under the Display Menu, Select Stereo. Now, Stereo will have a check mark in front of it. This enable stereoscopic 3D capabilities. 3. Under the Display Menu, go to the Stereo Mode Menu, and select Swap Slides. 4. Under the Wizard Menu, in the Demo Menu select “Representations”. 5. Put on the 3D glasses. 6. On the right side Demonstration Menu, select different demonstrations to change between PyMOL models. Page | 44 3D Workstation Manual PyMOL Demonstration PyMOL is used to demonstrate the 3D capabilities of the Advanced Visualization Laboratory. Currently all the demonstrations are provided free by the makers of PyMOL. The PyMOL demonstration requires good coordination of the wireless mouse. To zoom in and zoom out on a PyMOL demonstration, hold the trigger and right mouse button, then tilt the wrist up and down. To rotate or spin a PyMOL demonstration, hold the trigger and left mouse button, then move the wrist. To make parts of the PyMOL demonstration disappear or reappear, click on the demonstration with the trigger button then scroll up and down with the scroll wheel of the mouse. Representations Page | 45 3D Workstation Manual Cartoon Ribbons Page | 46 3D Workstation Manual CGOs Page | 47 3D Workstation Manual Molscript / R3D Input Page | 48 3D Workstation Manual Visible Ear Simulator This software was not developed by UTSA. This was developed by the University of Copenhagen, Denmark and the Alexandra Institute. It is a fully functional 3D simulator for temporal bone drilling. It’s free to download. This simulator uses the SensAble Phantom Omni haptic device. This simulator is not truly 3D like the 3D haptic demonstration Ehren Biglari modified. Website: http://www.daimi.au.dk/~trier/VES_blog/?page_id=11 Page | 49 3D Workstation Manual Visible Ear Simulator Images This is the Virtual Ear Simulator Shortcut. This is the Visible Ear Simulator application window. This is the “Start Surgery” button. Page | 50 3D Workstation Manual Before haptic mode, the ear model changes. Press the space bar to enter haptic mode. Page | 51 3D Workstation Manual Once a drill is selected, Press the up arrow or down arrow to change the size of the drill head. Page | 52 3D Workstation Manual This image shows a drill with a large drill head. Page | 53 3D Workstation Manual Using the haptic device to navigate the drill and the dark gray button to activate the drill, modify the model with the drill. Page | 54 3D Workstation Manual Virtual Ear Simulation Directions 1. Double click on the shortcut icon. 2. Press the “Start Surgery” button with the mouse. 3. Press and hold the CTRL button to select a drill. a. Use the haptic arm to pick between the different drill options. 4. Begin drilling. a. The haptic arm navigates the drill through the ear model. b. The dark gray haptic button activates the drill by holding the button down. Virtual Ear Simulation Demonstration This is an interactive haptic simulator which includes sound. This simulation demonstrates the medical applications of a haptic device, such as robotic surgery interface. This simulation demonstrates the medical training application of a haptic device and simulation as well. This demonstration can be shown to k-12 students, guest with a medical background, and VIP visitors. Page | 55 3D Workstation Manual 3D Human Body This is a human kidney biopsy training simulator created by Ehren Biglari, a graduate SiViRT-sponsored computer science student. This demonstration renders in 3D using the NVIDIA 3D Vision glasses. This demonstration use the SensAble Phantom Omni haptic device. The human 3D models were provided by a 3D human anatomy library purchased by DR Yusheng Feng. 3D Human Body Images This is the shortcut for the 3D Human Body. This is a large and complex 3D haptic demonstration. This window will be shown first prior to the actual 3D human model. Page | 56 3D Workstation Manual This is the actual 3D haptic human model. 3D Human Body Directions 1. 2. 3. 4. 5. Double click on the 3D Human Body shortcut icon. Put on the 3D glasses. Move the biopsy needle with the haptic arm. Press the dark gray haptic button to enable and disable the virtual laser tracking. Use the mouse to rotate the model. 3D Human Body Demonstration Ehren Biglari, a SiViRT-sponsored graduate computer science, developed this 3D haptic simulator. Ehren developed this simulator using the Chai3D open-source haptic library and SensAble OpenHaptics Toolkit. It’s written in C programming language and compiled in Microsoft Visual Studio 2010. His task is to create a training simulation using the Phantom Omni haptic device for kidney tissue biopsy procedure. This simulation was validated by a doctor from UTHSC San Antonio. Page | 57 3D Workstation Manual 3D Haptic Demos These are modified haptic demonstrations provided by Chai3D. http://www.chai3d.org/ The only difference between these original demonstrations and these modified demonstrations is that Ehren Biglari modified these haptic demonstrations to be viewable in 3D by the NVIDIA 3D glasses. 3D Haptic Images This is the 3D Haptic Demonstration shortcut. The square shape icon is the actual haptic demonstration. These haptic demonstrations are located in the 3D Haptic Demo folder. “52-GEL-duck” is the rubber duck haptic demonstration. Page | 58 3D Workstation Manual This the folder with the 3D haptic Demonstrations. Page | 59 3D Workstation Manual This is the rubber duck demonstration. 3D Haptic Directions 1. Double click on the 3D Haptic Demos shortcut icon. 2. Double click on any of the square shape icons in the 3D Haptic Demos folder. a. Return to the Images section for an example of the square shape icon. 3. Put on the 3D glasses 4. Use the haptic device to interact with the virtual 3D environment. 5. Exit out of current demonstration to start a new one. Page | 60 3D Workstation Manual 3D Haptic Demonstrations This is a list of 3D haptic demonstrations that are commonly used. Other haptic demonstration do exists as well as 2D haptic demonstrations. 23 – tooth This haptic demonstration shows a transparent rendering of a tooth. Using the haptic arm and pressing the dark gray haptic button, the tooth can be moved and rotated in the virtual 3D environment. This demonstration was provided free from the Chai3D library. This demonstration can be considered a tooth cleaning or tooth drilling simulator for dental students. Page | 61 3D Workstation Manual 25 – cubic This haptic demonstration shows 3D cube. Using the haptic arm, the cube can rotate and spin on several different axial directions. Using the haptic arm and pressing the dark gray haptic button, the cube can be stopped immediately. This demonstration was provided free from the Chai3D library. This demonstration shows human interaction in a 3D virtual environment using a haptic device. Page | 62 3D Workstation Manual 40 – ODE – cube This demonstration illustrates the use of the Open Dynamics Engine (ODE) of Chai 3D. Each cube has defined physical properties. The program compute the interaction forces between the cursor tool and the cubes. Press the “1” on the keyboard to enable gravitational force. Press the “2” on the keyboard to disable gravitational force. By placing the cursor tool on the surface of a cube and then press and hold the gray haptic button, cubes can be carried by the cursor. Once the gray haptic button is released, the cube is released. This demonstration was provided free by the Chai3D library. Page | 63 3D Workstation Manual 50 – GEL – membrane This demonstration illustrates the use of the GEL dynamics engine developed by Stanford University. The membrane or JELLO cube model actually has an invisible skeleton of spheres linked together by elastic links inside the mesh model. This assist in the simulation of the dynamic behavior of the deformable membrane. The mesh shape is updated at every simulation cycle. This demonstration was provided free by Chai3D library. Page | 64 3D Workstation Manual 51 – GEL – cell This demonstration illustrates the use of the GEL dynamics engine developed by Stanford University. It’s an artistic view of a cell. Instead of one complex structure in the membrane demonstration, the cell has several complex structures inside a single structure. Each structure has its own invisible skeleton of spheres. Collision detection between objects is determine by collisions between their skeletons. This demonstration was provided by Chai3D library. This demonstration is shown to guests and students interested in medicine and biology. Page | 65 3D Workstation Manual 52 – GEL – duck This is a frequently used demonstration and well enjoyed by many. The cursor can be moved under water as well as through the air of the virtual environment. In the water, resistance simulates the water’s velocity. Unlike the hard simulated surface of the tooth’s enamel, the surface of the duck is elastic and interacts with the cursor. By placing the cursor under the duck and moving the cursor up, the duck can be propelled into the air or flip. This demonstration was provided free by Chai3D library. Page | 66