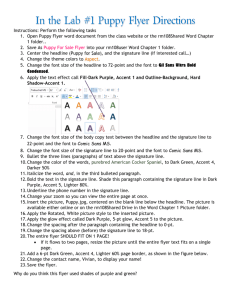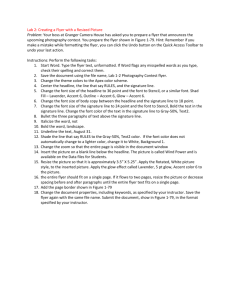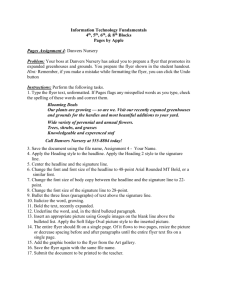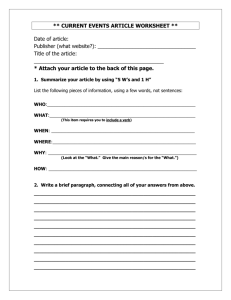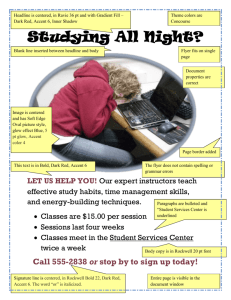Lab - Studying All Night Flyer Instructions
advertisement

SHELLY CASHMAN WORD 2010 CHAPTER 1: IN THE LAB 1 CREATING A FLYER WITH A PICTURE SKILLS Save a document with a new filename Insert text Correct a misspelled word Center a paragraph Change the theme colors Change the font size Change the font Apply a text effect Change the color of text Bold text Create a bulleted list Underline text Change the zoom level in a document Insert a picture Apply a style to a picture Apply a picture effect Resize a graphic Add a page border PROJECT OVERVIEW As a part-time employee in the Student Services Center at school, you have been asked to prepare a flyer that advertises classes about study habits. First, you prepare the unformatted flyer shown in Figure 1, and then you format it so that it looks like Figure 2. STUDENT START FILE Start with a blank MS Word document. Instructions 1. Type the flyer text, unformatted, as shown in Figure 1. If Word flags any misspelled words as you type, check the spelling of these words and correct them. (Note: Figure 1 contains paragraph marks (¶) to show you where to press ENTER while typing the text. If you display formatting marks in the document, you can see these paragraph marks. Do not type these paragraph marks directly into the document). FIGURE 1 2. Center the headline “Studying All Night?”, and center the signature line “Call 555-2838 or stop by to sign up today!” 3. Change the theme colors to Concourse. (Note: The theme fonts and theme effects should remain Office.) 4. Change the font size of the headline to 48 point and the font to Comic Sans MS. Apply the text effect called Gradient Fill – Dark Red, Accent 6, Inner Shadow. (Note: You will need to complete step 4 before the Dark Red color becomes available.) 5. Change the font size of body copy between the headline and the signature line to 20 point. 6. Change the font of the body copy and the signature line to Arial. 7. Change the font size of the signature line to 22 point. Change the font color of the signature line to Dark Red, Accent 6. Bold the text in the signature line. 8. Bullet the three lines (paragraphs) of text above the signature line. 9. Bold the text “LET US HELP YOU!”, and change its font color to Dark Red, Accent 6. 10. Underline the text “Student Services Center”. 11. Change the zoom to 50 percent so that the entire page is visible in the document window. 12. Insert a blank line between the headline and the first body paragraph. (Hint: Move your cursor to the end of the headline and press Enter.) Insert a picture of your choice into the blank line you just added and center the image. A sleeping student image named “support_SC_W10_C1_L1a.jpg” is available from the SAM Web site, or you can choose to use a different image. 13. Apply the Soft Edge Oval picture style to the inserted picture. Apply the glow effect called Blue, 5 pt glow, Accent color 4 to the picture. 14. Resize the picture so that its Height is 3.8 inches. 2 SAM PROJECTS 2010 – CENGAGE LEARNING 15. Add the page border shown in Figure 2, using the color Blue, Accent 4, Lighter 40% and 3-pt width. Your document should look similar to Figure 2. Save your changes to your R: drive, close the document and exit Word. FIGURE 2 Final Figure headline body copy signature line SAM PROJECTS 2010 – CENGAGE LEARNING 3