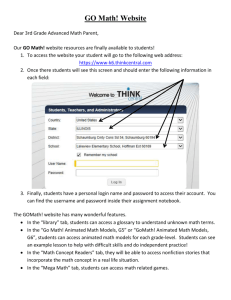Click
advertisement

Welcome to the Virtual Historian 2.0 1. Getting started with the VH 2.0 Go to virtualhistorian.ca Select language of use Note: For language consistency, the selection of language can only be done at the start. Make sure to select the proper language for completing and creating lessons 2 2. How to log in Read the latest news about the VH and login using your account and password 3 2. How to log in Type in your account and password as provided to you by the Teacher. If you have forgotten your password, contact your Teacher or select “request new password” and enter your email address. The new password will be mailed to you by the server. 4 2. How to log in When you are logged in, you have access to the information about your account. Make sure this is always up to date. 5 3. How to start a lesson To start a VH lesson, click on “Lessons” in the main toolbar. All the VH lessons will appear with a title and description. There are two types of lessons: single (short), and comprehensive (detailed). Choose the type of lesson by using the respective tabs. 6 3. How to start a lesson Select your lesson by clicking on the title or the image. This will open the lesson activity for you to complete. 7 3. How to start a lesson Read the synopsis, research question, and mission. All lessons focus on historical thinking inquiry and key history concepts. Click on the concepts for details and then click “Accept mission” to activate. 8 3. How to start a lesson 1 2 3 4 5 6 7 When the mission is activated, all the functionalities in the left toolbar will become active. Complete the activity by clicking on each step in order. This process will help you achieve the mission more efficiently and successfully. 9 4. How to complete a lesson The “Assessment rubrics” tab provides access to provincial evaluation criteria you need to meet for the activity. When the mission is activated, you also have access to a toolbar on the right side. This tool bar provides scaffolds and a “Notebook” where you can write personal notes. These notes are saved to your account and always accessible (see p.20) 10 4. How to complete a lesson The “Introduction” tab presents a key historical actor for your lesson. Read the text and listen to the audio file. You are strongly encouraged to take personal notes as you go through the activity in your “Notebook”. 11 4. How to complete a lesson The “Clues” tab offers hints on what you will find in the resource library. Read the clues carefully and follow the instructions to help you with the mission. Remember, you can always go back to the “Clues” later on. 12 4. How to complete a lesson The “Resources” tabs present all the library sources available. These sources are grouped by categories with the number of sources in brackets. Consult each category in sequence or as per the instructions from your teacher. 13 4. How to complete a lesson All the “Resources” tabs present the sources in original mode with description and reference. Click on the source for a detailed view and description. 14 4. How to complete a lesson Each source is presented in original format with highlights of key passages. An electronic transcript is also provided to you below and can be copied for reference or citation in your text. You can zoom on each original source using the zoom option of your web browser. 15 4. How to complete a lesson Read each source individually. Identify the author and main arguments. Use the source organizers from the toolbar to help you take notes. Refer to glossary for key words and definitions. 16 4. How to complete a lesson The “Extras” tab offers additional information on the activity. Click on the web links to access various supplementary sources on the topic. 17 4. How to complete a lesson The “Activities” tab offers interactive animations for certain lessons. These include animated maps, simulations, and so on. Click on the link for the activity. Note that these activities require Flash©. 18 4. How to complete a lesson The “Documents” tab presents work documents to help you with reading, writing, and historical thinking strategies. Click on “Documents” to access the resources. 19 4. How to complete a lesson The “Notebook” tab gives you access to your personal notes. Click on “Notebook” to write notes or produce your essay. You can copy and paste notes from a word processor, if needed. Save your document on a disk and print or email your assignment to your teacher. 20 4. How to complete a lesson The “Teacher’s Guide” tab presents the activity and strategies to complete the mission. It offers suggestions for teachers and additional resources. 21 5. How to log out When you have completed your session, click on “Logout.” You will exit the lesson and automatically save your projects for future access. 22 6. How to contact the VH team If you have a question or a problem with the VH, send us a message. Click on “Feedback” and complete the form… Thank you for using the Virtual Historian! 23 ©Virtual Historian 2011 24