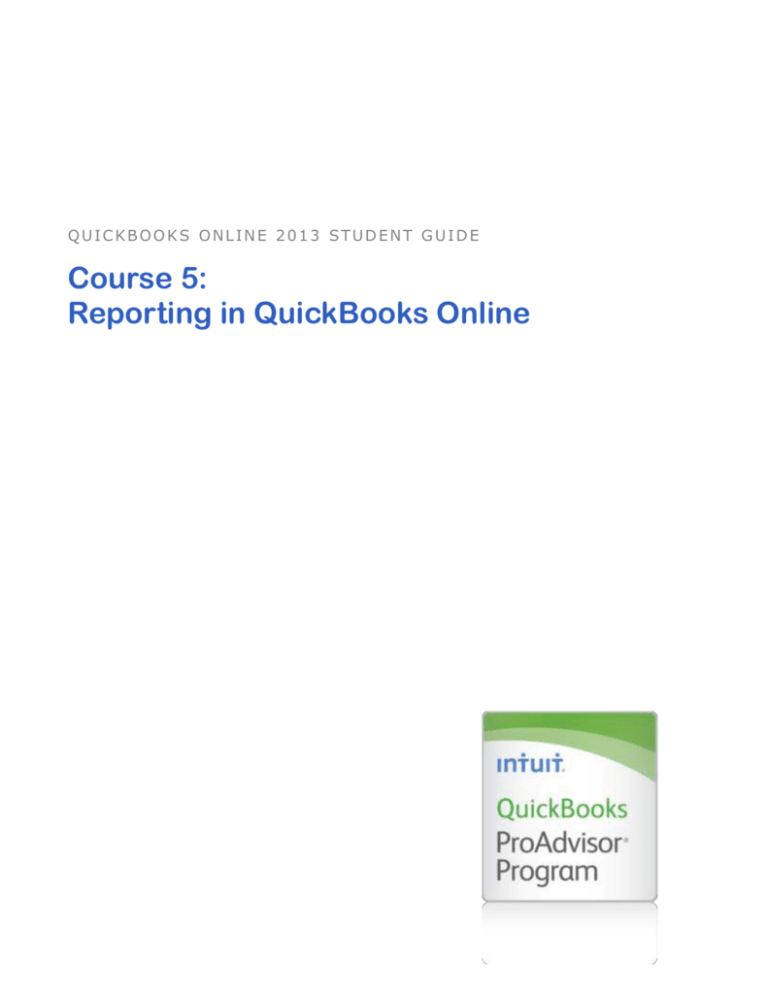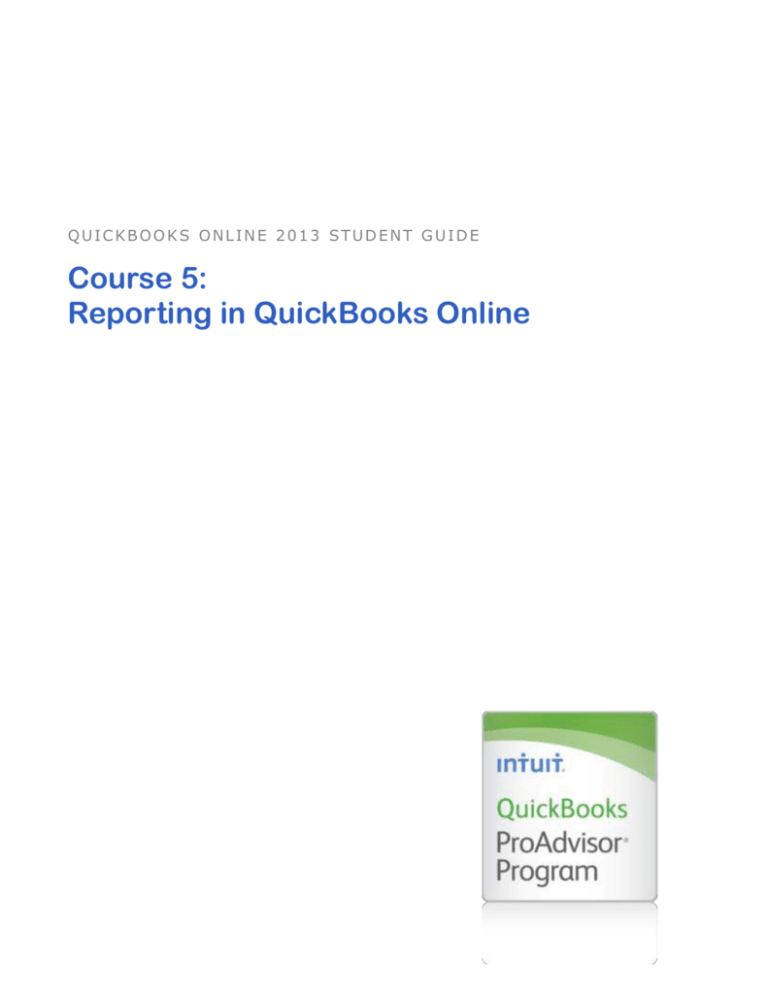
QUICKBOOKS ONLINE 2013 STUDENT GUIDE
Course 5:
Reporting in QuickBooks Online
Copyright
© 2013 Intuit Inc. All rights reserved.
Trademarks
©2013 Intuit Inc. All rights reserved. Intuit, the Intuit logo, and QuickBooks, among others, are registered
trademarks of Intuit Inc. Other parties’ marks are the property of their respective owners.
Notice to Readers
The publications distributed by Intuit Inc. are intended to assist accounting professionals in their practices by
providing current and accurate information. However, no assurance is given that the information is comprehensive
in its coverage or that it is suitable in dealing with a client’s particular situation. Accordingly, the information
provided should not be relied upon as a substitute for independent research. Intuit Inc. does not render any
accounting, legal, or other professional advice nor does it have any responsibility for updating or revising any
information presented herein. Intuit Inc. cannot warrant that the material contained herein will continue to be
accurate or that it is completely free of errors when published. Readers should verify statements before relying on
them.
QuickBooks Online 2013
Table of Contents
TABLE OF CONTENTS
About the Author ......................................................................................................................3
Course Overview ......................................................................................................................4
Course Opening .........................................................................................................................4
Objectives ...................................................................................................................................4
Training at a Glance ...................................................................................................................5
QBO Plus Test Drive ..................................................................................................................6
Preferences Pre-work .................................................................................................................6
Lesson 1: Reports Overview ...................................................................................................8
Reports Available .......................................................................................................................8
QuickBooks Online Simple Start: 20+ Reports .................................................................... 8
QuickBooks Online Essentials: 40+ Reports ....................................................................... 9
QuickBooks Online Plus: 65+ Reports ............................................................................... 10
Viewing Reports ....................................................................................................................... 13
Changing How A Report Looks When Printed .......................................................................... 14
Turn on the Text Wrapping Preference for Reports ........................................................... 14
Change Browser Printing Options ..................................................................................... 14
Change the Way Column Titles Print ................................................................................. 15
Printing Wide Reports ............................................................................................................... 15
Email Reports ........................................................................................................................... 16
Customizing the Content of a Report ........................................................................................ 16
Lesson 2: Company Reports ................................................................................................. 18
What is a Company Report?..................................................................................................... 18
Course 5: Reporting in QuickBooks Online
1
QuickBooks Online 2013
Table of Contents
Balance Sheet ................................................................................................................... 19
Profit & Loss ...................................................................................................................... 19
Quick Company Health Reports ............................................................................................... 20
Company Snapshot ........................................................................................................... 20
Scorecard .......................................................................................................................... 21
Lesson 3: Customer Reports ................................................................................................. 22
Customer Balance Detail Report .............................................................................................. 22
Collections Report .................................................................................................................... 23
Unbilled Charges Report .......................................................................................................... 24
Memorized Reports .................................................................................................................. 25
Customizing Fields, Columns and Filtering........................................................................ 28
Sorting and Filtering (Matching) ......................................................................................... 31
Lesson 4: Vendor and Sales Reports ................................................................................... 32
A/P Aging Summary Report...................................................................................................... 32
Sales by Customer Detail Report ............................................................................................. 33
Sales by Product/Service Detail Report .................................................................................... 34
Course Conclusion ................................................................................................................. 35
Course 5: Reporting in QuickBooks Online
2
QuickBooks Online 2013
About the Author
ABOUT THE AUTHOR
Megan Bronson, CPA
Squire & Company, PC
Megan is an Advisory Supervisor Accountant at Squire & Company, PC, located in Orem, Utah – a full-fledged
CPA firm specializing in Audit, Tax, and Business Advisory. Megan is a Certified Public Accountant and Advanced
QuickBooks ProAdvisor, and has provided consulting and training services for many of the Intuit suite of products,
including QuickBooks Enterprise Solutions, QuickBooks Point of Sale, and QuickBooks Online.
She teaches many QuickBooks seminars through in-class sessions, one on one consulting sessions, and online
webinars. She is most recently participating in developing QuickBooks training materials through the Intuit
Trainer/Writer Network. She works hard to empower her clients to know their accounting system enough to either
do it themselves or have confidence that it is providing valuable information as they make business decisions.
She is involved in the community through Kiwanis, a global organization dedicated to serving children, as well as
spending significant time providing service through her local church. She loves spending time with her young
family and playing sports whenever she gets a chance.
Squire & Company, PC provides numerous accounting services, including individual and business tax return
preparation and planning; audit, review, and compilation services; technology consulting; and business advisory
services including outsource CFO, processes and policy documentation, financial planning, and much more.
Squire is one of the original Intuit Solution Provider firms and has Premier status in the Intuit Reseller Program.
Megan can be reached at meganb@squire.com
Course 5: Reporting in QuickBooks Online
3
QuickBooks Online 2013
Course Overview
COURSE OVERVIEW
COURSE OPENING
Working from the QuickBooks Online Plus Test Drive, you will explore the power of reporting in QuickBooks
Online. You will find the company reporting features help measure the health of your company. You will see a
company’s use of sales reports to track income and vendor reports that track spending.
OBJECTIVES
In this module, you will work through hands-on activities to:
Identify features and utility of Company reports
Recognize the elements of the Sales and Vendor reports
Identify features of AP Aging and Vendor Balance Detail reports
Course 5: Reporting in QuickBooks Online
4
QuickBooks Online 2013
TRAINING AT
A
Table of Contents
GLANCE
Lessons
Topics
Description
View, print, and e-mail customizable
reports
1.Reports
Overview
QuickBooks Online Simple Start: 20+
reports
QuickBooks Online Essentials: 40+
reports
Explore the types of reports and
various changes that you can modify
report data using all the versions of
QuickBooks Online.
QuickBooks Online Plus: 65+ Reports
Balance Sheet Report
2.Company Reports
Profit and Loss Report
Company Snapshot
Scorecard
Uncover the use of basic company
reports to show profit, expenses,
liabilities and income.
Customer Balance Detail Report
3.Customer
Reports
Collections Report
Unbilled Charges Report
Memorized Reports
4.Vendor and Sales
Reports
A/P Aging Summary Report
Sales by Customer Detail Report
Sales by Product/Service Detail Report
Course 5: Reporting in QuickBooks Online
Identify customer reports. Showing the
amounts of money still on the books
but net yet collected is important to the
bottom line of any business.
How much you sell and how much you
spend is critical to profits. Vendor
billing can be looked at and evaluated
using vendor reports.
5
QuickBooks Online 2013
Table of Contents
QBO PLUS TEST DRIVE
Lessons in the Activities Handbooks include hands-on exercises in a QuickBooks Online Plus “test drive”. The
test drive uses a sample company file called Craig’s Design & Landscaping Services. It can be accessed through
the following link:
https://qbo.intuit.com/redir/testdrive
You don’t have to create an account or sign in; just complete the security validation and click Continue. This test
drive is designed for you to explore and try out new things without worrying that you will break something or make
a mistake. It is not designed to retain any changes you make. Once you close the QBO Plus test drive, it is
completely refreshed, so please remember to allow sufficient time to complete each activity. But don’t worry if you
have to close the test drive before you are finished! You can always begin again.
NOTE: The test drive uses the QuickBooks Online Plus plan. It contains some features that are not available in
QuickBooks Online Simple Start or Essentials. In addition, some features, such as the Apps Center tab and inproduct Help are not enabled at this time. However, this is subject to change.
PREFERENCES PRE-WORK
1. Open the QBO Test Drive https://qbo.intuit.com/redir/testdrive.
2. On the Company tab, click Preferences.
3. In the Preference list, under Sales Form Entry, click Delayed Charges to go to that section of the
Preferences screen. Click the box next to Delayed charges.
4. In the Preferences list, scroll down to Reports, and click Cash/Accrual. In the Preferences screen, in
the Default accounting method for summary section, select Accrual.
Course 5: Reporting in QuickBooks Online
6
QuickBooks Online 2013
Table of Contents
5. In the Default display and print settings section, select Turn on text wrapping in report columns.
6. Scroll down to the bottom of the Preferences screen. In the Numbers Format section, select Normal
and under Show All Numbers, check Except Zero Amounts.
7. Click Save.
Course 5: Reporting in QuickBooks Online
7
QuickBooks Online 2013
Lesson 1: Reports Overview
LESSON 1: REPORTS OVERVIEW
Reports are critical for feedback and specialized business activities. Their objective is to provide information about
the financial position, and the performance and changes in the financial position of a company. Reports should be
understandable, relevant, reliable and comparable. They show assets, liabilities, equity, income and expenses
that are directly related to an organization's financial position.
The purpose of reports can impact an owner’s important business decisions that affect its continued operations.
They can provide management with a more detailed understanding of the figures. These reports are also used as
part of management's annual report to the stockholders.
This lesson will focus on how reports are viewed, printed, sent, and customized in QuickBooks Online.
REPORTS AVAILABLE
The process is simple to access reports. Click the Reports tab to see the Reports List page. It contains a
complete list of all reports available. They are separated in categories. Here are the categories in QuickBooks
Online Plus at the time of writing:
Company
Payroll
Customers
Banking
Sales
Budgets
Vendors
Accountant & Taxes
Tax
Lists
Employees
QuickBooks Online Simple Start: 20+ Reports
There are reports available for use based on the version of QuickBooks Online you have purchased. For
QuickBooks Online Simple Start, here are some of the reports you have access to:
A/R Aging
Taxable Sales
Account Listing
Transaction List by Date
Balance Sheet
Profit & Loss
Check Detail
Reconcile Reports
Collections Report
Sales by Customer
Customer Balance Summary
Sales by Product/Service
Memorized Reports
Statement of Cash Flows
Course 5: Reporting in QuickBooks Online
8
QuickBooks Online 2013
Lesson 1: Reports Overview
QuickBooks Online Essentials: 40+ Reports
For QuickBooks Online Essentials, here is the list of reports available:
Company (8)
Profit & Loss
Statement of Cash Flows
Profit & Loss Detail
Account Listing
Balance Sheet
Company Snapshot
Balance Sheet Summary
Scorecard
Customers (11)
A/R Aging Summary
Income by Customer Summary
A/R Aging Detail
Transaction List by Customer
Customer Balance Summary
Sales by Customer Summary
Customer Balance Detail
Sales by Customer Detail
Collections Report
Invoice List
Statement List
Sales (8)
Sales by Customer Summary
Invoice List
Sales by Customer Detail
Statement List
Sales Tax Liability Summary
Sales by Product/Service Summary
Taxable Sales Detail
Sales by Product/Service Detail
Vendors (9)
A/P Aging Summary
Unpaid Bills
A/P Aging Detail
Expenses by Vendor Summary
Vendor Balance Summary
Bill Payment List
Vendor Balance Detail
Transaction List by Vendor
Vendor Contact List
Banking (3)
Check Detail
Deposit Detail
Reconciliation Reports
Course 5: Reporting in QuickBooks Online
9
QuickBooks Online 2013
Lesson 1: Reports Overview
Accountant & Taxes (7)
Trial Balance
Transaction Detail by Account
General Ledger
Transaction List by Date
Journal
Transaction List with Splits
Recent Transactions
Lists (11)
Customer Phone List
Employee Contact List
Customer Contact List
Account Listing
Vendor Phone List
Product/Service List
Vendor Contact List
Payment Method Listing
Employee Phone List
Terms Listing
Recurring Template Listing
QuickBooks Online Plus: 65+ Reports
For QuickBooks Online Plus, here is a list of all available reports. Note: The reports available in your company
depend on the features you are using. For example, if you’re using Class Tracking, on the Report List you’ll see
Profit & Loss by Class, Sales by Class Summary, and Sales by Class Detail.
Company Reports (10)
Profit & Loss
Balance Sheet Summary
Profit & Loss by Location
Statement of Cash Flows
Profit & Loss by Class
Account Listing
Profit & Loss Detail
Company Snapshot
Balance Sheet
Scorecard
Customer Reports (13)
A/R Aging Summary
Transaction List by Customer
A/R Aging Detail
Sales by Customer Summary
Customer Balance Summary
Sales by Customer Detail
Customer Balance Detail
Invoice List
Collections Report
Statement List
Income by Customer Summary
Unbilled Charges
Estimates by Customer
Course 5: Reporting in QuickBooks Online
10
QuickBooks Online 2013
Lesson 1: Reports Overview
Sales (12)
Sales by Customer Summary
Sales Tax Liability Summary
Sales by Customer Detail
Taxable Sales Detail
Sales by Location Summary
Invoice List
Sales by Location Detail
Statement List
Sales by Class Summary
Sales by Product/Service Summary
Sales by Class Detail
Sales by Product/Service Detail
Vendors (14)
A/P Aging Summary
Transaction List by Vendor
A/P Aging Detail
Vendor Contact List
Vendor Balance Summary
Purchases by Vendor Detail
Vendor Balance Detail
Purchases by Product/Service Detail
Unpaid Bills
Purchases by Location Detail
Expenses by Vendor Summary
Purchases by Class Detail
Bill Payment List
Open Purchase Order List
Tax (1)
Tax Liability Report
Employees (4)
Time Activities by Employee Detail
Unbilled Time
Time Activities by Customer Detail
Recent/Edited Time Activities
Payroll (15)
Payroll Summary
Payroll Tax and Wage Summary
Payroll Details
Total Pay
Payroll Deductions/Contributions
Payroll Tax Payments
Last Paycheck
Workers' Compensation
Employee Details
Vacation and Sick Leave
Paycheck List
Payroll Billing Summary
Payroll Tax Liability
Total Payroll Cost
Retirement Plans
Banking (3)
Check Detail
Deposit Detail
Reconciliation Reports
Course 5: Reporting in QuickBooks Online
11
QuickBooks Online 2013
Lesson 1: Reports Overview
Budgets (2)
Budget Overview
Budget vs. Actuals
Accountant & Taxes (8)
Trial Balance
Transaction List by Date
General Ledger
Transaction List with Splits
Journal
Recent Transactions
Transaction Detail by Account
Recent Automatic Transactions
Lists (13)
Customer Phone List
Vendor Phone List
Customer Contact List
Vendor Contact List
Employee Phone List
Employee Contact List
Account Listing
Product/Service List
Payment Method Listing
Terms Listing
Property Listing
Class Listing
Recurring Template Listing
Course 5: Reporting in QuickBooks Online
12
QuickBooks Online 2013
Lesson 1: Reports Overview
VIEWING REPORTS
Viewing a report is easy. In the Report List screen simply click on any report from the list of categories, and that
report will display. Move your cursor over the report and notice that links appear when you mouse over them. This
is the QuickZoom ® feature. Click one of the links, and it shows the detail behind the reports and lets you drill down
to the transaction level. You can display original transactions and analyze the numbers behind the numbers. It is
easy to see summary reports on a cash or accrual-basis at any time.
It is possible to collapse and expand the parent and child accounts in reports. Simply click Collapse. It will
alternate to the Expand button if you want to return to the full display of information.
For more additional information beyond this default display, see Customizing the Content of a Report later in this
lesson.
Course 5: Reporting in QuickBooks Online
13
QuickBooks Online 2013
Lesson 1: Reports Overview
CHANGING HOW A REPORT LOOKS WHEN PRINTED
Turn on the Text Wrapping Preference for Reports
You can control whether or not text wraps automatically in report columns. Turning on text wrapping can improve
how a report appears on the screen or the printed page.
On the screen, text wrapping helps minimize having to scroll horizontally
On the printed page, text wrapping helps prevent cutting off the columns on the right side of the page
You can set the default behavior for text wrapping in reports using Preferences. Each user in your company can
have individual settings for this preference.
To turn on text wrapping for reports:
1. Open Preferences (or, from the Company menu, choose Preferences).
2. Click the Reports section; then click Display/Print Settings.
3. Select the Turn on text wrapping in report columns checkbox.
4. Click Save.
Change Browser Printing Options
Browser printing options control page orientation and margins:
1. From your browser's File menu, choose Page Setup.
2. Make your changes.
3. Click OK.
Course 5: Reporting in QuickBooks Online
14
QuickBooks Online 2013
Lesson 1: Reports Overview
Change the Way Column Titles Print
Your browser has a setting that controls if it prints background colors and images, or ignores them.
QuickBooks Online Plus uses background colors for headings, so by controlling how your browser prints
background colors, you can control the way QuickBooks Online Plus prints headings.
Try printing both ways to see which you prefer.
1. From your browser's Tools menu, choose Internet Options.
2. Click the Advanced tab.
3. Scroll to the Printing section.
4. Check or clear Print background colors and images.
You can also:
Adjust the column width and have the columns print the way they show up on the screen.
Export it to Microsoft Excel. In Excel, you can control all the formatting (fonts, headers and footers,
columns, spacing).
PRINTING WIDE REPORTS
If some of the columns in your report don't print, try the following:
Preview the appearance of a printed report
Print on legal-size paper
Turn on text wrapping for reports
Scale the page by a percentage. Check your Printer
Setup properties to see if your printer driver supports
scaling.
Resize columns in a report
Remove unneeded columns
Make the margins smaller
Export the report to Excel: In a spreadsheet, you
have more control over report formatting.
Change the orientation to landscape
Course 5: Reporting in QuickBooks Online
15
QuickBooks Online 2013
Lesson 1: Reports Overview
EMAIL REPORTS
Emailing reports is simple. Here are the steps:
1. Create the report you want to send.
2. Click Email... the Email Report window opens.
3. Fill out the fields. Here are some tips:
From: This is auto-populated with the email address associated with your login name. If it's the wrong
email, click Incorrect? and follow the instructions.
To: Enter the recipients full email address. If there is more than one recipient, separate the addresses
with commas or semi-colons.
Subject: The default subject is the name of the report. You can change the subject.
4. Click Send. The report is sent as text in the body of the email and as an html attachment.
CUSTOMIZING THE CONTENT OF A REPORT
It's easy to customize QuickBooks Online reports, so you can quickly develop report formats tailored to your
unique business. Once you customize a report, you can have QuickBooks Online memorize it so that you can run
it any time you wish. Customize QuickBooks Online reports in minutes from the Customize Report window.
To change what a report shows:
There are two ways to open the Customize Report window
In the Report List, click the wrench button next to the name of the report.
Open the report, and then click Customize at the top of the report.
To Change the settings in the Customize Report window and then click Run Report.
For example, by default, each report shows data as of today's date. To limit the report to a different set of dates,
choose a Transaction Date range above the report or in the Customize Report window.
Course 5: Reporting in QuickBooks Online
16
QuickBooks Online 2013
Lesson 1: Reports Overview
The Customize Report window contains many settings that help you limit the report so that it shows only what you
want to see. To further customize, export the report to Excel. In Excel, you can control all the formatting (fonts,
headers and footers, columns, spacing).
NOTE: The options available for customizing reports depend on the features that are turned on in QuickBooks
Online. For example, you cannot customize by class if class tracking isn’t turned on.
Course 5: Reporting in QuickBooks Online
17
QuickBooks Online 2013
Lesson 2: Company Reports
LESSON 2: COMPANY REPORTS
WHAT IS A COMPANY REPORT?
Simply: it is financial statement indicating a company’s health. Reading a report is fairly easy. If you can read
what ingredients are in a package of soup or baseball stats from last night’s baseball game from the morning
paper, you can learn to read basic financial reports.
Remember Cuba Gooding Junior’s immortal line from the movie Jerry Maguire, “Show me the money!” Reports
show you the money. They show you where a company’s money came from, where it went, and where it is now.
There are four main financial statements.
Balance Sheet: shows what a company owns and what it owes at a fixed point in time
Profit & Loss statement: shows how much money a company made and spent over a period of time
Cash flow statement: shows the exchange of money between a company and the outside world over a
period of time
Statements of shareholders’ equity (you, your partner or investor—i.e. Bank—are shareholders): shows
changes in the interests of the company’s shareholders over time
Let’s look at each of the first two financial statements in more detail.
Course 5: Reporting in QuickBooks Online
18
QuickBooks Online 2013
Lesson 2: Company Reports
Balance Sheet
“What is my business worth?” This report provides a financial snapshot of your company. It lists the balances for
each asset, liability, and equity account as of a specific date. It also calculates what your business is worth (the
equity) by subtracting what your company owes (liabilities) from everything it owns (assets).
Assets are things that a company owns that have value. This typically means they can either be sold or
used by the company to make products or provide services that can be sold. Assets include physical
property, such as plants, trucks, equipment and inventory. It also includes things that can’t be touched but
nevertheless exist and have value, such as trademarks and patents. And cash itself is an asset. So are
investments a company makes.
Liabilities are amounts of money that a company owes to others. This can include all kinds of obligations,
like money borrowed from a bank to launch a new product, rent for use of a building, money owed to
suppliers for materials, payroll a company owes to its employees, environmental cleanup costs, or taxes
owed to the government. Liabilities also include obligations to provide goods or services to customers in
the future.
Balance Sheet Report
1. On the Reports tab, click Balance Sheet.
2. Notice the list of assets and below them, the list of liabilities.
Profit & Loss
“How much money did I make and spend?” This report is also called an income statement. It summarizes your
income and expenses for each income or expense account on your chart of accounts, so you can tell if you're
operating at a profit or a loss. The important thing to remember about an income statement is that it represents a
period of time. This contrasts with the balance sheet, which represents a single moment in time.
To understand how Profit & Loss reports are set up, think of them as a set of stairs. You start at the top with the
total amount of sales and income made during the accounting period. Then you go down, one step at a time. At
each step, you make a deduction for certain costs or other operating expenses associated with earning the
revenue. At the bottom of the stairs, after deducting all of the expenses, you learn how much the company
actually earned or lost during the accounting period. This is often called the “the bottom line.”
Moving down the stairs from the net revenue line, there are several lines that represent various kinds of operating
expenses. Although these lines can be reported in various orders, the next line after net revenues typically shows
the costs of the sales. This number tells you the amount of money the company spent to produce the goods or
services it sold during the accounting period.
Course 5: Reporting in QuickBooks Online
19
QuickBooks Online 2013
Lesson 2: Company Reports
Profit & Loss Report
1. On the Reports tab, click Profit & Loss.
2. Notice the list of income and below, the list of expenses.
QUICK COMPANY HEALTH REPORTS
Company Snapshot
The Company Snapshot report gives you a great overview of the money coming in and going out of your
business, along with the ability to compare your business to others in your industry.
To access the report:
1. On the Reports tab and select Company Snapshot.
2. If prompted, install the Adobe® Flash® Player plug-in (this will require you to close all browser windows)
and then try to access the report again.
When the report opens you will see the following:
In the top-left box you will see a graphical representation of the five Income accounts with the most
income for the selected period. All other accounts are lumped into a category called Other.
The top-right box will show a pie graph of the five Expense accounts with the greatest expenses for the
selected period. All other expenses are listed under the Other category.
NOTE: You can click on the Income and Expense pie charts to "drill down" to more detailed reports.
The next set of boxes is Previous Year Income and Expense Comparison charts. These charts have been
added to allow you to compare income and/or expenses from year to year. You can click on the chart
itself to see detailed data used to make up the chart you see in this section.
The bottom-left box lists all the Customers who owe you money and their current open balance amount.
The bottom-right box shows all the Vendors you owe money to and your current open balance with them.
In the top-right corner of each box is a Print icon. Click the icon to view the Print Preview page for the
chart in that box. To print, click the Print button in the top-left corner of the Print Preview page.
Course 5: Reporting in QuickBooks Online
20
QuickBooks Online 2013
Lesson 2: Company Reports
Because of the unique nature of this report, you will notice the following limitations:
No customization
No ability to export to Excel, PowerPoint, or to copy and paste into other applications
Scorecard
Intuit aggregates company data from thousands of small businesses who are using Intuit financial software. The
data aggregation is done to be consistent with industry best practices and also in alignment with our privacy
policy. The aggregated data excludes any company specific data such as address and telephone number so that
any single company cannot be identified individually or by inference.
Course 5: Reporting in QuickBooks Online
21
QuickBooks Online 2013
Lesson 3: Customer Reports
LESSON 3: CUSTOMER REPORTS
CUSTOMER BALANCE DETAIL REPORT
“What's the detail behind what customers owe?” The customer balance report list the customers who owe your
company money and how long ago since their invoice for payment. This report shows the unpaid customer
balances, grouped by customer and job. It can be very important information for you as a business owner to have,
but it is useful to others as well. For example, your company’s bank may want to review your customer balance
report if you are looking for a loan.
Creating a Customer Balance Detail Report
After finishing reading a magazine article about “Improving Your Business Acumen,” you have tried pulling the
Customer Balance Summary and found you wanted more dates, balances and totals. You need more detail.
1. On the Reports tab, click Customer Balance Detail Report.
2. Notice the columns showing Customers, Dates, Amounts and Balances.
Course 5: Reporting in QuickBooks Online
22
QuickBooks Online 2013
Lesson 3: Customer Reports
COLLECTIONS REPORT
“How do I collect overdue payments?” This report lists overdue invoices and unapplied credit memos grouped by
customer. It includes when the invoice was due, the number of days past due, as well as the customer's phone
number.
Creating a Collections Report
1. On the Reports tab, click Report List>Customers>Collections Report.
2. Notice the columns showing Customers, Dates, Past Due Amounts and Balances.
Course 5: Reporting in QuickBooks Online
23
QuickBooks Online 2013
Lesson 3: Customer Reports
UNBILLED CHARGES REPORT
“What charges do I need to create invoices for?” This report lists transactions that have not yet appeared on an
invoice.
Creating an Unbilled Charges Report
1. If you haven’t already done so, in the Preferences list, under Sales Form Entry, click Delayed Charges
to go to that section of the Preferences screen. Click the box next to Delayed charges.
2. On the Customers tab, click Income List.
3. Click the Create New button and select the Customer Charge link from the dropdown menu.
4. From the Customer dropdown, select Amy’s Bird Sanctuary.
5. From the Product/Service dropdown, select Design. The description, QTY, Rate and Amount pre-fill.
6. Click Save.
To pull the Unbilled Charges Report, do the following:
1. On the Reports tab, click Reports List>Customers>Unbilled Charges.
2. Notice your unbilled charge for Amy’s Bird Sanctuary.
Course 5: Reporting in QuickBooks Online
24
QuickBooks Online 2013
Lesson 3: Customer Reports
MEMORIZED REPORTS
Memorizing a report allows you to save it with its current customization settings. You can also set a schedule for
sending the report (by itself or with a group of other reports) by email.
Creating Memorized Reports
Memorizing a report allows you to save it with its current customization settings.
1. Find and display the report you want to memorize. To change what's in the report, click the Customize
button (wrench).
Course 5: Reporting in QuickBooks Online
25
QuickBooks Online 2013
Lesson 3: Customer Reports
2. Once the report is customized the way you like it, click Run Report.
3. If you are satisfied with how the report looks, click the Memorize... button. Enter a descriptive name for
the report in the Name of memorized report: field.
You can add this report to a group and/or give a copy to all company users.
Adding reports to a group allows you to set a common email schedule for all the reports in the group. The reports
appear under the group name on your list of memorized reports. If you add a report with an email schedule to a
group that also has an email schedule, the newly added report will follow the group's email schedule. In addition,
you have the option of choosing if the reports are sent as Excel files. Accounting professionals appreciate the
ability to automatically send reports to themselves (such as the Reconciliation Discrepancy report) or to their
clients (Profit & Loss, Balance Sheet, etc.) on a regular basis.
To add a memorized report to a group:
1. In the Memorize Report window, check Add this report to a group.
2. From the list of group names, select a group, or if you want to create a new group, select Add New and
enter the name of a new group.
3. Click OK.
Course 5: Reporting in QuickBooks Online
26
QuickBooks Online 2013
Lesson 3: Customer Reports
The report you added uses that schedule and email information set for the group. If the group doesn't have a
schedule yet, set the schedule and email information for the group.
To schedule reports for a group:
1. In the Reports tab, click Memorized Reports.
2. Select the group, and then click Edit. The Report Group Settings window opens.
3. From here you can edit the schedule, enter email information, and select the report format.
NOTE: This is the only place from which you can set reports to send automatically and choose to attach
reports as Excel files.
4. When you are finished, click Save.
Course 5: Reporting in QuickBooks Online
27
QuickBooks Online 2013
Lesson 3: Customer Reports
Customizing Fields, Columns and Filtering
With QuickBooks Online, it is possible to make many types of changes to fields, columns and filtering data from
within each report’s Customize window.
You can create your own custom fields to include on estimates, invoices, sales receipts, refund receipts, and
credit memos. Use custom fields to track additional information that QuickBooks Online Plus does not already let
you track.
Name each field, and select whether it should be shown on sales forms. Select numbers in the Order column to
set the left to right sequence. The fields are placed flush right at the top of forms.
After you have saved your preferences, you can go to Customize Forms to control whether customers should see
the custom fields. The following reports have the option of adding custom fields:
Transaction List by Date
Taxable Sales Detail
Customer Balance Detail
Customer Balance Detail
Collections Report
AR Aging Detail - Estimates by Customer
Transaction List by Customer
Invoice List
Sales by Customer Detail/Product Service/ Location/
Class Detail
Recent/Edited Transactions
Recent/Automatic Transactions
NOTE: If you change the customization on a memorized report, you need to memorize it again to save the
changes.
Course 5: Reporting in QuickBooks Online
28
QuickBooks Online 2013
Lesson 3: Customer Reports
Add a Custom Field to Report Columns
To set up custom fields to appear on sales forms:
1. From the Company tab and click Preferences.
2. Click Sales Form Entry on the left.
3. Click Custom Fields. NOTE the custom field with the name of Crew #.
Course 5: Reporting in QuickBooks Online
29
QuickBooks Online 2013
Lesson 3: Customer Reports
Let’s use this custom field as a column in our report.
To add the custom field as a column:
1. Go to Reports, select a Sales report, and then click Customize.
2. Go to the Rows/Columns section, and then click the Change Columns button. The Select and Reorder
Column window opens.
3. Select Crew# from the list of Available Columns, and then click Add>.
4. Change the order of the columns as you desire, and then click OK. The Select and Reorder Columns
window closes.
5. In the Customize report window, click Run Report. The report opens with the custom Crew # field.
Course 5: Reporting in QuickBooks Online
30
QuickBooks Online 2013
Lesson 3: Customer Reports
Sorting and Filtering (Matching)
In addition to adding custom fields and rearranging columns, you can customize what information appears on a
report. The Customize window includes options for grouping, sorting, and matching (filtering).
Course 5: Reporting in QuickBooks Online
31
QuickBooks Online 2013
Lesson 4: Vendor and Sales Reports
LESSON 4: VENDOR AND SALES REPORTS
A/P AGING SUMMARY REPORT
“How much does each client owe, and how much is overdue?” This report summarizes the status of unpaid
invoices and unapplied credit memos. For each customer who owes money, the report shows:
Total invoices that were billed but unpaid in the current period
Totals the customer hasn't paid from previous periods.
Creating an A/P Aging Summary Report
1. On the Reports tab, select Reports List. In the Vendor’s section, select A/P Aging Summary.
2.
Notice the columns showing Customers, Current, Past Due Dates and Totals.
Course 5: Reporting in QuickBooks Online
32
QuickBooks Online 2013
Lesson 4: Vendor and Sales Reports
SALES BY CUSTOMER DETAIL REPORT
“What are the detailed sales by customer?” This report is a more detailed version of Sales by Customer
Summary. In addition to income from each customer, this report lists the transactions that contributed to each
total.
Creating a Sales by Customer Detail Report
1. On the Reports tab, select Reports List. In the Sales section, select Sales by Customer Detail.
2. Notice the columns showing Date, Product/Service, QTY, Rate and Balance.
Course 5: Reporting in QuickBooks Online
33
QuickBooks Online 2013
Lesson 4: Vendor and Sales Reports
SALES BY PRODUCT/SERVICE DETAIL REPORT
“What are the detailed sales by product or service?” This report is a more detailed version of Sales by
Product/Service Summary. In addition to the unit and dollar sales for each product or service, this report lists the
transactions that contributed to each total.
Creating a Sales by Product/Service Detail Report
1. On the Reports tab, select Reports List. In the Sales section, select Sales by Product/Service Detail.
2. Notice the columns showing Date, Product/Service, Customer, QTY, Rate and Balance.
Course 5: Reporting in QuickBooks Online
34
QuickBooks Online 2013
Course Conclusion
COURSE CONCLUSION
From this course, you have explored the Company reports necessary to gauge the health, progress and needs of
your company. You covered the important Customer reports that identify how much is owed you. And finally, you
uncovered the Sales and Vendor reports that let you know how much you have sold to customers.
Course 5: Reporting in QuickBooks Online
35