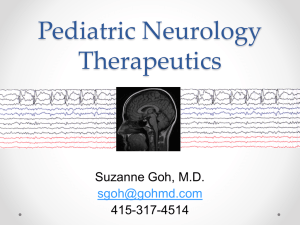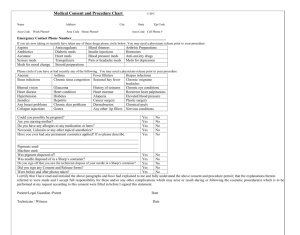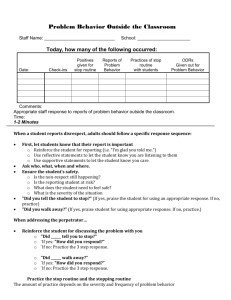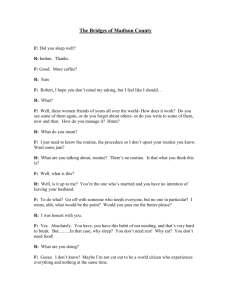Physician Order Entry Handbook
advertisement
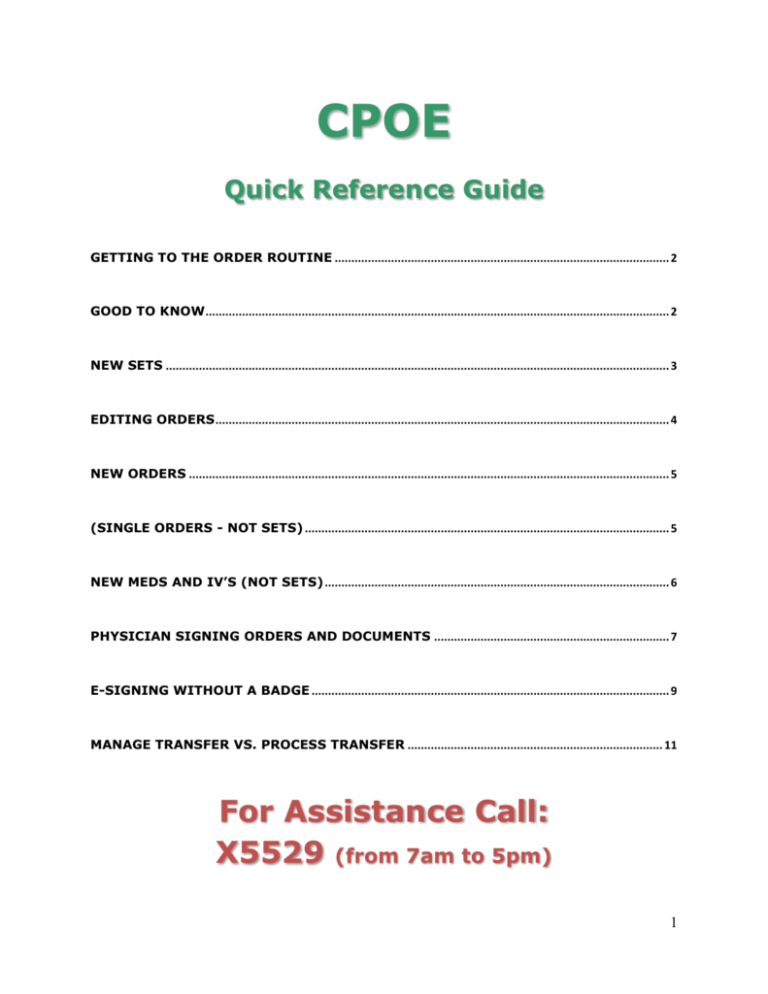
CPOE Quick Reference Guide GETTING TO THE ORDER ROUTINE ..................................................................................................... 2 GOOD TO KNOW ............................................................................................................................................ 2 NEW SETS ........................................................................................................................................................ 3 EDITING ORDERS ......................................................................................................................................... 4 NEW ORDERS ................................................................................................................................................. 5 (SINGLE ORDERS - NOT SETS) .............................................................................................................. 5 NEW MEDS AND IV’S (NOT SETS) ........................................................................................................ 6 PHYSICIAN SIGNING ORDERS AND DOCUMENTS ....................................................................... 7 E-SIGNING WITHOUT A BADGE ............................................................................................................ 9 MANAGE TRANSFER VS. PROCESS TRANSFER ............................................................................. 11 For Assistance Call: X5529 (from 7am to 5pm) 1 GETTING TO THE ORDER ROUTINE From your Patient List click to open patient’s chart Click Orders o Current Orders display o History can be used to see orders that are completed or discontinued and older than 24 hours Click: o New Orders o New Order Sets o New Meds GOOD TO KNOW Review Patient’s EMR while ordering: o o o o Vital Signs/I&O Meds Labs/Mic Results Reports Manage Favorites and Add Favorites buttons display during ordering. Use anytime to add favorites to your list. 2 NEW SETS Order Sets are groups of orders commonly placed together to make ordering more convenient Category – Shows all “House” sets, as well as “Specialty” sets Select Order Set(s) Click Next Check/Uncheck individual orders Click GREEN text or EDIT to change orders (Asterick next to *EDIT means required fields) Edit All - Answer required fields on all orders at once Any Order - Add orders or meds not in the set Click Submit 3 EDITING ORDERS Click the order to select it Make edits to order Details – Shows order details like who placed the order and when Edit All – Pulls up all orders to edit multiple orders at once Click on the Status field to change an order’s status: Click Submit to save changes 4 NEW ORDERS (SINGLE ORDERS - NOT SETS) Click New Orders: o Favorite – Default option (If any favorites are saved they show) o Categories - Orders grouped by Exams, Tests, and Other o Name – Search by order name (as you type it searches) Click the order once you find it: Pick a Direction: Routine, Urgent, Stat, or Daily for series orders Edit order details by clicking GREEN font or blue EDIT button: All fields with astericks MUST be answered: Click Next to continue placing more orders or editing this order Click Submit to file order now Enter Password and Save Selected 5 NEW MEDS AND IV’S (NOT SETS) Click New Meds: o Favorite – Default option (If any favorites are saved they show) o Categories – Drug Class search o Name – Search by med name (as you type it searches) Type “IV” to search for IV Fluids Pick Route of Administration Click Next Pick order string (if none match pick next closest option and edit) Click GREEN font or blue EDIT to make changes Anything with an asterick is required Click Next or Submit to file Enter Password and Save Selected 6 PHYSICIAN SIGNING ORDERS AND DOCUMENTS Force log off of any open Meditech session. o Badge in o Enter password Open Meditech Answer Yes to review and sign now o Medical Records divides documents to be signed into 2 queues: Orders and Documents Click View and Sign - Orders Tab o Click Mark to Sign for each Order When last order has been Mark to Sign….. Tap badge o o Enter password Enter Queue of Transcribed Reports displays Next - Documents Tab o o Choose View and Sign Each Dictated Report to be signed will display 7 o Click Sign When last Dictated Report has been Mark to Sign Tap badge Enter password Enter Badge Out 8 E-SIGNING WITHOUT A BADGE (Physician - Save Orders/Sign Orders/Sign Documents, Nursing - Save Med Administrations) FYI: Citrix does not allow users to be able to e-Sign. If working remotely, users must use the VM View Client to have the capability to sign. When prompted with the Esign Biometric Scan prompt, select “Yes” When prompted to scan badge, select “Help me log in” located to the bottom left Select Next (Leave the “Log in” prompt selected) 9 Answer the provided questions (if answered incorrectly, select “Help me log in” again and reanswer questions until two are answer correctly) After two question are answered correctly, the system will then save 10 MANAGE TRANSFER VS. PROCESS TRANSFER Physicians can utilize this routine for ED patient’s, change in level of care (Acute Care to CCU – etc.) and surgical patient’s returning to an inpatient unit. This routine is not mandatory at this time but can be used in place of the current practices. Manage Transfer is the act of “placing” the Transfer Order and then specifying to stop or continue the orders upon transfer. New orders can also be entered within the Manage transfer routine that will only take effect after the patient’s orders have been processed. (This routine should standardly be completed per the physician however nursing also will have access if telephone orders are obtained.) Process Transfer is the act of “processing” the orders that have been placed per the Manage Transfer routine once the patie nt has been transferred to their desired location. Until orders are processed, the orders will neither become current nor transmit to the ancillary application. The Nursing staff is queued to process orders by a blue arrow icon appearing on the status bo ard. (This routine will be completed per the receiving nurse at time of patient transfer) Steps to Manage a Transfer 1. From the ordering screen click Manage Transfer and chose the appropriate Provider and Source 2. Next, you must answer where the patient is being transferred and select OK 11 3. You are now brought into Manage Transfer where you can select New Orders, New Meds, or New Sets as well as which active orders to Stop or Continue. The current orders status will all default to Stop, Cont (Continue) will need to be manually selected per the physician’s direction. To add New Orders/Meds or Sets, click on the Tabs located at the top of the screen. The new orders will fall at the bottom of the list beneath the header of New Transfer Orders. 4. Home meds should also be reviewed by clicking on the Reconcile button. Meds that were previously Continued or Patient’s Own will be low lit (no action needed). Meds that were previously on Hold can be continued. 5. Click Submit when you are ready to file the transfer orders. Note: If you later need to add more orders to a patient transfer you will have to do so through this Manage Transfer routine. If you file new orders outside of Manage Transfer they will become active immediately. 6. Finally, the primary nurse will use the Process Transfer button when the patient is physically transferred to their new location. ***Note: Before “Processing” the Orders, be sure to review the transfer orders. It has been noted on several occasions that physicians have used the routine improperly, leaving the default of all orders status to stop and submitting. This in turn would discontinue all orders upon process. If the orders appear to be placed incorrectly, please call the physician to clarify prior to processing orders. Follow the steps above if any changes need made and then Process Transfer. 12