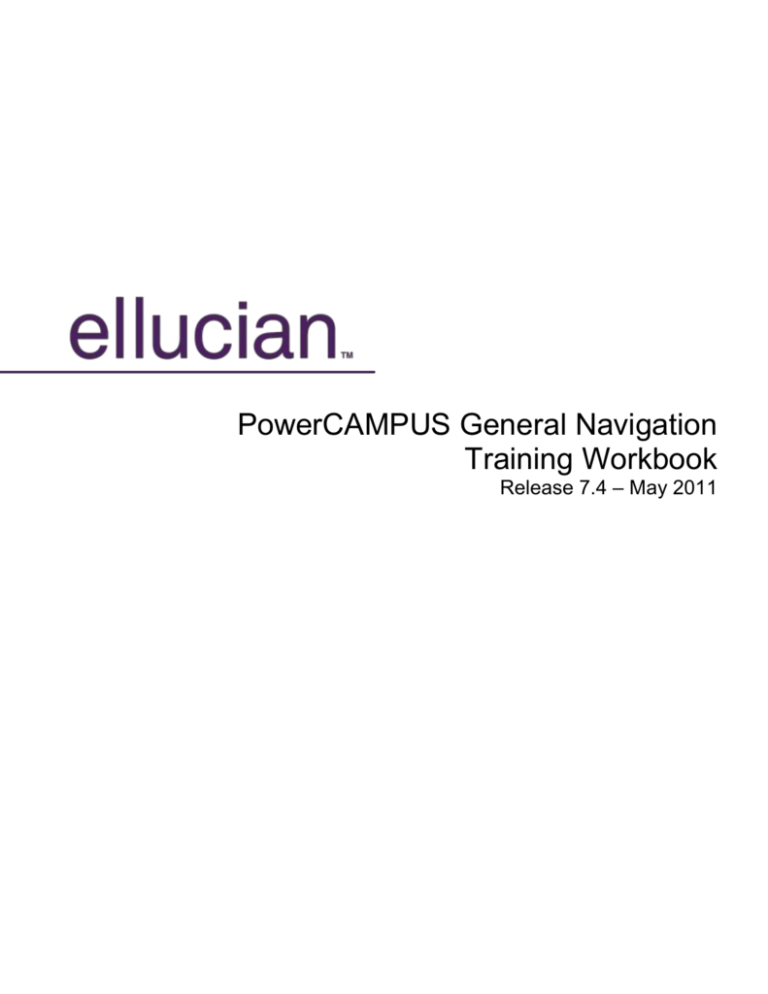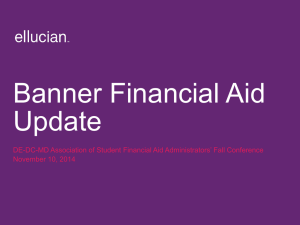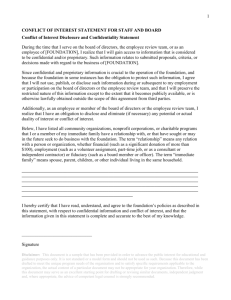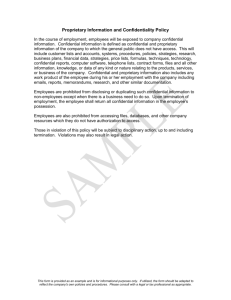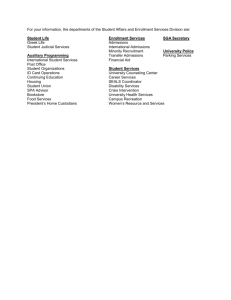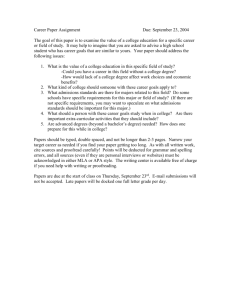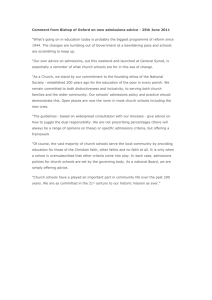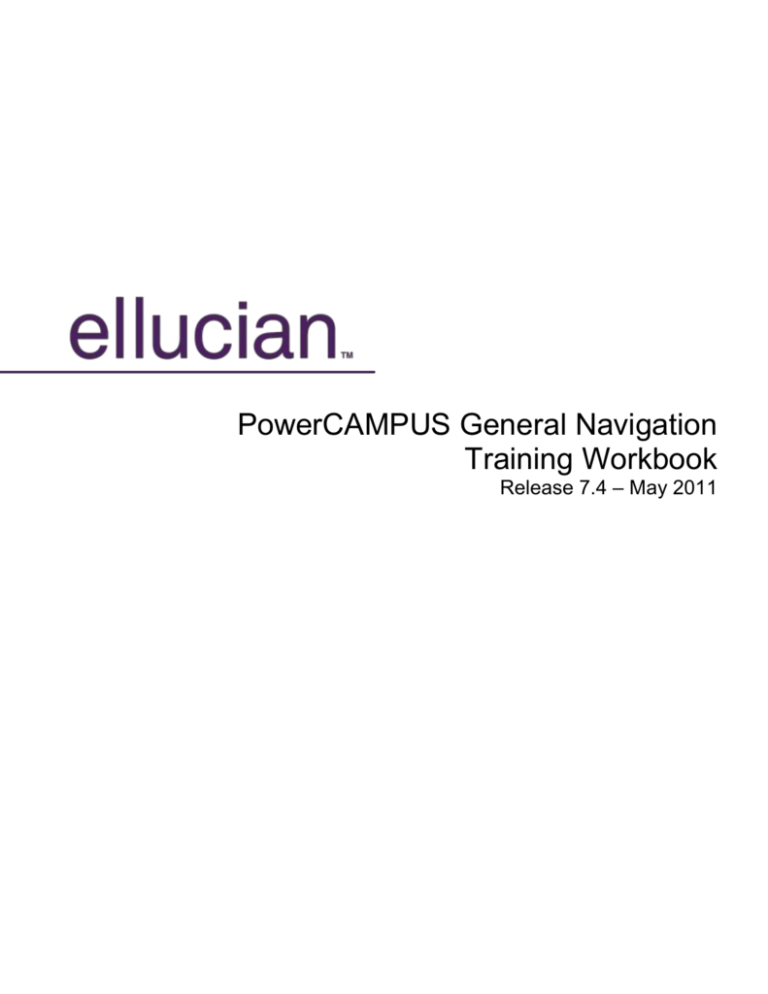
PowerCAMPUS General Navigation
Training Workbook
Release 7.4 – May 2011
_______________________________________________________________________________________________
Prepared by: Ellucian
4375 Fair Lakes Court
Fairfax, Virginia 22033
United States of America
Customer Support Center website
http://connect.ellucian.com
Distribution Services e-mail address
distserv@ ellucian.com
Other services
In preparing and providing this publication, Ellucian is not rendering legal, accounting, or other similar professional services.
Ellucian makes no claims that an institution's use of this publication or the software for which it is provided will insure compliance
with applicable federal or state laws, rules, or regulations. Each organization should seek legal, accounting and other similar
professional services from competent providers of the organization's own choosing.
Trademark
Banner®, Colleague®, PowerCAMPUS®, Luminis® and Datatel® are trademarks of Ellucian or its affiliates and are registered in
the U.S. and other countries. Ellucian, Advance, Recruiter, and Open Digital Campus are trademarks of Ellucian or its affiliates.
Other names may be trademarks of their respective owners.
Revision History Log
Publication Date
Summary
July 2007
May 2008
May 2011
New version that supports PowerCAMPUS 7.0 software.
Revised to support workbook template update.
Revised version that supports PowerCAMPUS 7.4 software.
Notice of rights
Copyright © Ellucian 2004-2012.
This document is proprietary and confidential information of one or more of the Ellucian companies and is not to be copied,
reproduced, lent, displayed used or distributed except under license from Ellucian. Third party copy centers are advised that
clients of Ellucian that have licensed the underlying technology associated with this documentation have a valid license to copy
and use this documentation in accordance with that underlying license.
Table of Contents
Introduction ............................................................................................................................. 4
About PowerCAMPUS ......................................................................................................... 6
PowerCAMPUS Components .............................................................................................. 7
General Navigation ................................................................................................................. 8
Logging into PowerCAMPUS ............................................................................................... 9
Understanding the System ................................................................................................. 10
Using the Quick Launcher Page......................................................................................... 11
Using the Main Menu Bar .................................................................................................. 17
Changing a View ................................................................................................................ 29
Performing a Search .......................................................................................................... 32
Setflows and Workflows ..................................................................................................... 35
Code Tables ...................................................................................................................... 38
Self Check ......................................................................................................................... 63
Answer Key ....................................................................................................................... 64
Summary ........................................................................................................................... 65
Appendix ............................................................................................................................... 66
Terminology ....................................................................................................................... 67
Introduction
Course goal
The goal of this workbook is to provide you with the knowledge and practice to navigate in
PowerCAMPUS. The workbook is divided into these sections:
Introduction
General Navigation
Course objectives
At the end of this course, you will be able to
log into PowerCAMPUS
use the Quick Launcher page
describe items on the Main Menu bar
perform a Search
identify Setflows
open a Workflows
review a Code Table.
Intended audience
PowerCAMPUS users.
Page 4 of 67 |
PC General Navigation |
© 2012 Ellucian. All Rights Reserved - Confidential & Proprietary |
Prerequisites
To complete this course, you should have
any prerequisites referenced in this workbook.
Page 5 of 67 |
PC General Navigation |
© 2012 Ellucian. All Rights Reserved - Confidential & Proprietary |
About PowerCAMPUS
Introduction
The PowerCAMPUS system provides a secure interface to your administrative database. A
login is required before you may access any of the features of the system. Passwords are
encrypted and will at no time appear in clear text format. Users may be given access to only
those areas needed to effectively perform their daily tasks.
PowerCAMPUS uses the standard clickable Windows operating system formatting. The
ability to open multiple PowerCAMPUS Setflow windows at once allows you to multi-task.
For example, one Setflow window can be open and processing a report in the background,
while a second Setflow window is being used for data entry.
Based upon Microsoft’s Office 2000 Digital Dashboard technology, the PowerCAMPUS
Digital Dashboard enables all PowerCAMPUS users to create and view "snapshots" of the
data and information that represent their institution’s key performance indicators. In addition
to accessing PowerCAMPUS information, the Digital Dashboard can also access and
integrate data and information from other Internet and Microsoft systems.
Today, faculty, administrators, and students check their computer for email more frequently
then they check their mailbox for letters. The PowerCAMPUS integrated email feature offers
professional administrators the flexibility to utilize this powerful new communications channel
to broadcast messages that can include documents and other electronic files to members of
your institution’s learning community. The email feature will work with any MAPI compliant
mail system.
Page 6 of 67 |
PC General Navigation |
© 2012 Ellucian. All Rights Reserved - Confidential & Proprietary |
PowerCAMPUS Components
Components
The Digital Dashboard can be tailored to support the specific information needs and
preferences of the user.
Both reports and the views for sheets can be customized with various user-defined sorts
and filters.
Reports can be saved as Powersoft reports and viewed using the Report Viewer tool.
When you save a report, you are saving the report data at a set point in time. This allows
you to take "snapshots" of your data for later viewing.
There are several vehicles in PowerCAMPUS for sending emails: emails can be sent
from the Quick Launcher window, from any PowerCAMPUS sheet, and from both the
Mail Merge Processing and Reports Workflows.
Detailed information on each of the PowerCAMPUS Setflows and Workflows may be
found using the Help pull-down menu of the Main Menu Bar or by referring to the online
help available on the PowerCAMPUS web site.
Page 7 of 67 |
PC General Navigation |
© 2012 Ellucian. All Rights Reserved - Confidential & Proprietary |
General Navigation
Introduction
The purpose of this section is to provide general navigation information about
PowerCAMPUS
Objectives
At the end of this section, you will be able to
log into PowerCAMPUS
use the Quick Launcher page
describe items on the Main Menu bar
perform a Search
identify Setflows
open a Workflows
review a Code Table
Page 8 of 67 |
PC General Navigation |
© 2012 Ellucian. All Rights Reserved - Confidential & Proprietary |
Logging into PowerCAMPUS
Introduction
For security purposes, a login is required before you may access any of the features of the
system. The Logon window requires a User Name and Password. You may also view the
Last Login Date and Last Login Time. Once you have entered the User Name and
Password you may select the Ok button to gain access to the features to which you have
rights.
Screen image
Page 9 of 67 |
PC General Navigation |
© 2012 Ellucian. All Rights Reserved - Confidential & Proprietary |
Understanding the System
Introduction
PowerCAMPUS uses the standard clickable Windows operating system formatting. In
addition, there are various types of windows, data entry mechanisms, and buttons available
throughout PowerCAMPUS. These include the following:
Menus
Menus allow you to interact with the PowerCAMPUS system by performing certain functions.
When you select an item from a menu, the appropriate window will open or the appropriate
action will occur. The Main Menu Bar, which displays horizontally at the top of your window,
houses the most important PowerCAMPUS functions in its various pull-down menus. Some
areas of the PowerCAMPUS system also have pop-up menu functionality, whereby right
clicking on the window will display several additional menu options.
Screen image
Page 10 of 67 |
PC General Navigation |
© 2012 Ellucian. All Rights Reserved - Confidential & Proprietary |
Using the Quick Launcher Page
Introduction
At the top of the Quick Launcher window, server and client information is displayed. To the
right of this information, under the heading Mail, two buttons are available. The button on the
left will take you to the PowerCAMPUS Send Email window and the button on the right will
take you to the PowerCAMPUS Check Email window.
Note: If you have not yet accessed the Send Email or Check Email features from the Quick
Launcher window, a Mail Offline button, indicated by a knot tied around a finger, will display.
Simply select this button to display the Send Email and Check Email buttons for the
remainder of your PowerCAMPUS sessions. Selecting the Mail Offline button will
additionally enable the Send button on the Reports window.
Screen image
Page 11 of 67 |
PC General Navigation |
© 2012 Ellucian. All Rights Reserved - Confidential & Proprietary |
Digital Dashboard
In the center of the Quick Launcher window, the Digital Dashboard is displayed. The
Digital Dashboard is a vehicle for accessing important data relevant to your institution and
the PowerCAMPUS community. This feature is simply an .html page that can be customized
to display various reports, links, web services or other web parts in order to deliver
institutional and personal information to each and every user on your campus. For example,
you may choose to display an inquiry/applicant count, graduation rates, or revenue and
endowment reports on your dashboard, sporting event schedules or web services for the
weather, traffic and stock exchanges.
The Digital Dashboard is an .html page created for the entire campus or individualized for
each department, or even each user, on your campus. PowerCAMPUS provides you with a
standard customizable .html page (PCLaunch.html), but you may use a web page of your
own instead.
On the Digital Dashboard, you may use the Home button to access the main page of the
PowerCAMPUS website. The Back and Forward buttons can be used to navigate on your
dashboard. The Search button can be used to locate specific information for which you are
searching. You may select the Stop button, if needed, at any time. If you know the website
address, enter it in the Address field and select the Go button.
There are three headings located below the web buttons: PowerCAMPUS, Campus News
and Important Links. Several default links display under the Campus News and Important
Links headings; however, you may also add reports, links or web services specific to your
campus or to your personal preferences as needed. For more information about customizing
your Digital Dashboard, contact your project manager at PowerCAMPUS.
The following links will default under the PowerCAMPUS heading:
The What's New at PowerCAMPUS? link can be selected to display the Company
News page of PowerCAMPUS’ website. Information including Company News,
Press Releases, Product News, Market News and White Papers is conveniently
available for your perusal here.
The Online Documentation link can be selected to display the Documentation
page of PowerCAMPUS’ website. Here you may access the latest documentation
online for PowerCAMPUS. This link is extremely helpful in providing you with user
and system documentation on all of aspects of SunGard Higher Education's
products. You may also review a manual when considering purchasing an add-on
product to see if it meets your institution’s needs.
The Training Schedule link can be selected to access the Training Calendar page
Page 12 of 67 |
PC General Navigation |
© 2012 Ellucian. All Rights Reserved - Confidential & Proprietary |
of PowerCAMPUS’ website. The Training Calendar provides you with the schedule
for all product classes held at SunGard Higher Education. You may easily access the
dates for specific classes you may wish to attend such as our standard, advanced
and boot camp training sessions.
The Client Central link can be selected to access the Client Central page of
PowerCAMPUS’ website. The Client Central page is your PowerCAMPUS
homepage. Here you may access the bulletin boards, important information about
the upcoming ABTCUG Conference, product downloads, customization forms and
listserv registration information.
The Product Announcements link can be selected to directly access the list of
product announcements, available on the Client Central page of PowerCAMPUS’
website. The product announcements list will display the actual announcement
issued for each release and/or an update of PowerCAMPUS, including the date of
the release/update and a brief description of each.
The What's Next link can be selected to directly access the content report for the
upcoming release, available on the Client Central page of PowerCAMPUS’ website.
The content report will provide you with a list of the new and enhanced features, a
brief description of each, and an approximate timeframe for the next release.
The following links will default under the CAMPUS News heading:
The Campus Events link displays by default in order to demonstrate the types of
links that can be set up below this heading. Currently, the link points to the
Company News page of PowerCAMPUS’ website, but it should be changed to
display information regarding events around your campus. You may choose to name
the link, as well as determine what information is displayed pertinent to your
institution.
The Campus News link displays by default in order to demonstrate the types of links
that can be set up below this heading. Currently, the link points to the Online
Documentation page of PowerCAMPUS’ website, but it should be changed to
display information regarding news around your campus. You may choose to name
the link, as well as determine what information is displayed pertinent to your
institution.
The following links will default under the Important Links heading:
The ACCRAO link can be selected to conveniently access ACCRAO’s website for
your perusal.
The Chronicle of Higher Ed link can be selected to conveniently access the
Chronicle of Higher Ed’s website.
Page 13 of 67 |
PC General Navigation |
© 2012 Ellucian. All Rights Reserved - Confidential & Proprietary |
The EDUCAUSE link can be selected to conveniently access EDUCAUSE’s website.
The NACAC link can be selected to conveniently access NACAC’s website for your
perusal.
The NACUBO link can be selected to conveniently access NACUBO’s website for
your perusal.
The NASFAA link can be selected to conveniently access NASFAA’s website for
your perusal.
In addition to those links, there will be a list of common reports that you may wish to display
on your Digital Dashboard, such as Admissions Reports, Advancement Reports, Budget
Reports, Enrollment Reports, Financial Aid Reports and Student/Attendance/Discipline
reports. You will need to rename and activate these links with reports specific to your
institution’s needs.
At the left of the Quick Launcher window, a column of Quick Launcher icons is displayed.
To enter a Setflow, select one of these icons or select one of the options from the Setflow
pull-down menu of the Main Menu Bar. The Setflow determines the office in which you will
be working, such as Admissions, Academic Records, or Billing.
Setflows
Depending on the security setup, you may or may not see all of the available Quick
Launcher icons or have access to all of the available options on the Setflow pull-down
menu. If your security profile provides you with access to only one Setflow, upon logging into
the system, you will be immediately taken into your Setflow's application window without
having to manually select the Setflow.
If you have more than one Setflow available, a second PowerCAMPUS application window
will open upon your selection. A second PowerCAMPUS icon, specifically for this Setflow,
will appear on the Windows taskbar. In order to open another Setflow, use your Windows
taskbar to switch to the main PowerCAMPUS window. Again, select the appropriate Quick
Launcher icon or pull-down menu option to open your new Setflow.
Note: You may have to minimize the Quick Launcher window in order to access the
Windows taskbar.
Multiple Setflow windows can be opened at one time. Multiple windows for the SAME
Setflow can also be opened. The File pull-down menu of the Main Menu Bar will display
which windows are open at any point in time. The window that is currently in use will have a
leading checkmark.
The multiple PowerCAMPUS Setflow windows allow you to multi-task. Data entry can be
Page 14 of 67 |
PC General Navigation |
© 2012 Ellucian. All Rights Reserved - Confidential & Proprietary |
done for two different Setflows by switching back and forth using your taskbar icons. One
Setflow window can be open and processing a report in the background while a second
Setflow window is being used for data entry.
If only one Setflow is available, you can use your Windows taskbar to switch back to the
main PowerCAMPUS window and re-select your Setflow. This will open another window for
your Setflow and allow you to multi-task.
Note: Passing your cursor over the PowerCAMPUS icons on the Windows taskbar will pop
up their respective Setflow names.
Page 15 of 67 |
PC General Navigation |
© 2012 Ellucian. All Rights Reserved - Confidential & Proprietary |
Workflows
Once a Setflow is selected, the Workflow pull-down menu of the Main Menu Bar will be
available. The workflows listed on this pull-down menu depend upon the open Setflow.
Example: Selecting the Academic Records Setflow activates workflows such as Catalog,
Students and Registration. Selecting the Billing Setflow activates workflows such as Billing
Processing and People Billing. To begin working, select the appropriate workflow.
If you would like to open a second workflow within one Setflow, simply return to the main
PowerCAMPUS window, re-select your Setflow, select the new workflow, and use the
taskbar to switch between these two windows.
Help
Detailed information on each of the PowerCAMPUS Setflows and workflows may be found
using the Help pull-down menu of the Main Menu Bar or by referring to the appropriate
user's manual.
Page 16 of 67 |
PC General Navigation |
© 2012 Ellucian. All Rights Reserved - Confidential & Proprietary |
Using the Main Menu Bar
Introduction
The Main Menu Bar is part of the main application window. All of the pull-down menus and
functions are housed here.
Note: The Setflow pull-down menu will only be available from the Main Menu Bar on the
Quick Launcher window. Once you have selected a specific Setflow, as shown above, the
Setflow menu option will no longer appear on the Main Menu Bar. On the Quick Launcher
window, however, only the File, Edit, Setflow, Window and Help pull-down menus will be
available.
You can open any of the pull-down menus displayed by clicking on the appropriate menu
option with your mouse. You can also open any of the pull-down menus displayed by using
the available hot keys. These are accessed by selecting Alt + the key matching the letter of
the menu option that is underlined.
Example: To open the Edit pull-down menu without using a mouse, select Alt + E.
Page 17 of 67 |
PC General Navigation |
© 2012 Ellucian. All Rights Reserved - Confidential & Proprietary |
File Menu
This table shows the options available on the File menu and corresponding Toolbar buttons,
where applicable.
Button
n/a
Name
Description
Open
Open is available on any of the data entry windows or sheets
and can be used to change from one record to another.
Selecting Open will clear the current Id from the window and
allow entry of another Id. Open can also be accessed by using
the keystrokes Ctrl + O or by using the Tool Bar.
Close
Sheet
Selecting Close Sheet will close the data entry window AND the
sheet, all in one step. Close Sheet can also be accessed by
using the keystrokes Ctrl + F4 or by using the Tool Bar.
Close
Detail
Close Detail allows you to close the window without closing the
entire sheet. Selecting this while on a data entry window will
close that window and take you back to the sheet. Close Detail
can also be accessed by using the keystrokes Ctrl + Shift + F4.
Note: Close Detail is not available from the Tool Bar, but it can
be done simply by double clicking on the window’s title bar
computer icon (left-hand side) or the “X” icon (right-hand side).
New
New is available from the sheet or the MAIN data entry window
and allows you to create a new record. New can also be
accessed by using the keystrokes Ctrl + N or by using the Tool
Bar.
Insert
On a window that allows for multiple records, selecting Insert
enables you to add another record. On these windows, a
multiple record indicator will show how many records there are
and allow you to move from one record to the next. An example
of this type of window would be the Address data entry window.
Insert can also be accessed by using the Ins key or by using
the Tool Bar.
Remove
This function is available only on windows that hold multiple
lines of similar information. The Registration window, for
example, can hold a number of different courses for one
Page 18 of 67 |
PC General Navigation |
© 2012 Ellucian. All Rights Reserved - Confidential & Proprietary |
student. Select the row that you want to eliminate and select
Remove. The system will ask you for confirmation that you want
to remove the particular row. Remove can also be accessed by
using the keystrokes Ctrl + R.
Note: The Remove function is available only up until the point
when the window is saved. Once it is saved, the ability to
remove a row of information is no longer available. The row
must be removed by selecting Delete.
n/a
Sort
This function will put records into their proper sort order before
you have saved the data entry window. Thus, when you are
adding many records at once and you would like to see them as
they will appear after closing and re-opening, select Sort.
Note: Sort is not available from the Tool Bar.
Save
Select Save to save a new record or changes made to an
existing record. The cursor does not have to be on a particular
field in order to save; however, all required fields must have
been entered. Save can be accessed by using the keystrokes
Ctrl + S or by using the Tool Bar.
If a required field is missing, you will receive an error message.
The required field(s) will be highlighted in red. Enter the required
fields and select Save again.
n/a
Reset
If changes are made by mistake on a data entry window,
selecting Reset will change the data back to its original state.
This will work only up until the point when the record is saved.
When creating views and reports, Reset will set the parameters
back to their original settings.
Note: The Reset function is available only until the point when
the data is saved. Reset is not available from the Tool Bar.
Delete
Delete can be used to delete either an entire record or an
individual row of a record. An example of the first use would be
the deletion of a catalog entry, where deletion of the catalog Id
would also delete any other information associated with that Id
(including descriptions, credits and schedules). An example of
the second use would be deletion of one of several
Page 19 of 67 |
PC General Navigation |
© 2012 Ellucian. All Rights Reserved - Confidential & Proprietary |
prerequisites that have been set up for a course.
Delete can also be accessed by using the keystrokes Ctrl + Del
or by using the Tool Bar.
Note: If Delete is selected by mistake, select Reset BEFORE
saving the record.
n/a
Row
Count
Selecting Row Count will give you the number of rows that
have been retrieved on your current sheet.
Note: Row Count is not available from the Tool Bar.
View
Select View to change either the sort or filter for the rows on a
sheet. View can be accessed by using the Tool Bar.
Print
Selecting Print sends a report to your default printer. If you do
not have a report selected, you will receive an error message.
Print can be accessed by using the keystrokes Ctrl + P or by
using the Tool Bar.
Mail
Selecting Inbox and Send button gives you the ability to
access your inbox and send emails to various people across
campus and is available on the Quick Launch page. Send
Email can be accessed by using the keystrokes Ctrl E.
Printer
Setup
Selecting Printer Setup gives you the ability to change your
printer connection, printer setup, paper size, orientation, etc.
Logon
Logon is available only from the Quick Launcher window for
those of you who have multiple logons. It allows you to log off
with one user name and log on using a different one.
Exit/Exit
SetFlow
Exit allows you to leave the PowerCAMPUS system entirely.
Exit Setflow allows you to close the open Setflow and return to
the Quick Launcher window, where you may choose another
Setflow. You will receive a warning message asking you to
confirm the end of your session. Exit/Exit Setflow can also be
accessed by using the Tool Bar.
Note: Several windows may be open simultaneously. The File
pull-down menu of the Main Menu Bar will display which
windows are open at any point in time. The window that is
Page 20 of 67 |
PC General Navigation |
© 2012 Ellucian. All Rights Reserved - Confidential & Proprietary |
currently in use will have a leading checkmark.
Page 21 of 67 |
PC General Navigation |
© 2012 Ellucian. All Rights Reserved - Confidential & Proprietary |
Edit Menu
The word processing commands held here can be used whenever you are working with a text
field.
Note: None of these functions are available from the Tool Bar.
Name
Description
Undo
This function gives you the ability to undo the last action that you completed.
Undo can be accessed by using the keystrokes Ctrl + Z.
Cut
This function gives you the ability to cut the information in a field in order to
paste it elsewhere or delete it entirely. Cut can be accessed by using the
keystrokes Ctrl + X.
Copy
This function gives you the ability to copy the information in a field in order to
paste it elsewhere. Copy can be accessed by using the keystrokes Ctrl + C.
Paste
This function gives you the ability to paste the information cut or copied from
another field into a new one. Paste can be accessed by using the keystrokes
Ctrl + V.
Clear
This function gives you the ability to clear a field of the information in it. Clear
can be accessed by using the keystrokes Ctrl + R.
Select
This function gives you the ability to select text so that you may remove or
delete it. Select can be accessed by using the keystrokes Ctrl + A.
Spell
Check
This function gives you the ability to check the spelling on any text field in
PowerCAMPUS. When you have finished typing in the field, select Spell
Check and you will be prompted to replace any words that are spelled
incorrectly.
Page 22 of 67 |
PC General Navigation |
© 2012 Ellucian. All Rights Reserved - Confidential & Proprietary |
Setflow
Select a Setflow using the Quick Launcher or the Setflow pull-down menu of the Main
Menu Bar. The Setflow will determine the workflows that will be available to you. These are
the areas that you will access throughout your workday. If you have more than one available
Setflow, it may indicate that your work crosses various offices. Depending upon the security
setup at your institution, you may be taken directly into a Setflow.
Note: This option will only be available from the Main Menu Bar on the Quick Launcher
window. Once you have selected a specific Setflow, the Setflow menu option will no longer
appear on the Main Menu Bar.
Workflow
Once you have selected a Setflow, the Workflow pull-down menu of the Main Menu Bar will
become activated. Workflows are the different work areas of the PowerCAMPUS system
that are available to you. The areas available will be dependent upon the Setflow selected
and your security profile.
Page 23 of 67 |
PC General Navigation |
© 2012 Ellucian. All Rights Reserved - Confidential & Proprietary |
Options Menu
Once the main data entry window displays and a record is selected from a sheet, the
Options pull-down menu will become available. The options in this pull-down menu provide
the ability to enter all new records, as well as display and modify existing records.
Note: Data entry windows can also be accessed by selecting the appropriate tab.
Button
Name
Description
First
These functions are available from any workflow. They give
the ability to move from record to record directly on the
window that you have open without having to go back and
forth to the sheet. For example, selecting Next would
automatically fill in the data entry window with the record after
the one currently selected on the main sheet. Previous would
give the record before. First would provide the first record on
the sheet and Last would show the last record on the sheet.
Previous
Note: These functions, when available, can also be accessed
by using your Tool Bar.
Next
Last
n/a
Revision
Selecting this function will display Create and Revision
information for your current record, including Date and
Operator Id.
Page 24 of 67 |
PC General Navigation |
© 2012 Ellucian. All Rights Reserved - Confidential & Proprietary |
Search menu
Searches provide a quick view of specific information by allowing for filtering of data. The
searches also aid in data entry and the opening of records. The menu will display the
searches relevant to your Setflow.
Tools menu
The following tools will aid you in completing your PowerCAMPUS system setup.
Note: None of these functions are available from the Tool Bar.
Name
Description
Setup
This allows for the entry of various system defaults and settings. The
setups available vary depending upon the Setflow selected.
Code
Tables
System code tables are maintained here. The code tables that display
will vary depending upon the Setflow selected.
Action
Definition
This sheet provides the ability to set up a variety of actions, including
letters, phone calls, and missing requirements, which can then be
assigned to inquiries, applicants, and students.
Action
Rule Setup
This setup provides the ability to define action rules that will trigger the
automatic creation of scheduled actions. Any actions that have been
defined on the Action Definition sheet can be used in the Action Rule
Setup.
Action
Rule
Regen
This tool adds the rules created in Action Rule Setup to the database so
that they can take effect.
Script
Setup
This tool will only be available in the Admissions Setflow. Telemarketers
and counselors often need to follow a predefined script when speaking to
new inquiries or applicants. Script setup allows you to customize a
sequence of data entry windows accompanied by specific instructions on
what to say and do for each of these windows.
Zip Codes
Selecting this tool allows you to add zip codes or modify existing zip code
information. If the City and State are entered here, they will automatically
Page 25 of 67 |
PC General Navigation |
© 2012 Ellucian. All Rights Reserved - Confidential & Proprietary |
default whenever the zip code is entered on the Address window,
reducing data entry.
Vista
Selecting this function will display three additional functions: Vista
Reports, Vista Views, and Vista Graphs.
Report
Viewer
Any reports that you have saved as Powersoft reports can be viewed or
printed using the Report Viewer tool.
Magic
Easel
This is a tool for making customizations to data windows, report and
sheets.
Clock
Selecting this function will display the system clock while working in
PowerCAMPUS.
Who Am I
Selecting this function will display the Operator Id and Name of the
person currently logged into the PowerCAMPUS system.
Change
Password
This is a tool for changing a user's PowerCAMPUS password.
Modules
This is a tool that allows the system administrator to activate/inactivate
each PowerCAMPUS module purchased.
Page 26 of 67 |
PC General Navigation |
© 2012 Ellucian. All Rights Reserved - Confidential & Proprietary |
Window menu
The following functions allow various arrangements for open sheets.
Name
Description
Tile
This function will shrink the windows and put them all side by side on the
screen.
Layer
This function will put the windows one underneath the other.
Cascade
This function will layer the windows so that the title bar of each is showing,
but only the window in front can be seen in its entirety.
Tool Bar
This function will allow you to change the location of your Tool Bar. There is
also a setting that determines whether or not the descriptions will display for
each of the icons on the Tool Bar.
Arrange
Icons
This function will take the icons for any open, minimized data windows and
line them up along the bottom of the PowerCAMPUS window.
Page 27 of 67 |
PC General Navigation |
© 2012 Ellucian. All Rights Reserved - Confidential & Proprietary |
Help menu
The functions available here give you a number of ways to access the online help. This
menu will only work properly if the Help Files location is first entered correctly in your File
Locations setup, available under Tools: Setup in the System Administrator Setflow.
Name
Description
Help Index
This function displays all major areas for which online help is
available, featuring help for both the PowerCAMPUS and IQ.Web
products, as well as links to previous versions of the documentation
and printable manuals.
Help on
Current
Window
Selecting this function will display three additional functions: Help on
Setflow, Help on List, and Help on Detail.
Getting Started
Selecting this function will give instructions for using the
PowerCAMPUS HTML online help.
Search
Selecting this function will allow you to search the PowerCAMPUS
online help using key words.
What’s New
Selecting this function will allow you to access the release manual for
the most recent version of PowerCAMPUS. This document will
include new features, new documentation and known problems for
each PowerCAMPUS application area (Admissions, Academic
Records, Billing, Cash Receipts, Advancement, System
Administrator, etc.).
Product
Support
Selecting this function will display various product information
including helpdesk hours and contact information, listserv information,
PowerCAMPUS web site addresses and copyright information.
About
PowerCAMPUS
Selecting this function will display the version of PowerCAMPUS in
which you are working. PowerCAMPUS client service representatives
may ask for this information if you call in with questions. More
information about PowerCAMPUS can also be found here.
Page 28 of 67 |
PC General Navigation |
© 2012 Ellucian. All Rights Reserved - Confidential & Proprietary |
Changing a View
Introduction
Each sheet in the PowerCAMPUS system displays selected records in a predefined order.
For example, the Students sheet displays students with active academic records in
alphabetical order. You may define your own order or select different records to be
displayed using sorts and filters. Selecting View will display the Modify View window with
buttons for Sort and Filter.
Screen image
Page 29 of 67 |
PC General Navigation |
© 2012 Ellucian. All Rights Reserved - Confidential & Proprietary |
Steps
Follow these steps to change the view of a PowerCAMPUS sheet through modification of
the current sort and/or filter.
1. Select the applicable Setflow. From the Main Menu Bar, select the appropriate
Workflow.
2. From the Main Menu Bar, select File: View. The Modify View window will display.
Note: You can also select the View icon.
3. If you do not want to modify the sort, proceed to Step 7.
4. To change the Sort: Select the Sort button. The Define Sort window will display
with the default columns used in the current sort of the view. Columns for sorting are
displayed under the heading Click a Column to Select or Deselect. To add a column,
select it from the list. It will be highlighted and appear to the right under Selected
Columns for Sort. The order in which the values in this column will display will default
to Ascending but can be changed to Descending by selecting the appropriate radio
button.
5. Columns can be removed from the current sort shown under Selected Columns for
Sort by locating the identical column in the left-hand list and selecting it to reverse
the highlight. The order of the Selected Columns for Sort can be rearranged by
dragging and dropping the column into another position. Once you have defined your
sort order, select the Save button and then the Close button.
6. This will take you back to the Modify View window. If you do not want to modify the
filter, proceed to Step 10.
7. To Change the Filter: Select the Filter button. The Define Retrieval Criteria window
will display. Select the Add button to add a new row to the end of the list of Retrieval
Criteria. The pointer will be located on this new row. Under the heading Select a
Column, locate the column to be added for filtering. Selecting the column will
automatically add it to your new row of Retrieval Criteria.
8. At the bottom left of the window, three radio buttons will display: No Criteria, Load
Code Table Criteria and Load Table Criteria. The No Criteria radio button is selected
as the default and allows any criteria for filters to be entered manually. Selecting
Load Code Table Criteria will display the available values under the Select Criteria
heading on the right. These are the values that can be used to filter on specific
records. If you prefer to see the values in the data table instead, select Load Table
Page 30 of 67 |
PC General Navigation |
© 2012 Ellucian. All Rights Reserved - Confidential & Proprietary |
Criteria. The values from the data table will display without a description. Values that
are in the code tables may or may not have all been used in the data tables. Select
from the displayed values under Select Criteria. Selecting a value will place it in the
Criteria field.
9. The Operator can be changed from the default of equal (=) by selecting a different
value from the drop down list box. Select the Add button to add any other rows for
filtering. Once you have completed your variations on the filter criteria, select the
Save button and then the Close button. This will take you back to the Modify View
window.
10. Select the Close button.
Page 31 of 67 |
PC General Navigation |
© 2012 Ellucian. All Rights Reserved - Confidential & Proprietary |
Performing a Search
Introduction
Searches provide a quick view of specific information by allowing for filtering of data. The
searches also aid in data entry and the opening of records. The menu will display the
searches relevant to your Setflow. For example, the Catalog and Sections searches are
available from the Academic Records Setflow. Select from the Search pull-down menu
when you need to view the available records on the system. Once you have selected a
specific search, the window will be opened with no records displayed. At this point, you can
either select the Search button and start the search at the very beginning of the table or you
can start at a specific point in the table. Any of the active fields displayed are available as
search criteria.
Page 32 of 67 |
PC General Navigation |
© 2012 Ellucian. All Rights Reserved - Confidential & Proprietary |
Screen image
Page 33 of 67 |
PC General Navigation |
© 2012 Ellucian. All Rights Reserved - Confidential & Proprietary |
Performing a Search
A search could be initiated by typing an entire last name, such as “Buckman” or part of the
name such as “B” or “Buc.”
A Sound Search may also be used with any search in PowerCAMPUS. Two wildcards can
be used with the Sound Search.
The percent sign (%) can be added to the beginning of the name when trying to return any
record containing that portion of the name. For example, if you were to enter '%Smith', then
'Susan Blacksmith', 'John Smith and Taylor' and 'Smith & Manning' would be returned
depending upon the specific search that you are using.
The underscore (_) can also be added within a name to find a name that could be spelled
multiple ways. For example, if you were to enter 'Anders_n', then 'Michelle Anderson',
'Susan Andersen' and 'Anderson Consulting' would be returned depending upon the specific
search that you are using.
Once the appropriate record has been located, there are three ways to enter that record into
the field on the window without having to type in the information. After you have placed your
cursor in the appropriate field on the data window, you may:
Drag and drop it into the appropriate field on the data window.
Highlight the row on the search window and select the Select button.
Place your cursor in the appropriate field on the data entry window and double click
on the row on the search window.
Note: Remember to restart the search in order to see the latest additions to the table.
The Search window does not close automatically. When you proceed with data entry on
your window, it will automatically be placed in the background. Select the File pull-down
menu of the Main Menu Bar to view any searches that you have already opened.
If you have already used a search and you select it again later in your session, records from
your previous search will still be displayed. Simply change your criteria and re-select the
Search button.
Page 34 of 67 |
PC General Navigation |
© 2012 Ellucian. All Rights Reserved - Confidential & Proprietary |
Setflows and Workflows
Introduction
Setflows contain the primary functions needed by administrative offices. Workflows house
the data and tasks associated with the daily and periodic functions performed by those
offices.
Some Workflows are unique to certain Setflows, while others are shared among two or more
Setflows, as the functions contained therein may be the responsibility of more than one
office.
The chart on the following pages is a graphical representation of which Workflows are seen
in which Setflows.
PowerCAMPUS Setflows and Workflows
Workflows
Admissions
Academic
Records
(18)
Billing
(14)
Setflows
Cash
Receipt
s
Advancement
System
Administrator
(9)
(28)
(7)
(10)
Master
Calendar
Reports
Mail Merge
Processing
Checklist
People
Organization
s
Record
Maintenance
Academic
Calendar
Discounts
Institutions
Facility
Shared by all Setflows
Shared by all Setflows
Shared by all Setflows
Shared by 5 Setflows
Shared by 5 Setflows
Shared by 5 Setflows
-
Shared by 5 Setflows
-
Shared by 3 Setflows
-
-
-
Shared by 3 Setflows
Shared by 2 Setflows
Shared by 2 Setflows
-
-
-
-
Page 35 of 67 |
PC General Navigation |
© 2012 Ellucian. All Rights Reserved - Confidential & Proprietary |
Management
Academic
Plan
Transfer
Policy
Transcripts
SEVIS Batch
Processing
Chart of
Accounts
Sources
Inquiries
Applicants
NonTraditional
Program
Catalog
Sections
Faculty
Students
Registration
Registration
Processing
Term
Processing
Attendance
Status
Grades
Grade
Processing
Graduation
Processing
Degree
Requirement
Setup
People
Billing
Organization
Billing
Billing
Processes
Payment
Shared by 2 Setflows
-
-
-
-
Shared by 2 Setflows
-
-
-
-
Shared by 2 Setflows
Shared by 2 Setflows
-
-
-
-
-
-
-
-
Adm.
Only
Adm.
Only
Adm.
Only
-
-
Shared by 2
Setflows
-
-
-
-
-
-
-
-
-
-
-
-
-
AR Only
-
-
-
-
-
AR Only
AR Only
AR Only
AR Only
AR Only
AR Only
-
-
-
-
-
AR Only
-
-
-
-
-
AR Only
-
-
-
-
-
AR Only
AR Only
-
-
-
-
-
AR Only
-
-
-
-
AR Only
-
-
-
-
-
-
-
-
-
-
-
-
-
-
-
-
-
-
-
-
-
Billing
Only
Billing
Only
Billing
Only
Billing
-
-
-
Page 36 of 67 |
PC General Navigation |
© 2012 Ellucian. All Rights Reserved - Confidential & Proprietary |
Plan
Cash
Receipts
Cash
Receipts
Processing
Alumni
Donor
Processing
User
Information
-
-
Only
-
-
-
-
-
-
-
-
-
Profiles
-
Scheduled
Actions &
Notes Office
Access
User License
CR
Only
CR
Only
-
-
-
-
-
Adv. Only
Adv. Only
-
-
-
-
-
-
-
-
-
-
-
-
-
Sys.
Adm.
Only
Sys.
Adm.
Only
Sys.
Adm.
Only
-
-
-
-
-
IMS Export
-
-
-
-
-
VISTA
Security
Setup
Synchronize
Email
-
-
-
-
-
-
-
-
-
-
Note: Although a specific Workflow may not be seen within a given Setflow, information
from that Workflow may still be used in said Setflow(s). For example, the Non-Traditional
Program Workflow can only be seen in the Academic Records Setflow, however,
Admissions may associate Inquiries and Applicants to a Non-Traditional Program, and
Billing may use Non-Traditional Program as part of building their assessment rules for
Students. So, though the office(s) that correspond with the Setflow(s) bear the greatest
responsibility for setting up the information in its Workflows, input will be needed from other
offices to make certain the system is setup to meet the entire institution’s needs.
Page 37 of 67 |
PC General Navigation |
© 2012 Ellucian. All Rights Reserved - Confidential & Proprietary |
Sys.
Adm.
Only
Sys.
Adm.
Only
Sys.
Adm.
Only
Sys.
Adm.
Only
Code Tables
Introduction
The table in this lesson lists the code tables within PowerCAMPUS that can be access
through the Admissions, Academic Records, Billing, Cash Receipts, and Advancement
Setflows.
Note: Although a Code Table may not be accessed through a particular Setflow, the values
for that Code Table may likely still be seen and used on tabs in Workflows throughout the
Setflow.
Page 38 of 67 |
PC General Navigation |
© 2012 Ellucian. All Rights Reserved - Confidential & Proprietary |
PowerCAMPUS screen image - Code Table Sheet
About Code Table Values
The Code Tables tool can be accessed from the Tools pull-down menu of the Main Menu
Bar.
The Code Tables sheet has the same command buttons and Start with... capability of the
sheets available from PowerCAMPUS workflows, except that the Start with... function here
Page 39 of 67 |
PC General Navigation |
© 2012 Ellucian. All Rights Reserved - Confidential & Proprietary |
takes you to the code value beginning with the letter entered in the highlighted table rather
than to the code table beginning with that letter. The code tables associated with the current
Setflow are listed on the left of the window. Once you have selected a specific code table
with which to work, the values currently existing for that code table will display on the right.
Code (Key) lengths are predetermined.
Example: Academic sessions may be coded with a value of up to ten characters, while
address types may only be four characters.
Note: You can change the Code (Key) after saving the record as long as you have not used
that code yet in the system. This will allow you to change your mind on how you want to
code your values during the initial setup of the system. Once the code has been used in the
system, however, you must change its Status to Inactive in order for it to not be accessible
for use.
The Code will automatically default with what was entered for the Code (Key) and is grayed
out to prevent entry.
The Status of code values may be flagged as Active or Inactive. At times, institutions will find
it necessary to change the way records are coded. Inactivating a code will prevent you from
entering the code in a record. Inactive values will not display during data entry. Records
entered previously will still maintain the coding as it was entered when the value was active.
Note: If codes have been inactivated, the code description will no longer display on the data
window. Instead, the Code itself will be displayed or printed. However, the code description
will still display on reports.
A Short Description (length of 10), a Medium Description (length of 20) and a Long
Description (length of 40) of each code value should be entered in these fields. The
Medium Description will display in the code table drop down list boxes during data entry
and retrieval. Which description will display on reports depends upon how much space is
available.
Note: The Gift Club Report code table varies in length for short, medium and long
description fields from the other code tables. The short and medium descriptions for this
code table have a length of 30 and the long description has a length of 64.
Page 40 of 67 |
PC General Navigation |
© 2012 Ellucian. All Rights Reserved - Confidential & Proprietary |
Code Table Tips
It is recommended that you use all upper case lettering in the Code (Key) field and
that consistent rules be applied when creating code values. DO NOT use any spaces
in the Code (Key) field.
PowerCAMPUS will not allow you to create a Code (Key) value longer than the
maximum number of characters allowed. However, you may create code values with
less than the maximum number.
Do not use any punctuation when creating code values, not only in the Code (Key)
field, but also in the Short Description, Medium Description and Long
Description fields. Using punctuation may result in syntax errors when running
certain processes in PowerCAMPUS. Do not use: apostrophes, periods, hyphens,
back or forward slashes, quotes, asterisks, underscores, commas, etc.
Reports will be sorted based on the Code (Key) value, not on the Short
Description, Medium Description or Long Description. In order to avoid
confusion, the Code (Key) value should be set up so that it matches its respective
description as closely as possible.
In the Prefix and Suffix code tables only, the Code (Key), rather than any of the
descriptions, will display throughout the system on various data windows and reports
and on mailings handled in the Mail Merge Processing Workflow. Therefore, you may
use upper and lower case lettering and you may use periods.
The concept of short, medium and long descriptions was developed as a way to
avoid truncating descriptions on reports.
It is recommended that you use upper and lower case lettering when creating the
Short Description, Medium Description and Long Description, because these
descriptions will display throughout the system on various data windows and reports
and on mailings handled in the Mail Merge Processing Workflow.
It is not necessary to complete the Version 4.X Code and Version 4.X Description
fields unless you are also running the 4.X version of SCT Campus for Windows or
wish to track the code and description from your previous system. These two fields
are for reference only.
Page 41 of 67 |
PC General Navigation |
© 2012 Ellucian. All Rights Reserved - Confidential & Proprietary |
PowerCAMPUS Code Tables
Code Table
(Code Key
Length)
Academic Interest
(6)
Description
Setflows
Admissions
Academic Rating
(6)
The general areas that an inquiry or applicant is
interested in pursuing can be tracked using this
code table. If the Short or Medium Description
fields are modified for the Academic Interest
code table, the system administrator will need to
run the stored procedure
sp_correct_acainterestsum.
This code table holds values that can be used to
describe a student's academic rating.
Academic
Standing (6)
Accreditation (6)
Academic achievements or sanctions can be
tracked using this code table.
The accreditation(s) an institution holds.
Acknowledgemen
t Print (10)
This code table holds values that specify how an
acknowledgement is generated. Examples
might include: manual, operator, and system.
This code table holds values that specify which
acknowledgement is generated. Examples of
acknowledgement types might include: Card,
Reunion, and VPLetter.
This code table allows you to group action rules
together and indicate where they are in the
process of being created and regenerated.
This code table is used to record the different
types of actions that you wish to track for people
or organizations.
Any awards, honors or achievements that an
inquiry/applicant has received for an activity can
be coded here.
This code table should be used to hold any
extracurricular activities for an inquiry/applicant.
Activity codes are a subset of activity types.
Examples of activity codes might include:
Baseball, Key Club, and Honor Society.
Acknowledgemen
t Type (10)
Action Status (10)
Action Type (6)
Activity
Achievement (6)
Activity Code (10)
Academic
Records,
Admissions
Academic
Records
Academic
Records,
Admissions
Advancemen
t
Advancemen
t
All
All
Admissions
Admissions
An activity type must be associated with each
Page 42 of 67 |
PC General Navigation |
© 2012 Ellucian. All Rights Reserved - Confidential & Proprietary |
Activity Type (10)
Address Type (4)
Affiliation
Applicant Rating
Type (10)
Association (6)
Attendance
Status (4)
Attributes (10)
Award Type (10)
Award Value (4)
Building Function
(6)
activity code, so the Activity Type code table
should be set up prior to this table. Then, when
entering activities on the Activity window, only
associated activity codes will display for each
activity type.
An activity type is used to group activity codes
set up in the Activity Code code table. Examples
of activity types might include: athletics,
community service, and student government.
Build this table prior to your Activity Code code
table because an activity type will be required in
that table.
Every address entered on the system must be
coded with an address type. Address Type is
used to define the address. The
person/organization's Preferred Address will
also be selected from these types and will
determine the default address to which all
mailings are sent.
This code table holds values that specify an
individual's affiliation with an organization.
This code table holds the code values for all
rating types that can be tracked for an applicant.
Examples of application ratings might include:
live audition, videotape and phone interview.
Associations to an organization or a group
internal to your institution can be tracked in this
code table. Associations can later be assigned
to all people with or without a year, year/term or
year/term/session.
Tracks the overall attendance status of the
students for each course offered. A last
attendance date can also be assigned to the
status of the student for a particular course.
Used in conjunction with Master Scheduler and
Master Calendar. Typically used by the
Academic Records Set Flow.
This code table is used to group award values.
Examples of award types might include:
departmental and academic.
Academic achievements or sanctions can be
tracked using this code table.
This code table is used to track the various
functions of buildings.
Admissions
All
All
Admissions
Academic
Records,
Admissions,
Advancemen
t
Academic
Records
All
Academic
Records
Academic
Records
Academic
Records
Page 43 of 67 |
PC General Navigation |
© 2012 Ellucian. All Rights Reserved - Confidential & Proprietary |
Cancel Action
Reason (6)
Cancel Section
Reason (10)
CASE Type (10)
Change Reason
(Name) (4)
Charge/Credit
Code (10)
CIP (20)
Class Level (4)
Collection Rating
(10)
College (6)
This code table tracks reasons for cancellation
of an action, such as a letter or telephone call.
Tracks reasons why a course is cancelled.
Tracks a constituent's classifications for use in
the Council for Advancement in Support of
Education (CASE) report. Each type must be
assigned a sort order for reporting and a
category of people, organizations, or both.
Examples of CASE types might include: alumni,
corporation, foundation, friend, government,
parent, and religious institution.
Tracks the reasons for changing a name.
The main code table used in both the Billing and
Cash Receipts systems. It enables the setup of
charges, credits, cash receipts, and financial aid
coding structure. All entries that will affect a
person/organization's statement or balance
must be set up here. Examples of charge/credits
might include: tuition, graduation fees, insurance
fees, and dorm fees or deposits, as well as
financial aid such as PELL grants and SEOG. If
your institution uses multiple accounts
receivable (A/R) accounts that depend on the
student's program, college, degree, or
curriculum, each variation must be established
as a separate charge/credit.
Holds values for Classification of Instruction
Programs (CIP). Course and curriculum
offerings may be coded with CIP codes. These
codes should be obtained from the Board of
Education.
Tracks the various levels of the different classes
of students.
Holds the values that track the potential for
collection of a pledge. Examples of collection
ratings might include: 100%, 50%, high, low,
and medium.
Separate colleges at an institution may be
defined through this code table.
All
Academic
Records
Advancemen
t
Academic
Records,
Admissions,
Advancemen
t
Billing
Academic
Records
Academic
Records,
Admissions
Advancemen
t
Admissions,
Advancemen
t
Page 44 of 67 |
PC General Navigation |
© 2012 Ellucian. All Rights Reserved - Confidential & Proprietary |
College Attend
Status (4)
Tracks values for a student’s college
attendance.
Communications
Type (10)
Condition
(Facilities) (6)
Contact (6)
Used to record the different methods of
communication with a person or organization.
Used in the Facility Management Workflow to
define the state of a particular room.
Used when recording information about a
scheduled action and regards the type of
contact you had with a person or organization.
Used to describe the controlling body of an
institution.
Control Type
((Institution) (6)
Country (6)
County (6)
Credit Card Type
(4)
Credit Type
(Academic) (4)
Countries may be coded in this code table. The
country code can also be used to determine the
format for phone numbers stored with the
address. For this to be the case, enter the
format that you wish the phone numbers to have
using the wildcard symbol (as the numbers),
parentheses, and dashes. The Citizenship drop
down list box will also contain the values entered
in the Country code table.
Each address can be coded with a county. In
addition, county information, such as length of
residency, is stored in the student's financial
records.
If you wish to track the type of credit card used
when recording gifts or payments, enter the
different credit cards that are accepted by your
institution in this code table. Examples of credit
card types might include: VISA, MasterCard,
and American Express.
The Shift4 Code is the code that Shift4 requires
for each credit card type able to be processed in
PowerCAMPUS. You must select the
appropriate Shift4 code for each credit card type
set up in PowerCAMPUS from the Shift4 Code
drop down list box. The codes available for use
in the Shift4 Code field are stored in the Shift4
code table. For more information, see Shift4.
Courses may have multiple credit types. Credit
type is also used to define the type of grade a
Academic
Records,
Admissions
All
Academic
Records
All
Academic
Records,
Admissions
All
All
Advancemen
t Billing
Billing
Page 45 of 67 |
PC General Navigation |
© 2012 Ellucian. All Rights Reserved - Confidential & Proprietary |
Curriculum (6)
Day of the Week
(4)
Decision
(Application) (4)
Dedication Notify
(10)
Dedication Type
(10)
Dedication Value
(10)
Deferred Giving
Status (10)
Deferred Giving
Type (10)
Degree (6)
student will receive.
All available curriculum majors, minors, and
concentrations should be entered in this code
table. Examples of curriculums might include:
Art, English, Accounting, and Biology. The
Formal Title field defaults from the Long
Description and will be the description that prints
on transcripts.
Maintains the days of the week when events,
including courses, meetings, office hours etc.
can be held. All days of the week should be
listed individually, as well as common
combinations such as Tuesday and Thursday or
Monday, Wednesday and Friday.
Holds the code values for all decisions made
regarding your institution's acceptance or denial
of an applicant. The decisions that are
considered "accepted" must be indicated.
Applicants with accepted decisions and a
confirmed status will automatically be converted
to students.
Holds the values that specify who should
receive notification of a dedication gift.
Examples might include: attorney, bank, and
family.
Holds the values that differentiate dedication
gifts for use in mail merge processing. Examples
of dedication types might include: Dedication to,
In honor of, and In memory of.
Holds the values that specify the category of the
dedication gift. Examples of dedication values
might include: memorial and tribute.
Tracks the condition of a deferred gift. This code
table is defined by the system and cannot be
modified. The system-defined deferred giving
status values are: Canceled, Closed, Pending,
Pledged, and Received.
Holds the values that are used to categorize
deferred gifts. Examples of deferred giving types
might include: annuity, bequest, pooled income
fund, and trust.
The Degree column is used in the People table
to define degrees already obtained, as well as
degrees being pursued by students. All degrees
offered by the institution should be listed.
Academic
Records,
Admissions,
Advancemen
t
Academic
Records
Admissions
Advancemen
t
Advancemen
t
Advancemen
t
Advancemen
t
Advancemen
t
Academic
Records,
Admissions,
Advancemen
Page 46 of 67 |
PC General Navigation |
© 2012 Ellucian. All Rights Reserved - Confidential & Proprietary |
Department (10)
Under each college, individual departments may
be defined. Department codes can be
associated with courses and faculty.
Discount Type
(10)
Disability (6)
Tracks the types of discounts offered by your
institution.
Information regarding specific disabilities or
challenges faced by inquiries, alumni,
applicants, donors, students, or faculty is
maintained in this code table.
Disability Special
Requirements (6)
Special requirements for those with a disability
may be listed in this code table. If a person is
listed with a disability, a special requirement
MUST be entered. You may want to set up a
requirement of NONE in case no special
requirement is necessary for a particular
disability.
Disciplines are used in the Academic Plan
Workflow to facilitate the process of building
degree requirements by grouping classifications
of courses together.
Allows you to track the possible level of giving
for a donor. Examples of donor indexes might
include: top prospect, second tier, and unrated.
Holds the values that indicate a donor's
classification. This code table is defined by the
system and cannot be modified. The systemdefined donor status values are: Active,
Inactive, LYBUNT (gave Last Year But Not This
year), and SYBUNT (gave Some Year But Not
This year).
Defines the housing or dormitory plans offered
and is linked to billing assessment processes.
Discipline (10)
Donor Index (10)
Donor Status (10)
Dorm Plan (4)
Drop Reason (10)
Economic Rating
(6)
Tracks the reasons a student may have dropped
a course.
Allows you to track different ratings of students
for state and federal reporting.
Enrollment Status
(4)
Used to track changes in status that a student
may have during their time at the school.
t
Academic
Records,
Admissions,
Advancemen
t
All
Academic
Records,
Admissions,
Advancemen
t
Academic
Records,
Admissions,
Advancemen
t
Academic
Records
Advancemen
t
Advancemen
t
Academic
Records,
Billing
Academic
Records
Academic
Records,
Admissions,
Billing
Academic
Records
Page 47 of 67 |
PC General Navigation |
© 2012 Ellucian. All Rights Reserved - Confidential & Proprietary |
Ethnicity (6)
Holds the values for any ethnicity information
that will be tracked on the system.
Event
Classification (10)
Classifications are used in the Academic Plan
Workflow. They facilitate the process of building
degree requirements by grouping courses
together.
The information for each course is stored in the
Event tables. These courses may be broken
down into Sub Types. A sort order may also be
assigned to each to indicate how multiple
subtypes within the event will sort on views and
reports.
The information for each course offered at your
institution is stored in the Event tables. Each
course can be classified as a particular type.
Event Sub Type
(4)
Event Type (4)
FASB Type (10)
Finance Type
(10)
Fiscal Period (4)
Food Plan (4)
Used to indicate the two pledge classifications
as required by the Financial Accounting
Standards Board (FASB) Statement No. 116.
This code table is defined by the system and
cannot be modified. The system-defined FASB
type values are: Conditional and Unconditional.
Used to track different types of financial
information. This code table is defined by the
system and cannot be modified, with the
exception of one field.
In this code table you can set-up your fiscal
periods, assign them a unique order within the
Fiscal Year, and select a Month from the dropdown list box. This allows PowerCAMPUS to
map the period to the Academic Calendar.
Defines the different meal plans offered by your
institution. It links to the billing assessment
processes.
Full/Part Time (4)
Used to define the student's attendance status.
Funding Interest
(10)
Used to track different types of exchange visitor
fund types. This code table is defined by the
system and cannot be modified. The systemdefined fund type values are: Binational Comm
Academic
Records,
Admissions,
Advancemen
t
Academic
Records
Academic
Records
Academic
Records
Advancemen
t
Academic
Records,
Admissions
Academic
Records,
Billing
Academic
Records,
Admissions,
Billing
Academic
Records,
Admissions
Advancemen
t
Page 48 of 67 |
PC General Navigation |
© 2012 Ellucian. All Rights Reserved - Confidential & Proprietary |
General
Education (10)
Gift Allocation
(10)
Gift Appeal (10)
Gift Benefit Type
(10)
Gift Campaign
(10)
Gift Clubs (10)
Gift Club Report
(10)
Funds, EV Government Funds, Government
Org 1 Funds, Government Org 2 Funds,
International Org 1 Funds, International Org 2
Funds, Other Organization Funds, Personal
Funds, and Program Sponsor Funds.
Defines the general education requirements that
a course can satisfy. It can be used for sorting
purposes on reports. Examples of general
education requirements might include: Liberal
Arts, Business, and Sciences.
Tracks general gift and pledge designations.
Examples of gift allocations might include:
capital, endowment, and operating.
Holds the values that describe fundraising
appeals. Examples of gift appeals might include:
library, reunion, and spring mailing.
Holds the values that specify benefits received
in exchange for a gift. Examples of gift benefit
types might include: mug, sticker, and
sweatshirt.
Tracks fundraising campaigns. Examples of gift
campaigns might include: capital, membership,
and reunion. The All campaign will default as
one of your values. The code value is systemdefined and cannot be modified.
Holds the values for all of the gift clubs offered
at your institution.
Gifts clubs can be set up specifically for people,
specifically for organizations or for both people
and organizations. Whenever a new gift club is
entered, select People, Organizations or Both
from the drop down list box. Examples of gift
clubs might include: Century, Dean's, and Gold.
Tracks the various gift club reports and gift club
report levels for gift clubs. The OVERALL
(overall) gift club report will default as one of
your values. The code value OVERALL is
system-defined and cannot be modified. If you
institution chooses to track detail gift clubs, the
code values for the detail gift clubs in this code
table are built dynamically by the system based
upon the Gift Club Report setup, located under
Tools: Setup in the Advancement Setflow, and
cannot be modified. For more information, see
Academic
Records
Advancemen
t
Advancemen
t
Advancemen
t
Advancemen
t
Advancemen
t
Advancemen
t
Page 49 of 67 |
PC General Navigation |
© 2012 Ellucian. All Rights Reserved - Confidential & Proprietary |
Gift Form (10)
Gift Program (10)
Gift Size (10)
Gift Source (10)
Gift Tender (10)
Gift Test (10)
Gift Type (10)
Setups in Advancement.
Used to establish the values that specify the
donation's classification and the credit
designation associated with each classification.
The code values - OUTRIGHT and PLEDGE
are system-defined and cannot be modified.
Other examples of gift forms might include:
deferred, in kind and pledge payment. If a
record is found in the GiftCreditDesignation
table for a particular gift form, the credit
designation set here will be overridden.
Tracks the Advancement Office's program that
is responsible for a gift or pledge. Examples of
gift programs might include: annual giving,
corporate, foundation, and young alumni.
Tracks gift amount ranges for use in reporting.
Each gift size must be assigned a low gift value
and a high gift value. Examples of gift sizes
might include: less than $100, $1,000 to $2,499,
and more than $25,000.
Tracks what prompted a gift or pledge.
Examples of gift sources might include: appeal,
event, unknown and visit.
Holds the values that specify the form of
payment. The code values CASH, CHECK,
CREDITCARD and WEBCRDCARD are
system-defined and cannot be modified. Other
examples of gift tenders might include: payroll
deduction, and in kind.
Holds the values that track which mailing source
generated a response. Examples of gift tests
might include: catalog, chamber of commerce,
and purchase.
Tracks the general use of a gift. Examples of gift
types might include: restricted and unrestricted.
Advancemen
t
Advancemen
t
Advancemen
t
Advancemen
t
Advancemen
t
Advancemen
t
Advancemen
t
Because Gift Type is available for selection as
the Gift Club Report in the Gift Club Report
setup, located under Tools: Setup in the
Advancement Setflow, you MUST NOT create a
code value of OVERALL in this code table.
OVERALL is specifically used as the code value
for the overall gift club in the Gift Club Report
code table.
Page 50 of 67 |
PC General Navigation |
© 2012 Ellucian. All Rights Reserved - Confidential & Proprietary |
Give Probable
(10)
Government Note
Type (10)
Grade Change
Reason (4)
Honors (6)
If new code values are created in this code
table, the Gift Club Report setup has already
been completed and Gift Type has been
selected as the Gift Club Report in the Gift Club
Report setup, the new code value will
automatically be created in the GiftClubReport
table. However, you will need to set the Track
Detail Gift Club and Include in Overall Gift
Club fields appropriately.
Allows you to track the probability that a
prospect will donate. Examples of giving
probabilities might include: high, medium, and
low.
Used to track different types of governmental
notes relating to SEVIS. This code table is
defined by the system and cannot be modified.
Used to define all possible reasons for a grade
change.
Indicates values for degrees given with honors.
Immunization (6)
Tracks the various immunizations a person must
have to attend the school or be employed there.
Immunization
Status (4)
Used to track immunization status and status
date.
Institution Type
(6)
Used to track different types of institutions.
Interest Level (4)
Inquiries and applicants can be associated with
a specific interest level in your institution.
Interest types indicate the type of interest level
information being tracked. The INQUIRY
(inquiry), APPLICANT (applicant) and INST_INQ
(institution's interest in inquiry) and INST_APP
(institution's interest in applicant) interest types
will default as four of your values. The code
values INQUIRY, APPLICANT, INST_INQ and
INST_APP are system-defined and cannot be
modified. Additional interest types may be
added if necessary.
Use this code table to enter the different
subsidiary sources that you wish to track on the
system when cash receipts, charge/credits and
Interest Type (10)
Journal Source
(10)
Advancemen
t
Academic
Records,
Admissions
Academic
Records
Academic
Records,
Admissions
Academic
Records,
Admissions
Academic
Records,
Admissions
Academic
Records,
Admissions
Admissions
Admissions
Billing
Page 51 of 67 |
PC General Navigation |
© 2012 Ellucian. All Rights Reserved - Confidential & Proprietary |
Language (6)
Leadership (10)
Mailing Type (6)
Marital Status (4)
Matching Gift
Status (10)
Matching Gift
Type (10)
Meeting Type(10)
Method How (10)
Method When
(10)
Method Who (10)
gifts/pledges are posted to the General Ledger
Journal using either the Posting to the General
Ledger Journal process in the Billing or Cash
Receipts Setflow OR the Post Batch process in
the Advancement Setflow. Examples of journal
sources might include: 'CR' to indicate cash
receipts, 'AR' to indicate charge/credits, and
'Gift' and 'Pledge' to indicate gifts/pledges.
The various languages spoken by inquiries,
applicants, students, and faculty can be coded
here for later entry of demographics information.
Gift club leadership positions are tracked using
this code table. Examples of leadership roles
might include: agent, chair, committee and
president.
Used to define the different types of mail sent
out by your institution. A GNRL (general) mailing
type defaults as one of your values.
For each person entered on the system, the
marital status can be maintained. This code
table allows various marital statuses to be
coded for later entry of demographics
information.
Tracks the condition of a matching gift. This
code table is defined by the system and cannot
be modified. The system-defined matching gift
status values are: Canceled, Closed, Pending,
Pledged, and Received.
Holds the values that specify an individual's
matching gift classification. Examples of
matching gift types might include: board
member, employee, retiree, and spouse.
Used in the Sections Workflow to indicate what
type of class meeting is occurring.
Tracks how a gift or pledge was solicited.
Examples might include: mail, personal, and
phonathon.
Tracks when a gift or pledge was solicited.
Examples might include: fall, leadership,
reunion, and spring.
Tracks which constituent group was solicited.
Examples might include: alumni, corporations,
and parents.
Academic
Records,
Admissions,
Advancemen
t
Advancemen
t
All
Academic
Records,
Admissions,
Advancemen
t
Advancemen
t
Advancemen
t
Academic
Records
Advancemen
t
Advancemen
t
Advancemen
t
Page 52 of 67 |
PC General Navigation |
© 2012 Ellucian. All Rights Reserved - Confidential & Proprietary |
Money Level (10)
Non Cash/In Kind
Status (10)
Note Type (6)
NSC Status
Codes (10)
Office (10)
Office Held (6)
Holds values to indicate a level of assets,
income and liquidity. Examples of money levels
might include: less than $25,000, $50,000 $100,000, greater than $1 million, moderate,
significant wealth, and unknown.
Tracks the condition of a non-cash or in kind
gift. This code table is defined by the system
and cannot be modified. The system-defined
non-cash/in kind status values are: Canceled,
Closed, Pending, Pledged, and Received.
Used to indicate different types of notes that can
be entered into a person’s file.
Used by the National Student Loan
Clearinghouse to indicate full/part-time status,
enrollment status and release information.
These codes are used by the NSC Processing
process. This code table is defined by the
system and cannot be modified, with the
exception of one field.
Used to specify the office responsible for the
entry being made.
Used in conjunction with associations, the Office
Held field can be used to track any office or
position held by a person within an association.
Payment Plan (4)
Used to establish different payment plans
available, either internally or externally. This
information feeds into billing.
Permanent Home
(4)
Picture Locations
(4)
Defines the different places where an applicant
may currently reside.
To view a person's picture in PowerCAMPUS,
set up the code table values that group these
picture files and enter a picture path for each.
Pledge Status
(10)
Tracks the condition of a pledge. Defined by the
system and cannot be modified. The systemdefined pledge status values are: Canceled,
Open, Paid, Pending, Pledged, Reversed, and
WriteOff.
The payment term for a pledge is tracked using
this code table. Examples of pledge terms might
include: annual, monthly, and quarterly.
Pledge Term (10)
Advancemen
t
Advancemen
t
All
Academic
Records
All
Academic
Records,
Admissions,
Advancemen
t
Academic
Records,
Admissions,
Billing
Admissions
Academic
Records,
Admissions,
Advancemen
t
Advancemen
t
Advancemen
t
Page 53 of 67 |
PC General Navigation |
© 2012 Ellucian. All Rights Reserved - Confidential & Proprietary |
Pledge Type (10)
Population (6)
Position (10)
Position
(Activities) (5)
Prefix (15)
Program (6)
Rating (3)
Rating Result (10)
Rating Type (10)
Reason for No
Contact (4)
Receipt Print (10)
Holds the values that specify the kind of pledge
made. Examples of pledge types might include:
payroll deduction and verbal.
Further breakdown of people. It can be linked to
specific default credit types in order to be given
different credit amounts for coursework.
Tracks various types of positions held by the
people at your institution. The Position field can
be used to track employment information for
people, contract information for faculty, or
qualification information for events.
Used to track positions that may have been held
in association with activities.
All prefixes that you would use for a person's
name can be set up here to avoid redundant
data entry. Prefixes can be associated with a
gender, by selecting it from the drop down list
box for Default Gender Code. The gender will
then default when the prefix is entered.
Used to define distinct areas of study or course
offerings. Examples of programs might include:
undergraduate, post-baccalaureate, and
graduate. FTE (Full-Time Equivalency) Credits
must be entered for each program to indicate
the amount of credits necessary for full-time
status within it. FTE credits are used for
reporting purposes.
Used when recording information about a
scheduled action. You can rate your contact
with a person or organization for any type of
action, such as an interview or phone
conversation, on your overall impression or
success.
Holds the values that indicate ratings for donors.
Examples of rating results might include: <
$1000, $1 million or more, high, low, and
medium.
Allows you to track the types of ratings for
donors. Examples of rating types might include:
annual, capital, special project, and reunion.
Contains reasons for which a person should not
be contacted.
Holds the values that specify how a receipt is
generated. Examples might include: manual,
Advancemen
t
Academic
Records,
Admissions,
Billing
Academic
Records,
Admissions,
Advancemen
t
Admissions
All
Academic
Records,
Admissions,
Advancemen
t
All
Advancemen
t
Advancemen
t
All
Advancemen
t
Page 54 of 67 |
PC General Navigation |
© 2012 Ellucian. All Rights Reserved - Confidential & Proprietary |
Registration
Method (15)
Relationship (4)
Release
Information (6)
Religion (4)
operator, and system.
Tracks the means by which a student was
registered for a particular course section.
Examples of registration methods might include:
walks in, phone and mail.
Tracks types of relationships between people in
the system. Examples of relationships might
include: parent to child, spouse to spouse, and
sibling to sibling. You can link these code values
by entering each as the Offset Code of the
other. For example, for the code value of
Parent, the Other Relationship Code to be
updated may be CHD, for child. To enter a
relationship, the person does not have to be in
the system. If the person does have a record,
the Id of the relation can be entered. When the
relationship is entered for one Id, the system will
automatically create a relationship record for the
other Id.
Release information displays at the top of every
people-related window. Code values can signify
any restrictions there may be on release of
information for each person. (FERPA tracking is
done here).
If you wish to track the religions of any people
on the system, enter the various code values in
this code table.
Residency
Months (2)
Maintains all possible numbers of months in
state and/or county residency that may be
recorded as part of a student's financial record.
Resource (10)
Holds the values that indicate the allocation of
the institution or department’s resources.
Examples of resources might include: minimal,
maximum, none, 50%, and 100%.
Used to track a person’s reaction to a contact
from your institution.
Contains the room types that are used to
facilitate the scheduling of events, including
courses, meetings, office hours etc.
Response to
Contacts (6)
Room Type (6)
Salutation Type
(4)
It is necessary to set up various salutations if
you wish to address a person in a letter in a
Academic
Records,
Admissions,
Billing
Academic
Records,
Admissions,
Advancemen
t
Academic
Records,
Admissions
Academic
Records,
Admissions,
Advancemen
t
Academic
Records,
Admissions,
Billing
Advancemen
t
All
Academic
Records
Academic
Records,
Page 55 of 67 |
PC General Navigation |
© 2012 Ellucian. All Rights Reserved - Confidential & Proprietary |
Screening
Method (10)
Section Fee
Group (10)
Session (10)
SEVIS Events
(10)
Shift 4 (2)
SIC Code Level 1
(10)
SIC Code Level 2
(10)
Solicitor (10)
format other than that of his official name. Each
office may wish to use a different salutation in its
letters. For example, the Advising Office's
salutation might be by nickname. New salutation
types default to include Prefix and Last Name
but may be changed.
Allows you to track methods of screening
donors. Examples of screening methods might
include: Econometrics, Marts & Lundy, peer
review, and staff.
Holds code values for section fee groups. The
code value ALL is system-defined and cannot
be modified. This code value is the default
section fee group. These groups can be
assigned to section fees on the Fees window of
the Sections Workflow.
Should be coded if terms (semesters) are
broken down into a number of different starting
and ending dates.
Tracks all events that the SEVIS reporting
process uses. These events describe the
different possible scenarios that may cause a
person's information or status in the system to
change and, therefore, have to be reported to
the Bureau of Citizenship and Immigration
Services (BCIS). This code table is defined by
the system and cannot be modified.
Tracks the credit card types accepted for
processing by Shift4. This code table is defined
by the system and cannot be modified. The
system-defined Shift4 values are: American
Express, Carte Blanche, JCB, Master Card,
Novus (Discover), Private Label, and Visa.
Holds the values that indicate the Standard
Industrial Classification (SIC) division codes for
organizations.
Holds the values that indicate the Standard
Industrial Classification (SIC) group codes for
organizations.
Holds the values that identify Advancement
Office staff members responsible for solicitations
and acknowledgements. Examples of solicitors
might include: Acknowledgement Secretary,
Annual Giving Director, Director of
Development, Gift Entry Operator, Major Gifts
Admissions,
Advancemen
t
Advancemen
t
Academic
Records
Academic
Records,
Admissions,
Billing
Academic
Records,
Admissions
Billing
All
All
Advancemen
t
Page 56 of 67 |
PC General Navigation |
© 2012 Ellucian. All Rights Reserved - Confidential & Proprietary |
Solicitor Method
(10)
Source (10)
Source Type (4)
Sponsor Status
(4)
Sponsor Type (6)
State (4)
Statement
Message (5)
Statement Type
(3)
Officer, and President.
Tracks the method of solicitation. Examples of
solicitor methods might include: direct mail, in
person, and phone.
Used to code the ways in which inquiries and
applicants heard about your institution. Each
code is associated with a source type, set up in
the Source Type code table.
The code values entered in this code table are
used to group together sources of inquiries and
applicants.
Used to define the status of sponsor
agreements. The statuses that are considered
to "allow registration" and the statuses that are
considered "closed" must be indicated.
Holds the values that are used to categorize the
different types of sponsors.
Enter all of the states as they are abbreviated
for mailings in this code table. For example,
enter FL for Florida. The Short Description will
automatically default to what is entered as the
code value and cannot be changed. This is to
accommodate the merge fields State (which
prints the Long Description of the state in your
letter) and City_St_Zip (a concatenated field
which prints the Short Description of the state).
Allows you to establish the various messages to
be printed on a statement. Each code value
refers to the message inputted in the text box for
Message. The messages may be categorized
into four types, each of which can be selected
from the Message Type drop down list box.
These are Positive balance messages, Negative
balance messages, General messages, and
Anticipated credit messages.
Used when printing multiple statements per
person/organization. Charge/credit rows of the
same statement type are grouped on one
statement. This allows several separate
statements to be printed for each
person/organization. Examples of statement
types might include: a general student
statement type for all tuition related
charge/credits, a payment option statement, a
sponsor statement, a faculty statement, a rent
statement for organizations to whom you are
Advancemen
t
Admissions
Admissions
All
All
All
Billing
Billing
Page 57 of 67 |
PC General Navigation |
© 2012 Ellucian. All Rights Reserved - Confidential & Proprietary |
Status
(Application) (4)
Status (Inquiry)
(4)
Stop List Reason
(4)
Suffix (15)
Summary Type
(6)
Tenure Status
(10)
leasing office space, and a general organization
statement for those organizations that are not
sponsors.
Used to define the status of applications. The
statuses that are considered "confirmed" and
the statuses that are considered "canceled"
must be indicated. If an application has an
accepted decision and a confirmed status, the
applicant will automatically be converted to a
student. An application with a canceled status
means that either the applicant or your
institution has terminated the application
process.
Used to define the status of inquiry records.
The statuses that are considered "converted"
and the statuses that are considered "canceled"
must be indicated. If an inquiry record has a
converted status, the inquiry will automatically
be converted to an applicant. An inquiry record
with a canceled status means that either the
inquiry or your institution has terminated the
inquiry process.
List any reasons that prevent a student from
registering for classes or receiving grades.
Contains all suffixes used for a person's name.
Used to group like charge/credits together to get
summary financial information and summary
views of data. Examples of summary types
might include: beginning balance summary,
tuition summary, student fee summary,
miscellaneous fee summary, cash receipts, and
financial aid. A Sort Order may be assigned to
each summary type to indicate how it should
sort on views and reports.
This code table allows various tenure statuses
to be created so that each faculty member can
be associated with one.
Term (10)
Indicates the period of time within the academic
year.
Test (6)
Contains the names of all tests tracked by your
institution.
Admissions
Admissions
All
All
Billing
Academic
Records
Academic
Records,
Admissions,
Billing
Academic
Records,
Admissions
Page 58 of 67 |
PC General Navigation |
© 2012 Ellucian. All Rights Reserved - Confidential & Proprietary |
Test Type (4)
Indicates the type of test, the test subject, or the
different scoring sections of a test being tracked.
Transfer Sub
Type (4)
Each transfer course may be broken down into
subtypes. Since transfer subtypes can be
different that event subtypes, a different code
table is provided.
Tracks tuition exemptions, which are used to
determine if a student should receive certain
tuition credits against their bill.
Tuition Exemption
(6)
Tuition Plan (4)
Used as another way to determine the fees that
are charged to a student.
Tuition Range (4)
The cost of tuition for various institutions can be
broken down into a number of price ranges in
this code table. These code values can then be
assigned to institutions that are sources of
inquiries, applicants, or students. Examples of
tuition ranges might include: dollar figures such
as $0.00 to $1,000.00 or high, mid-range, and
low.
Allows you to track veteran status for applicants,
students, and faculty. The institution may have
to track this in order to determine eligibility for
certain types of financial aid.
Veteran (4)
Violation (10)
Violation
Category (10)
Visa (4)
Tracks the violations of students. Entry of
violations can be done from the Violations
window of the Students Workflow in the
Academic Records Setflow or from the
Violations window of the Gradebook page in
IQ.Web. For more information, see Students in
Academic Records and the IQ.Web for Faculty
manual of the documentation for IQ.Web.
Examples of violations might include: started
fight, no tie, and no homework.
Used to group together the violations of
students. Examples of violation categories might
include: dress code, conduct, and academic.
The different types of visas of people at your
institution who are not citizens of the country
can be maintained here for later entry into their
demographic information. Examples of visas
might include: permanent resident, green card,
Academic
Records,
Admissions
Academic
Records,
Admissions
Academic
Records,
Admissions
Billing
Academic
Records,
Admissions,
Billing
Academic
Records
Admissions
Academic
Records,
Admissions,
Advancemen
t
Academic
Records
Academic
Records
Academic
Records,
Admissions,
Advancemen
t
Page 59 of 67 |
PC General Navigation |
© 2012 Ellucian. All Rights Reserved - Confidential & Proprietary |
Volunteer Interest
Code (6)
Waived Reason
(6)
and student visa.
Tracks the interests of prospects and donors for
which they may have volunteered. Examples of
volunteer interests might include phonathons,
reunions, and homecomings.
This code table tracks reasons for which an
action might be waived.
Advancemen
t
All
Steps
Follow these steps to create new code table values.
1. Select any Setflow.
2. From the Main Menu Bar, select Tools – Code Tables.
3. Select the appropriate code table from the list of code tables on the left-hand side of
the window. The Code Value window will display.
Note: To edit existing code values, select the value from the right-hand side of the
window by double-clicking on it.
Page 60 of 67 |
PC General Navigation |
© 2012 Ellucian. All Rights Reserved - Confidential & Proprietary |
4. From the Main Menu Bar, select File – New.
5. In the Code Value Entry window, enter the Code Key in the Code (Key) field.
6. Enter a short description of the code in the Short Description field.
7. Enter a medium description of the code in the Medium Description field.
8. Enter a long description of the code in the Long Description field.
9. The Code field will default to what was entered in the Code (Key) field.
10. The Status field will default to Active but can be modified, if required.
Page 61 of 67 |
PC General Navigation |
© 2012 Ellucian. All Rights Reserved - Confidential & Proprietary |
Note: Some code tables may have additional fields that are required.
11. From the Main Menu Bar, select File – Save.
12. Repeat steps 4 through 11, if you need to enter or edit another Code for that
selected Code Table.
Page 62 of 67 |
PC General Navigation |
© 2012 Ellucian. All Rights Reserved - Confidential & Proprietary |
Self Check
Directions
Use the information you have learned in this section to complete this self-check activity.
Question 1
What is the Quick Launcher page?
Question 2
What is a Setflow?
Question 3
What is a Workflow?
Question 4
Selecting a Search for People allows you to search for a person by Name, Former Name,
and Government ID.
True or False
Page 63 of 67 |
PC General Navigation |
© 2012 Ellucian. All Rights Reserved - Confidential & Proprietary |
Answer Key
Question 1
What is the Quick Launcher page?
The Quick Launcher page is the first page you see when you open PowerCAMPUS. It
contains the Digital Dashboard and the Quick Launcher icons that you can use to
access Setflows.
Question 2
What is a Setflow?
A Setflow determines the workflows that will be available to you. These are the areas
that you will access throughout your workday. You can select a Setflow using the
Quick Launcher or the Setflow pull-down menu of the Main Menu Bar.
Question 3
What is a Workflow?
Workflows are the different work areas of the PowerCAMPUS system that are
available to you. Once you have selected a Setflow, the Workflow pull-down menu of
the Main Menu Bar will become activated. The areas available will be dependent upon
the Setflow selected and your security profile.
Question 4
Selecting a Search for People allows you to search for a person by Name, Former Name,
and Government ID.
True
Page 64 of 67 |
PC General Navigation |
© 2012 Ellucian. All Rights Reserved - Confidential & Proprietary |
Summary
Let’s review
As a result of completing this workbook, you are now able to:
log into PowerCAMPUS
use the Quick Launcher page
describe items on the Main Menu bar
perform a Search
identify Setflows
open a Workflows
review a Code Table.
Page 65 of 67 |
PC General Navigation |
© 2012 Ellucian. All Rights Reserved - Confidential & Proprietary |
Appendix
Section goal
The purpose of this section is to provide reference materials related to the workbook.
Page 66 of 67 |
PC General Navigation |
© 2012 Ellucian. All Rights Reserved - Confidential & Proprietary |
Terminology
Term
View
Definition
Each sheet in the PowerCAMPUS system displays selected records in a predefined order.
For example, the Students sheet displays students with active academic records in
alphabetical order. You may define your own order or select different records to be
displayed using sorts and filters.
Setflow
Workflow
Digital Dashboard
A vehicle for accessing important data relevant to your institution and the community. This
is an .html page that can be customized to display various reports, links, web services, or
other web parts in order to deliver institutional and personal information to each and every
user on your campus.
Code Table
Page 67 of 67 |
PC General Navigation |
© 2012 Ellucian. All Rights Reserved - Confidential & Proprietary |