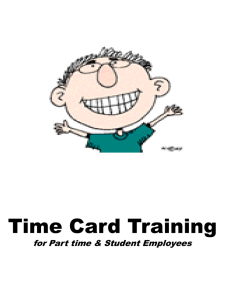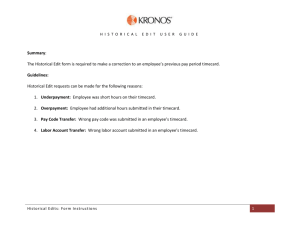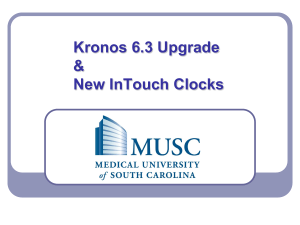Timekeeper Student Guide - Government of Saskatchewan
advertisement
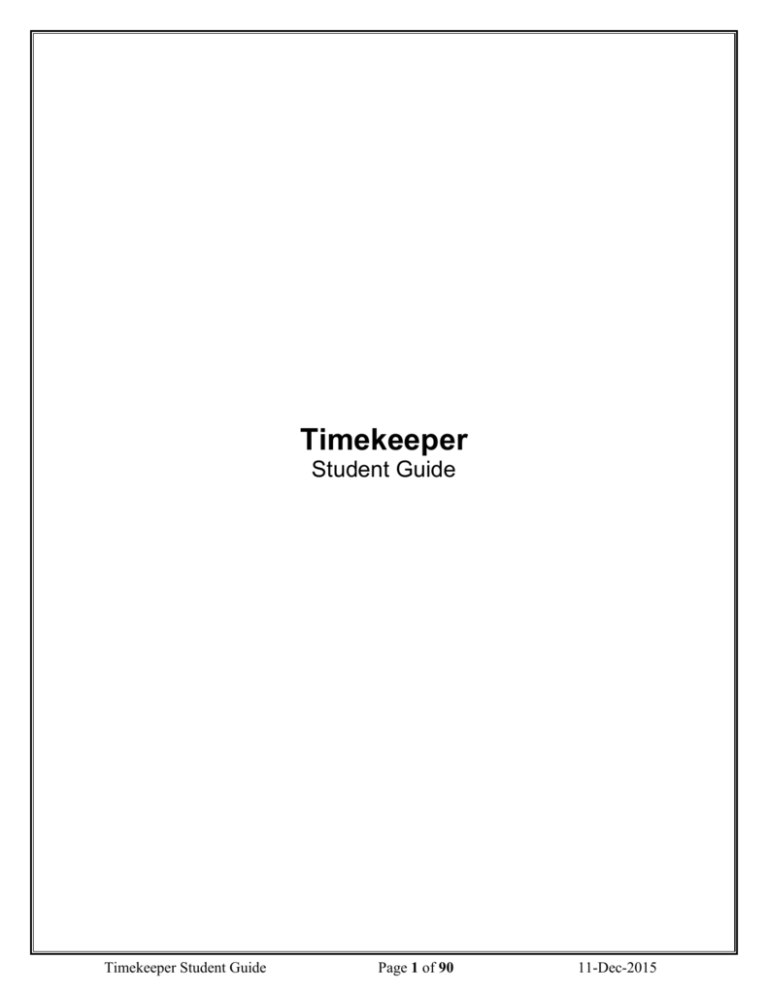
Timekeeper Student Guide Timekeeper Student Guide Page 1 of 90 11-Dec-2015 Restricted Rights Legend This document is a user guide created by the MIDAS HR/Payroll Team for use in the Government of Saskatchewan. The information in this document is subject to change without notice. If you find any problems in the documentation, please report them in writing to MIDAS Help Desk. Author MIDAS HR/Payroll Business Transition Team Technical Contributors and Reviewers MIDAS HR/Payroll Functional and Technical Teams Timekeeper Student Guide Page 2 of 90 11-Dec-2015 CHAPTER 1 ....................................................................................................................................................... 6 Timekeeper Course Overview .......................................................................................................................... 7 Course Organization ................................................................................................................................... 7 Course Outline ............................................................................................................................................ 7 CHAPTER 2 ....................................................................................................................................................... 8 Paper/Excel Timecard, Timecard Cycle, Entry Priority and Roles and Responsibilities .................................. 9 Paper/Excel Timecard ................................................................................................................................. 9 Timecard Cycle ......................................................................................................................................... 10 Entry Priority ............................................................................................................................................ 11 Payroll Roles and Responsibilities ............................................................................................................ 12 Employee’s Responsibility................................................................................................................... 12 Manager/Supervisor’s Responsibility .................................................................................................. 13 Timekeeper’s Responsibility................................................................................................................ 14 Employee Service Centre (ESC) Responsibility .................................................................................. 15 CHAPTER 3 ..................................................................................................................................................... 16 TIMECARD ENTRY .................................................................................................................................... 16 Timecard Entry ......................................................................................................................................... 17 Logging Into MIDAS ................................................................................................................................ 17 Navigating in MIDAS ............................................................................................................................... 18 Timecard Search Screen ............................................................................................................................ 20 Timecard Search Criteria .......................................................................................................................... 20 Timecard Entry Screens ............................................................................................................................ 22 Timecard Buttons ...................................................................................................................................... 24 Autofill Screen .......................................................................................................................................... 25 Autofill – New Details .............................................................................................................................. 25 Autofill – Rotation Plan ............................................................................................................................ 26 Autofill – Previous Timecard .................................................................................................................... 27 Timecard Header Screen ........................................................................................................................... 28 Timecard Summary Screen ....................................................................................................................... 29 Timecard Status......................................................................................................................................... 32 Chapter 4........................................................................................................................................................... 33 Timecard Variations ...................................................................................................................................... 33 Learning Objectives .................................................................................................................................. 34 Timecard Entry on Multiple Assignments ....................................................................................... 35 Cost Overrides ................................................................................................................................. 37 Entering Notes ................................................................................................................................. 38 Negative Accrual Balances .............................................................................................................. 39 Late Timecards and Transferring of Timecards ............................................................................... 40 Timecard Amendments .................................................................................................................... 41 Timekeeper Student Guide Page 3 of 90 11-Dec-2015 Automated Differentials .................................................................................................................. 42 Shift Differentials & Weekend Premiums ....................................................................................... 42 Manual Overtime Calculation Required .......................................................................................... 43 Averaging Period ............................................................................................................................. 44 Averaging Period Grid .................................................................................................................... 45 Job Share/Variable Hours ................................................................................................................ 48 Shifts Spanning Midnight ................................................................................................................ 49 Workers’ Compensation .................................................................................................................. 50 Shift Exchange in Adult Correctional Facilities ............................................................................... 56 WCB and Averaging Period Overtime in Young Offender Facilities .............................................. 57 Chapter 5........................................................................................................................................................... 58 Reports .......................................................................................................................................................... 58 Reports ............................................................................................................................................ 59 MTL Reports ................................................................................................................................... 62 Timekeeper Warning Report Description ........................................................................................ 62 Submitting a GOS - PTO Report ..................................................................................................... 65 Parameter details for GOS – PTO and GOS – MTL Reports ........................................................... 66 GOS-PTO Employee Entitlement Summary Report ........................................................................ 69 GOS-PTO HR Entitlement Liability Report .................................................................................... 72 Finding and Viewing MTL and PTO Reports .................................................................................. 74 Schedule & Processes ...................................................................................................................... 76 Chapter 6........................................................................................................................................................... 77 Timekeeper's Touch Points with Other Roles ............................................................................................... 77 Employee Supervisor ....................................................................................................................... 78 Human Resource Payroll Administrator (HRPA) ............................................................................ 78 Chapter 7 ........................................................................................................................................................... 79 References ..................................................................................................................................................... 79 Reference Materials ......................................................................................................................... 80 Common Acronyms ......................................................................................................................... 80 Timekeeper Terminology ................................................................................................................ 81 Timecard Fields ............................................................................................................................... 82 Common Time Codes ...................................................................................................................... 85 Common Error and Warning Messages ........................................................................................... 87 Help Desk ........................................................................................................................................ 90 Timekeeper Student Guide Page 4 of 90 11-Dec-2015 Preface Profile Before You Begin This Course Before you begin this course, you should have the following qualifications: Thorough knowledge of Microsoft Windows Working experience with a personal computer and internet browser Typographic Conventions in Navigation Paths This course uses simplified navigation paths, such as the following example, to direct you through MIDAS. (N) People > Enter and Maintain > People > (B) Assignment > (B) Salary > Salary Information This simplified path translates to the following: 1. From the Navigator window (N), select People, then Enter and Maintain, then People 2. From the People form, Click on the Assignment button (B) 3. Click the Salary button (B). 4. View the Salary Information Form Notations: (N) = Navigator (I) = Icon (M) = Menu (H) = Hyperlink (T) = Tab (B) = Button Timekeeper Student Guide Page 5 of 90 11-Dec-2015 CHAPTER 1 TIMEKEEPER COURSE OVERVIEW Timekeeper Student Guide Page 6 of 90 11-Dec-2015 Timekeeper Course Overview Course Organization Instructor Led Lectures Demonstrations Hands on exercises Course Outline Paper Timecard and Timecard Cycle Timecard Entry Timecard Variations Late and Amended Timecards Cost Overrides Multiple Assignments / Mid-period Changes Averaging Period Workers’ Compensation Reports MTL Reports PTO Reports GOS Reports Timekeeper’s Touch Points with Other Roles References Timekeeper Student Guide Page 7 of 90 11-Dec-2015 CHAPTER 2 PAPER/EXCEL TIMECARD TIMECARD CYCLE ENTRY PRIORITY ROLES AND RESPONSIBILITIES Timekeeper Student Guide Page 8 of 90 11-Dec-2015 Paper/Excel Timecard, Timecard Cycle, Entry Priority and Roles and Responsibilities Paper/Excel Timecard Paper/Excel Timecard is available online Instructions for completing the paper Timecard. Time Code and Reason Code Legend. MIDAS maintains one standard Timecard for all Government employees. The paper version of the timecard mimics the Time Entry screen as much as possible. The most recent electronic (paper) Timecards are in Excel format and are available online at http://esc.psc.gov.sk.ca/Timecards/Pages/default.aspx. Instructions, a Help Centre, time code legend, Calendar and worksheets for all pay periods are in the Excel spreadsheet. Timekeeper Student Guide Page 9 of 90 11-Dec-2015 Timecard Cycle 1. Employee fills out timecard, signs and submits to supervisor 2. Supervisor reviews, approves, and signs timecard and submits to timekeeper. 6. MIDAS Payroll process uses information from timecard to process payroll. Employee is paid. 3. Timekeeper Reviews timecard. Is it signed? If yes then enter otherwise return to supervisor. 5. *Batching process runs to gather the timecard elements for payroll processing. 4. If required, the Human Resource Payroll Administrator (HRPA) reviews/verifies the timecard. * Batching process: o The batching process is run three nights prior, one night prior and the night of payroll. o The batching process will mark all timecards that are approved or verified as processed. This moves the timecard elements to element entry, and then is ready to be paid. o Employee’s accrual balances are updated through the batching process. Timekeeper Student Guide Page 10 of 90 11-Dec-2015 Entry Priority B1 Employees Timecards B1 Timecards MUST be entered prior to the payroll run. Bi-weekly Positive Paid (B1) Employees: Term, part-time or labour service employees who are paid hourly and receive a pay cheque every two weeks. All activity (hours worked, leave time, banked time, supplementary pay such as overtime) must be recorded daily. Require a Timecard to be entered and approved in order for the employee to receive regular salary and supplementary salary. Require a Timecard in order to update the accrual balances. B2 and M1 Employees Timecards B2 and M1 Timecards are entered after the current payroll run. NOTE: B2 and M1 Timecards for partial periods / mid period changes affecting the employee’s status are entered prior to the current payroll run. Bi-weekly Exception Paid (B2) Employees: Permanent full-time employees who are paid a salary and receive a pay cheque every two weeks. Depending upon the type of employee, employees are required to record all daily activity (hours worked, leave time, banked time, supplementary pay such as overtime) OR record only the exceptions to regular activity (anything other than regular time). Some examples of exception to regular activity include vacation leave, sick leave, EDO used, banked time, supplementary pay such as standby pay or overtime and costing changes. Do not require a Timecard to be entered to receive their regular salary except in the case of partial pay periods or mid pay period change. Require a Timecard in order to process supplementary salary payments and Leave Without Pay. Require a Timecard in order to update the accrual balances. Monthly Exception Paid Out-of-Scope and CUPE (M1) Employees: Permanent or term employees who are paid a salary and receive a pay cheque every month. Employees are required to record only the exceptions to regular activity (anything other than regular time). Some examples of exception to regular activity include Timekeeper Student Guide Page 11 of 90 11-Dec-2015 vacation leave, sick leave, EDO used, banked time, supplementary pay such as differentials or overtime and costing changes. Do not require a Timecard to be entered to receive their regular salary except in the case of partial pay periods or mid pay period change. Require a Timecard in order to process supplementary salary payments and Leave Without Pay. Require a Timecard in order to update the accrual balances. Payroll Roles and Responsibilities (See FAM 3120 & PSC/Ministry Client Service Agreement) Employee’s Responsibility Employees are responsible to accurately complete and record their time worked on their timecards. In addition, employees are expected to: Have an understanding of Hours of Work rules for their category of employment/Hours of Work type; Review their Entitlement Details report on a quarterly basis, and compare balances to the timecard balances. Contact their timekeeper when discrepancies are found. MIDAS is the official record for accruals and all timecard activity must be balanced against MIDAS; Be aware of how attendance or non-attendance may impact on the continuity of their benefits. For example, if during a period there is only Leave Without Pay reported, there is no pay, therefore no premiums will be deducted for their Group Life insurance and Long Term Disability (LTD) for SGEU and Disability Income Plan (DIP) for CUPE and the employee will not have coverage under these plans. Employees should contact their manager if an extended absence from work (i.e. half of a pay period) is expected and determine if a leave of absence is required. When completing their timecards, employees must: Select the correct time codes and reason codes (as required); Record start and end times when reporting overtime; Record start and end times for regular hours when entitled to receive supplementary pay such as shift differential and/or weekend premium; Sign and date their timecard and forward to supervisor/manager for approval; Submit their timecard according to timecard submission deadlines. The Timecard Deadlines schedule is available at the following link http://esc.psc.gov.sk.ca/Pages/CalendarsSchedules.aspx B1 employees are positive paid, which means the hours worked during a pay period must be entered before the payroll run so that their pay can be processed. B1 employees WILL NOT receive their pay if their timecards are not submitted to the timekeeper according to this schedule. Timekeeper Student Guide Page 12 of 90 11-Dec-2015 Permanent employees will not receive their supplementary pay if their timecards are not submitted to the timekeeper according to this schedule. Submit an amended timecard to their manager/supervisor when correcting a timecard where the pay has been processed. Manager/Supervisor’s Responsibility Managers are responsible for financial management including the implementation of controls and reasonable processes to ensure timecards are reviewed for accuracy before being signed by the manager/supervisor. The manager also has oversight responsibility for timekeepers and must ensure that the timekeeper: Enters actual hours worked, leave taken, time codes from approved timecards into MIDAS; Does not enter own timecard (i.e. segregation of duties); Distributes entitlement reports to employees on a quarterly basis; Enters time into MIDAS according to deadlines outlined on the payroll schedule located at http://esc.psc.gov.sk.ca/Pages/CalendarsSchedules.aspx. In addition, the manager must ensure: Adequate controls over timekeeper data entry; Employees with payroll responsibility are knowledgeable in the applicable rules (e.g. 24 hours clock, field hours or overtime); Termination notification for terminated employees is forwarded to ESC prior to the employee’s last day (Note: to avoid overpayments, prior to the employee’s last day, their sick leave and vacation leave must be prorated. If the employee will not receive sufficient pay on their final cheque to recover negative entitlements, the manager must obtain a personal cheque from the employee for the balance. Contact the ESC to assist you with this calculation.) Also ask the timekeeper to run a report to check for any missing timecards. See Termination Checklist. Monthly MIDAS financial reports are reviewed and initialed, with follow up on any variances, errors, etc.; ESC is informed immediately of any change that affects an employee’s pay (e.g. terminations/resignations, leaves without pay, suspensions, etc.); Employees’ entitlement balances are monitored to avoid negative balances and overpayments; Retain approved timecards for current and one previous fiscal year for audit purposes (Provincial Comptroller or Provincial Auditor); Retain approved timecards in accordance with ARMS (i.e. 55 years); Establishes a schedule for timekeeper to run and check the Timekeeper Warning Report; In cases of undue hardship, negotiation of repayment arrangements with employees for salary overpayments view http://esc.psc.gov.sk.ca/managers/Pages/Pay-Salary.aspx . Timekeeper Student Guide Page 13 of 90 11-Dec-2015 When assigning TAHD <90 days, ensures that the TAHD is valid according to the applicable Collective Bargaining Agreement or out-of-scope compensation plan policy (e.g. assigning duties of a vacant position to employee, or assigning duties of another employee who is absent from work). The manager must use the ESC Temporary Assignment of Higher Duties Request for Payment Form. Before signing the timecard the manager/supervisor should: Review all timecards before signing and follow up on errors and omissions (e.g. missing signature, missing or inaccurate time codes or hour worked/taken/missing); A timecard with negative accruals should not be signed. If you sign a timecard with negative accrual, you must include an explanation in the ‘Special Comments’ section. If the timecard is selected for audit, you will be asked for this explanation. When an employee resigns (leaves executive government) vacation leave and sick leave must be prorated for the partial year. Any negative accrual balances must be recovered from the employee’s final pay and/or if there is not enough pay to cover the negative balances, the employee must be asked for a personal cheque prior to their last day of employment. Please contact the Employee Service Centre as soon as you are alerted to an employee’s resignation so you may receive assistance prorating the accruals. Ensure ESC Manager checklists are followed (See ESC Knowledge Centre), and HR/payroll policies (http://www.psc.gov.sk.ca/HRmanual ) are followed. Managers of Field Employees: When approving a Field Hours of Work timecard, the supervisor must check the remaining hours to be worked in the 4 week period to ensure it is zero at the end of the averaging period. If it is not zero, the employee’s time may not have been recorded accurately and the timecard should be returned to the employee for correction. Timekeeper’s Responsibility Reviews timecard before entry and follows up on errors and omissions (e.g. missing signatures, missing or inaccurate timecodes or hours worked missing); Enters and validates timecard information into MIDAS that has been approved by the manager/supervisor in accordance with the Timekeeper Entry Deadline Schedule. If there are warning messages, follows up with manager as appropriate (e.g. negative entitlements), before a ‘system approval’ of the timecard is entered; Runs Timekeeper Warning Report before and on the timekeeper entry deadline date for the pay period and follows up on warning messages (e.g. missing timecards). Runs and distributes employee entitlement reports according to schedule established by manager and/or ESC (quarterly basis minimum). Employee entitlement reports contain personal information and must be delivered in sealed envelopes or handed directly to the employee. Timekeeper Student Guide Page 14 of 90 11-Dec-2015 Follows calendar and fiscal year-end deadlines distributed by the ESC. Ensures Permanent B2 Office employees exception report in MIDAS and records EDO used. Ensures B2 or M1 employees that work additional hours and have a job share or variable hours arrangement record these hours as EX hours on their timecard and enter EX hours into MIDAS. If you do not enter the EX hours the employee will not receive pay for those extra hours. Also, these hours are not recorded as OBA For employees working a partial pay period all activity must be recorded including time worked, EDOs, and time taken (VL, SSL). Timecards need to be validated in MIDAS in order to see any warnings or error messages. If there is a negative accrual balance check with the manager before approving the timecard in MIDAS. Employee Service Centre (ESC) Responsibility On a sample basis, verifies time codes such as overtime, banked overtime taken, EDO’s banked, etc. on more complex timecards (i.e. field or shift employees); Runs Timekeeper Warning Report, Pay Paid and Pay Not Paid Reports, retro reports, and other control reports to help ensure the accuracy of the payroll for each pay period. Enters employee data such as commencements, terminations, leaves of absence, etc. according to payroll schedules. Authority to transact is received from outside ESC (i.e. HRST’s ministry managers and employees or MIDAS); Completes salary calculations; Maintains segregation of duties between those who offer employment, establish MIDAS position numbers and HRPAs who establish HR and Payroll records in MIDAS; Runs systems audits and follows up on warnings; Remits deductions and employer liability payments to third parties in accordance with legislated requirements; Generates Records of Employment and submits them to Service Canada with a copy to the employee; On an exception basis prepares/processes quick pay requests and/or accountable advance requests; Advises ministries of overpayments. Deposits personal cheques payable for repayment of employee overpayments of salary and enters system adjustments. Timekeeper Student Guide Page 15 of 90 11-Dec-2015 CHAPTER 3 TIMECARD ENTRY Timekeeper Student Guide Page 16 of 90 11-Dec-2015 Timecard Entry Logging into the MIDAS application Navigating in MIDAS. Timecard Search screen. Timecard Header, Timecard Entry, Timecard Summary and Accrual Balance screens. Timecard entry process in preparation for payroll processing. Timecard statuses. Logging Into MIDAS The first step in accessing MIDAS is to click on the MIDAS desktop icon. After accessing, MIDAS, the log in screen displays. Enter username and password. Select the “Login” button or press “enter”. The Navigator screen will display your responsibility choices (i.e. 010 HR Payroll Administrator or 202 Timekeeper Administrator, etc.). Click on “Responsibility” in order to access the list of Functions that relate to that responsibility. For entering Timecards, select the “Timecard Search” function. The Timecard Search screen will popup. Timekeeper Student Guide Page 17 of 90 11-Dec-2015 Navigating in MIDAS To close a form: Click the “X” at the top right corner of the Function screen, Go to File > Menu > Close Form, Click on the “Close Form” icon, OR Press “F4” After you have closed the form a forms window will pop up. Click ‘Yes’ to close the form or ‘No’ to return to the form. When closing out of a form, the Navigation Window is displayed. Use one of the following methods to Expand items to its next sublevel form: Double-click the item Select the item and choose File > Open. Select the item choose the “Expand” icon (the plus sign). Select the “Expand Branch” icon (the plus sign and arrow) to view all sublevels of a particular level Select the “Expand All” icon (the two plus signs) to view all sublevels of all levels. Use one of the following methods to Collapse items to the previous level: Select the item and choose the “Collapse” Select the “Collapse All” icon (the two minus signs). Timekeeper Student Guide Page 18 of 90 11-Dec-2015 To open the Timecard Search screen select (highlight it) Timecard Search and click “open” OR select (highlight it) Timecard Search and “double-click” on it Timekeeper Student Guide Page 19 of 90 11-Dec-2015 Timecard Search Screen The Timecard Search screen is used to query an employee or group of employees. Timecard Search Criteria Mandatory Fields to complete for each query are: 1. Payroll: Select from drop list Biweekly Positive B1 Biweekly Exception B2 Monthly Exception M1 2. Pay Period Start Date: The pay period in which timecards would currently be entered will populate or enter the pay period start date or select from drop list. Pay Period End Date populates automatically based on Pay Period Start date. After completing the mandatory fields: 3. Select one of the following ways to query: a. Organization (HR Organization): The numeric characters make up the parent Entity of the ministry. b. Ministry and Paylist: This value for the Ministry is the same as the numeric characters of the HR Organization. c. Employee Name: 1) Click “Search” 2) On the Find Person screen, enter employee’s name. Timekeeper Student Guide Page 20 of 90 11-Dec-2015 3) Click “Find”. Note: Searching by “Organization” or “Ministry and Paylist” will retrieve all employees within the stated parameters in alpha order. 4. Select one of the following categories to query: a. Show All Assignments: This button is the defaulted selection. It will retrieve Timecards for all employees and assignments within the stated parameters. b. Timecards With Messages: This will retrieve all Timecards that have error or informational messages on them within the stated parameters that have a timecard status of valid (the timecard has not been approved). c. Timecards Not Completed: This will retrieve all Timecards marked “Unprocessed”, “Valid”, “Invalid”, or “Pending” and the name of all employees with missing Timecards within the stated parameters. When all parameters have been entered: 5. Click on the “Find” button. The employee information will be displayed in the Timecard results. Note: Reports can be run using the radio buttons and the “Print Report” button. Refer to Chapter 5 “Reports”. 6. Timecard Results: When the query has retrieved a group of employees, ensure cursor is on employees, use the up and down arrows to move between employees. 7. Assignments: Provides information on the employee’s assignment(s): Assignment Number, Timecard Status, Assignment Status, Assignment Category, Employee Category, Org, Grade, Job, LOU, Labour Service Section and Subsection, Reduced Hours %, and Averaging Period 8. Details: The “Details” button will open the Timecard Entry screen for the selected assignments and will bring up four tabs: Timecard Header Timecard Entry (MIDAS will default to this screen when you click on the “Details” button). Timecard Summary Accrual Balances Timekeeper Student Guide Page 21 of 90 11-Dec-2015 Timecard Entry Screens The Timecard Entry screen is the first screen to be shown when the “Details” button is selected. The Timecard Entry screen is used to record employee activity for a specific pay period. The basic steps for timecard entry are: 1. 2. 3. 4. 5. 6. Enter timecard. Save timecard. Validate timecard. Review timecard. Approve timecard. Verify timecard, if required (this is only for the HRPA). Timekeeper Student Guide Page 22 of 90 11-Dec-2015 Timecards can be entered using the following methods: 1. Enter timecard. Enter each line of activity, OR Click the “Autofill” button. If using the “Autofill” button; refer to the “Autofill” section of this chapter. The “No Time to Report” indicator may be used for employees who do not have any exceptions (i.e., SL, VL, EU) to report. The “No Time to Report” indicator is located on the Timecard Header screen. Click “Save”. It is also used for B1 employees who are not scheduled to work in a pay period. 2. Save the timecard. 3. Validate the timecard. The validation process will: notify the timekeeper of errors and warnings (refer to Chapter 7-1 on Common Error and Warning Messages). populates the Statutory Holidays, where required. populates shift (DSP) and weekend (DWP) differentials for SGEU. When reviewing the results of the validation process, the Timekeeper is to review that all lines are valid and there are no warnings. If the lines are invalid or have a warning message, there will be a checkmark in the “Review” box. Click on the line to view the message in the Detail Messages field. Correct any errors and save the timecard. Press “Validate” to ensure that error is corrected. Only valid timecards can be approved. 4. Review the corrected timecard by: Checking the Paper Timecard with the Timecard Details screen, and Checking the Paper Timecard with the Timecard Summary screen, OR Comparing the Paper Timecard to a printed copy by clicking on the “Print Timecard” button. 5. Click on “Approve” once all of the corrections are made on the Timecard and the status is valid. The approval process will change the timecard status to “Approve” or “Pending”. After approval, changes can only be made by deleting or adding lines to the timecard. All lines must be approved before the batching process will pick up the timecard for payment. 6. Verify can only be done by the HRPA, if required. Timekeeper Student Guide Page 23 of 90 11-Dec-2015 Timecard Buttons Autofill Opens the Autofill Screen Resets timecard to last approval. If the timecard was not approved, clear will delete all lines. Note: to delete entries without clearing the entire Timecard, place your cursor on the line you wish to delete and click on the red X icon on the top toolbar. Validates the timecard Validate Approves timecard Approve Used by the HRPA to verify that Verify the Timecard has been reviewed and is ready for batching Manually transfers the timecard Transfer for quick pays or to update accrual balances Notifies the employee’s supervisor of any changes made to the timecard if the supervisor’s name and e-mail address are entered in MIDAS. These notifications will be saved to the Timecard record and can be accessed by clicking into the “Comments” checkbox on the Timecard Header screen. If the supervisors’ e-mail addresses have not been entered by the ESC, a message will appear advising you there is no e-mail connection; however, the text can then be sent by regular email (copy and paste into your email application). Prints the employee’s Timecard which is then viewed (and can be printed) through View > Requests A feature that allows you to move between pay periods without exiting the detail screen. The Previous/Next buttons can be used from the Timecard Summary or Timecard entry screens. Since the message box is not displayed on Timecard summary, the notification of situations such as not all assignments displayed, mid-period transfers, commencements, terminations, etc. is not visible to the user. To ensure the user is aware of these situations, when the Prev / Next buttons are used from the Timecard Summary screen a pop-up alert will advise you when there is a message displayed. This feature displays and hides deleted timecard entries. Deleted entries, when displayed, are shown on the bottom of the Timecard Entry screen. Clear Notify Print Previous/ Next Display/ Hide Deleted Record Timekeeper Student Guide Page 24 of 90 11-Dec-2015 Autofill Screen The Autofill screen provides three options to enter details. Fill from: Rotation Plan Previous Timecard New Details – this is the default selection Once a “Fill From” option is chosen and appropriate information is completed, click “OK”. Records will populate in the Timecard Entry screen. Continue by reviewing timecard details and making any necessary changes. Then “Validate” and “Approve” the timecard to complete. Autofill – New Details New Details: 1. Click on the “New Details” radio button. 2. Enter the “From Date” and “To Date” and the detailed information that will be repeated for each day between these dates. i.e., If the employee works regular time 07:30 – 12:00 and 13:00 – 16:30 from June 18 to June 22, enter the From and To Dates and then enter the appropriate time code with the corresponding start and end times. In the New Details section, use the “Clear Detail Record” or “Clear All Records” button to remove the information in the ‘New Details’ section. 3. Click “OK”. This will populate the Timecard based on repeated information for a set period. The Timekeeper will add additional entries (i.e., 8:00 hours for an EDO) and/or populate additional New Details based on the paper Timecard. (i.e., If the Timekeeper Student Guide Page 25 of 90 11-Dec-2015 employee has vacation time from June 25 to June 27, enter the From and To Dates and then enter the appropriate time code and 8 hours for vacation.) The timekeeper must review to ensure all entries are correct. Autofill – Rotation Plan Fill from the Rotation Plan is only available if the employee has a rotation plan/work schedule set-up in MIDAS: 1. Click on the “Rotation Plan” radio button. 2. Click “OK”. On the Time Entry screen, this will populate each day based upon the employee’s assignment Rotation Plan. The Timekeeper would then adjust the entries on the Time Entry screen to reflect what the employee has recorded on the paper Timecard (i.e., if employee has one day vacation recorded, you would change the time code for that day to reflect a vacation day). Some ministries use work schedules rather than rotation plans. They both appear in the rotation plan field on the Timecard Header screen. The key difference is that a work schedule will populate the statutory holiday time codes when autofill is used while the rotation plan will populate the statutory holiday code when the timecard is validated. Timekeeper Student Guide Page 26 of 90 11-Dec-2015 Autofill – Previous Timecard Fill from Previous Timecard: 1. Click on the “Previous Timecard” radio button. 2. Enter the “Period Start” date of the previous Timecard you wish to copy. 3. Click “OK”. This will populate the Timecard exactly as the specified previous Timecard had been completed. The timekeeper will adjust the entries on the Time Entry screen to reflect what the employee has recorded on the paper Timecard (i.e., if the previous pay period has a statutory holiday and the current pay period does not, change the time code to the appropriate code for that day and add any additional lines, if required). The timekeeper must review to ensure all entries are correct. A common error that occurs when using this method is for M1 Exception employees. The number of business days in a pay period may differ so the timecard details at the end of the pay period must be closely reviewed. Timekeeper Student Guide Page 27 of 90 11-Dec-2015 Timecard Header Screen The Timecard Header screen provides information regarding the Assignments, the Timecard Status for each assignment and the Assignment Costing String. The Timecard Header screen shows information relevant to the Timekeeper and HRPA functions. This screen should replicate the employee information from the employee’s paper timecard. This screen is a view-only screen with an exception of the “Comments” and the “No Time To Report” flags. Assignments: Provides information on the employee's assignment(s); including the Assignment Number, Assignment Status, Assignment Category, Employee Category, Org, Grade, Job, Supervisor’s Name, Hours of Work, Working Hours, Reduced Hours, Rotation Plan, Letter of Understanding, Labour Service Section and Subsection, Manual Overtime Calculation Required. Use the scroll bar to view information that is not displayed. Timecard: Shows the status of the Timecard and the date of that status. Amend: The Checkbox is unchecked when the timecard record is initially entered. After approval of the timecard and when the timekeeper returns to the timecard details in the future, the amend checkbox will be checked. This is an Oracle feature and does not mean that the timecard was amended. Comments: The Timekeeper can click this box to enter the comments on the bottom of the paper Timecard (i.e., at meeting out of town). Any supervisor notification entered by the timekeeper will also be displayed here. This box will have a check mark if there is a comment entered. The HRPA would open to read if there was a check mark. NOTE: Once a comment has been entered and saved it cannot be deleted. Timekeeper Student Guide Page 28 of 90 11-Dec-2015 No Time To Report: Is used for two different situations: Positive Paid B1 employees who have not been scheduled to work in the period. Exception Paid M1 employees who have no exceptions (no vacation leave, no sick leave, etc.) to report. Click “Save” Assignment Costing and Effective Dates: This information is displayed from the employee assignment. This is the costing string that salary and supplementary costs for an employee will be charged to unless overridden. Each line of costing has a From and To field to indicate the effective dates of the costing. The HRPA is responsible for maintaining this. The proportion for default costing will generally be 100%; however, this can be split in some situations where the employee is consistently being charged to more than one costing string (i.e., two branches are sharing one position). If the costing is split, it must total 100% For costing overrides where the Entity and/or Program will be different than the employee's default Entity and/or Program, the HRPA will enter an additional costing string with a the proportion 0%. Timecard Summary Screen The Timecard Summary screen is a view-only screen that provides a summary of the Timecard entry by Time Code and by Date. The buttons work the same as on the Timecard Entry screen. This screen is used for inquiry and to determine and confirm overtime eligibility and to confirm the paper Timecard against the Timecard entry. Section A - The top left portion of the Timecard Summary displays period totals for Attendance, Supplementary Earnings and Others. Others include: EDO Banked EDO Used Unpaid Statutory Holidays Scheduled Days of Rest Note: Paid Stat Holidays are included in Attendance totals. Section B - The days and dates section displays these as daily totals. Section C – In the period totals section the totals for each time code are listed. Section D - To the right of the period totals and under the days and dates are the daily totals for each timecode. Timekeeper Student Guide Page 29 of 90 11-Dec-2015 Averaging Period: Based on the information entered on the timecard, this section will display the from and to dates of the averaging period, statutory holidays, EDO hours, and Leave Without Pay (LWOP) hours within the averaging period, the hours worked and hours remaining or in excess of the averaging period threshold. This section is used for inquiry and to determine/confirm overtime eligibility. Accrual Balances Screen The Accrual Balances screen is a view-only screen that displays the employee’s Accrual Balances and Vacation Percentage. The remaining accrual balances reflect the balances for Timecards that have been processed as of the previous pay period based on the Timecard displayed for this employee. Timekeeper Student Guide Page 30 of 90 11-Dec-2015 The balances displayed are the Total of each accrual plan. Remaining Accrual Balances: Reported by person not by assignment. Carryover + Entitled + Adjustments – Taken – Payouts = Balance (shows in hours) PTO VL Accrual Plan: Are credits/hours that an employee is entitled. VL code will map to the PTO VL Taken on element entry and reduce the vacation credit balance. PTO SL Accrual Plan: Are credits/hours that an employee is entitled. SL, PN, and FL codes will map to the PTO SL Taken on element entry and reduce the sick leave credit balance. PTO PN Accrual Plan: Sick Leave (SL) Over 600 Hours displays a “Y” or “N” and is used to track for Pressing Necessity purposes. o If the SL balance is 600 hours at carryover, then the flag is set to “Y” to allow unlimited Pressing Necessity (PN) and the PTO PN Accrual Plan is not displayed. o If the SL balance is less than 600 hours at carryover, then the flag is set to “N” and the PTO PN Accrual Plan is displayed. o A separate balance for Family Leave (FL) is not maintained in MIDAS; there is a timecard warning message if it exceeds 5 days in a fiscal year. PTO EDB Accrual Plan: Are EDO hours that are banked. ET (EDO Taken) code will map to PTO EDB on element entry and reduce the EDB balance. PTO SDO Accrual Plan: Are SDO hours that are credited. The SU (SDO Used) code will map to the PTO SDO on element entry and reduce the SDO balance. PTO TL Plan: Are overtime hours that are banked. OBA, OBB, OBC, and OBD are the codes used to record the banked overtime. OBT (overtime taken) code will map to PTO TL on element entry and reduce the TL balance. Vacation: Banked Vacation Dollars is no longer used. Equivalent Hours Without Supplements is no longer used. Vac Pct is the vacation pay percentage calculated by the vacation date. Each assignment is displayed separately. Timekeeper Student Guide Page 31 of 90 11-Dec-2015 Timecard Status The timecard status indicates which steps in the process have been completed and the responsibility. Status Screens Displayed on Unprocessed Timecard Search Timecard Header Timecard Entry Invalid Valid Timecard Search Timecard Header Timecard Entry Timecard Search Timecard Header Timecard Entry Approved Timecard Search Timecard Header Timecard Entry Pending Timecard Search Timecard Header Verified Timecard Search Timecard Header Timecard Entry Timecard Search Timecard Header Timecard Entry Processed Timekeeper Student Guide Responsibility / Notes The timekeeper has started entering but has not completed entering the timecard. Next step is for the timekeeper to enter the timecard and select the “Validate” button. The timekeeper has “Validated” the timecard but errors were encountered. Next step is for the timekeeper to correct the errors and re-validate. The timekeeper has “Validated” the timecard and no errors were encountered. There may be warning messages, which must be reviewed and handled by the timekeeper. Next step is for timekeeper to select the "Approve” button. Timekeeper has approved the timecard. o Notifications may be on the GOS – MTL Timecard Audit Report for the HRPA to review. o Batching will pick up this timecard and no further action is required. The Timekeeper has approved the timecard. o The "Manual Overtime Calculations" flag is set to "Y" on the assignment. This may include employees whose overtime rates are not simple or straight forward such as field employees, those with a Letter of Understanding (LOU), or modified hours of work groups. HRPA is to review the timecard, and verify as required. All Timecards marked as “Pending” must be verified prior to the payroll run. HRPA has verified the timecard. Batching will pick this timecard up and no further action is required. Timecard has been batched and transferred to element entry. Accruals are updated at this point. Payroll will pick up time from element entry and process for pay. Page 32 of 90 11-Dec-2015 Chapter 4 Timecard Variations Timekeeper Student Guide Page 33 of 90 11-Dec-2015 Timecard Variations Learning Objectives o o o o o o o o o o Enter Timecard for Multiple Assignments Partial pay period and mid period change Costing changes Entering notes Negative accrual balance warning messages Late timecards and amendments Shift differentials and weekend premium Averaging periods, manual overtime calculations, and variable hours Shifts spanning midnight and field employees WCB Processes Timekeeper Student Guide Page 34 of 90 11-Dec-2015 Timecard Entry on Multiple Assignments If an employee is active in multiple assignments which are not all in the same “Ministry and Paylist”, search by employee name in order to see all Timecards. To enter a timecard for a single assignment, deselect the assignment(s) you do not want to enter. If all assignments are selected, the Timekeeper will be required to select the assignment number for each line of entry from the drop down list. If the employee is not scheduled to work in one or more of their assignments, on the Timecard Header screen check assignment as “No Time to Report” for that assignment in order to remove him from the Timekeeper Warning Report. The “Previous/Next” buttons are designed to display only the assignments that are displayed within the current timecard. It was designed this way to allow the user to explicitly choose a single assignment and move through the pay periods for that assignment only. If an employee has multiple assignments and not all of the assignments are displayed, this message will appear on the Time Entry screen: “This employee is active in multiple assignments and not all of the assignments are being displayed.” Even when entering a timecard for one of the assignments, some of the edits are based on the time codes for all assignments. For example, overlapping entries, PTO edits, etc. Timekeeper Student Guide Page 35 of 90 11-Dec-2015 Partial Pay Periods and Mid-period Changes Review Paper Timecard and check for partial pay period and/or mid- period changes prior to entry. Check employee’s Time Entry screen for message related to partial pay period or mid-period change Enter Timecard only after the HRPA has entered the mid-period change into MIDAS. A field to indicate mid-period change is located on the Excel Timecard (top right – change “Original Timecard” to appropriate mid-period change). If a mid-period change is indicated on the Excel Timecard but no message appears on the Time Entry screen, the action (termination, definite leave of absence, or assignment change) has not yet been entered into MIDAS. Contact the HRPA to have MIDAS updated and DO NOT ENTER the Timecard until this step has been completed. If the timecard has been entered prior to the action being entered, the timecard may need to be deleted. After the action has been entered, the timecard is reentered. To delete a timecard: If the timecard has never been approved, select the “Clear” button on the tool bar to delete the entire timecard. Otherwise select the “Delete” icon (the red on the tool bar to delete each line. x) If a mid pay period change is for a B2 or M1 employee, the MIDAS system may change the “Timecard Required Flag” to “Yes”. The timecard must be entered with positive time entry prior to the payroll run in order for payroll to be calculated correctly. Timekeeper Student Guide Page 36 of 90 11-Dec-2015 Cost Overrides Enter approved costing overrides indicated on the paper Timecard. All employees have a default costing string (the budget their salary is paid from). Cost overrides are used to change a portion or all of an employee's costing allocation for a specific period of time or a specific activity. Controls are entered by the HRPA to allow costing overrides. Before override costing can be used, the “Allow Time Entry Cost Changes” flag must be set to “Yes” by the HRPA. If there are zeros or no values indicated on the employee’s timecard in the “Location” and “Project” fields, enter “zeros” in those fields on the timecard entry. If overrides involve a different Entity or Program, then the default costing field requires an additional costing string (with 0% proportion) to be entered on the employee’s assignment. An end date indicates the authorization to use that override has ended. For overrides not involving the Entity or Program, an additional 0% costing string on the employee’s assignment is not required. Example: In the example below the Entity and Program are staying the same, only the Org (or Location or Project) is changing so 0% costing is not required to be added to the assignment costing. The HRPA will still need to set the ‘Allow Time Entry Cost Changes’ to ‘Yes’ in order for the override costing to be entered and validated on the timecard. Costing Default Override Entity 036 036 Program 67881 67881 Org 261100 261200 Location 7014 7014 Project 000000 000000 All segments should be completed in all override situations. Timekeeper Student Guide Page 37 of 90 11-Dec-2015 The costing override that is entered into the MIDAS system has edits to ensure that the costing string is valid in the general ledger and valid for the employee’s assignment. Entering Notes A note may be added to a specific line in the Timecard Entry screen. To enter a note, save timecard, click on “Notes” checkbox, and the screen below will open. Type in the “New Notes” space and press “OK”. Once a note is added, the “Notes” checkbox will be checked. Notes are not carried forward from timecard to timecard. Notes cannot be deleted or amended. If required, additional notes can be added. Timekeeper Student Guide Page 38 of 90 11-Dec-2015 Negative Accrual Balances Negative accrual balances occur when employees record more time against a specific accrual plan than they have. The validation process will produce a ‘Negative Accrual Balance’ warning message for the Timekeepers. Timekeepers review any negative accrual balance warning messages that appear and follow up with manager before “approving” the timecard. Timekeeper Student Guide Page 39 of 90 11-Dec-2015 Late Timecards and Transferring of Timecards Timecards are late when payroll has run for a pay period and an employee’s regular salary was not paid. Timecards are transferred either through the regular batching process or by pressing the transfer button on the Timecard Entry or Timecard Summary screen. The Transfer Button transfers timecards to element entry to update the accrual balances and/or to process a Quick Pay for late timecard entry. Note: The HRPA may also transfer the timecard if processing the final pay cheque for an employee. This will update the accrual balances and allow the HRPA to payout or collect any PTO accrual balances as required. The “Transfer” button brings up the above Transfer Now screen. The “Transfer” button is only enabled when the timecard status is “Approved” or “Verified”. For employees with “Manual Overtime Calculation Required” flag set to “Y”, the HRPA must verify the timecard before it can be transferred. The dates are auto populated to the current pay period. Note: The ‘Quick Pay’ box is no longer used. If a Quick Pay is required an email should be sent to the ESC. The pay period dates on the Transfer Now form are defaulted to the current pay period and cannot be changed by the Timekeeper. The HRPA has access to change these dates; however, this should only be done in the following two examples or when advised by the MIDAS HR/Payroll Help Desk. B2 Payroll: Period 16-Apr to 29-Apr, Run date 2-May Employee terminates on the 30-Apr or 1-May and needs an immediate payout. Prior to the payroll run on 2-May, the transfer dates will default to the period 16-Apr to 29-Apr. Timekeeper Student Guide Page 40 of 90 11-Dec-2015 HRPA must change this to period 30-Apr-13-May so that supplementary time is sent to that period for payout. M1 Payroll: period 1-Apr to 30-Apr, run date 20-Apr Employee terminates between the 21-Apr and 1-May and this was not entered into system prior to payroll running on 20-Apr. The transfer dates will default to the period 1May to 31-May. HRPA must change this to period 1-Apr to 30-Apr so that time is sent to pay period where the employee is still active. Retro pay will adjust the payroll accordingly and result in a negative net and applicable overpayment recovery processes should be followed. Manual timecard transfers should not be done by timekeepers unless directed to do so by the ESC and should only be done in urgent or exceptional circumstances; however, when manual timecard transfers have been requested (using the transfer button on the timecard screens), IT SHOULD NEVER BE CANCELLED. Cancelling the request mid-process may result in the timecard being transferred twice and an incorrect payment being made to the employee. Should the Timekeeper/HRPA notice an error after requesting a transfer, they will need to do an amendment and retransfer the timecard. If the timekeeper/HRPA thinks the process is taking too long (over 30 minutes), they should place a MIDAS Help Desk call to the MTL Team. Timecard Amendments Timecards require amendments when there is an adjustment or change to the Timecard after approval or after the payroll run. i.e.: add, subtract, or change time; timecodes; or costing How to amend timecards: Identify or determine the Timecards that require amending and query those timecards. 1. Enter the new lines as required. Click on the “New Icon” button on the toolbar to insert a new line. Enter timecard details and save. Open the “Notes” section beside the new line and enter an explanation with as much detail as required to explain the amendment. This is important for future reference. Timekeeper Student Guide Page 41 of 90 11-Dec-2015 2. Delete the lines that are incorrect by highlighting the line you want to delete. Click on the “Delete Icon” button on the toolbar. Line will disappear. 3. Click the “Save Icon” button on the toolbar to save the Timecard. To view deleted lines, click on “Display Deleted Records”, which will be displayed in date order at the bottom of the details. Deleted lines will have the “Deleted” checkbox checked. 4. Validate the Timecard and correct any errors. The system will re-apply the validation rules and change amended time detail records where required. 5. Approve the Timecard. 6. Verify if required (HRPA only). Note: The timekeeper is to notify the supervisor/manager of any changes made to the Timecard. An amended timecard with employee and approver signature must be submitted to the Timekeeper. 7. Allow regular batching to pick up. Note: All previous pay periods are active. Previous pay periods will be picked up by the regular batching process and only need to be transferred if a Quick Pay or an update to the accrual balances is required. Automated Differentials Shift Differential Weekend Premium Shift Differentials & Weekend Premiums A list of the timecodes on which shift and weekend are paid can be found in Chapter 7. They include: - Regular Time (RT) - Training, Learning and Development (TR) and - EDO Banked (EB) Definition: The above supplementary pay is paid for time worked that falls within the timeframes outlined by the collective agreement. Timekeeper Student Guide Page 42 of 90 11-Dec-2015 SGEU DSP-Shift Pay and DWP-Weekend Premium: If a timecard is entered with time codes eligible for DSP or DWP, the time code and appropriate hours will populate when the timecard is validated. Some exceptions apply to the automated rules for specific Letter of Understandings (LOUs). The HRPA will need to correct these and verify. If changes are made to the timecard details, the timekeeper must review the timecard to ensure the DSP and DWP are correct, as the MIDAS system will NOT DELETE DSP or DWP time codes automatically. Override costing will not populate automatically. CUPE DSP-Shift Pay and DWP-Weekend Premium: If a timecard is entered with time codes eligible for DSP or DWP, the time codes, and appropriate hours must also be entered by the timekeeper. These time codes will not auto-populate. Manual Overtime Calculation Required The HRPA sets the “Manual Overtime Calculations Required” flag for employees. If it is set to ‘Y’ when the timecards are entered, saved, validated and approved they are marked as “Pending” (shown in the Timecard Header screen and on the timecard search screen) and cannot be transferred to element entry until the HRPA verifies the timecards by clicking the “Verify” button. The HRPA: Reviews the Timecard to determine overtime eligibility, shift differential, and weekend premium Reviews the Averaging Period hours Amends and re-validates the Timecard as required Verifies the Timecard Timekeeper Student Guide Page 43 of 90 11-Dec-2015 For Timecards with this particular notification, the HRPA must review and amend, as required, the Timecard prior to payroll processing in order for supplementary pay to be paid for B2 or M1 employees.. For employees with “Manual Overtime Calculation Required” flag set to “N“ any Timecards that have supplementary pay such as shift differential, weekend premium or overtime time codes, are NOT marked as “Pending” and will be transferred to element entry during the batching process without the HRPA clicking the “Verify” button. Averaging Period Hours of work are averaged on the basis of 8 hours multiplied by the number of working days in the averaging period. The number of hours to be worked in each averaging period shall be reduced 8 hours for each scheduled EDO within that averaging period AND by 8 hours for each designated holiday within the averaging period. An employee may have an EDO once every 2 weeks or once every 3 weeks depending on their hours of work designation. Sample Calculations ~ 4-weeks in the averaging period: Example 1 ~ 1 EDO and 1 Statutory Holiday: 4-week averaging period One EDO in the averaging period One Statutory Holiday in the averaging period Calculated as: 4 weeks x 40 hours per week = 160 hours 160 hours – 8 hours for EDO – 8 hours for STAT = 144 hours required to work Example 2 ~ 1 EDO and no Statutory Holidays: 4-week averaging period One EDO in the averaging period No Statutory Holidays in the averaging period Calculated as: 4 weeks x 40 hours per week = 160 hours 160 hours - 8 hours for EDO = 152 hours required to work Timekeeper Student Guide Page 44 of 90 11-Dec-2015 Example 3 ~ 2 EDO’s and no Statutory Holidays: 4-week averaging period Two EDO’s in the averaging period No Statutory Holidays in the averaging period Calculated as: 4 weeks x 40 hours per week = 160 hours 160 hours - 16 hours for EDO = 144 hours required to work Example 4 ~ Mid period commencement or termination, 1 EDO and no Statutory Holidays: 4-week averaging period Employee commences (or terminates) on a day other than the first day of the averaging period ~ start date is the Monday of the second week of the 4-week averaging period (employee is active for 3 weeks of the averaging period) One EDO in the averaging period. No Statutory Holidays in the averaging period. Note – Only statutory holidays that fall when an employee is active are include in averaging period calculations. If there were a statutory holiday in the averaging period but occurred on a day prior to the commencement (or after the termination) it is not included in the calculation. Calculated as a partial averaging period: 3 weeks x 40 hours = 120 hours 120 hours - 8 hours for EDO = 112 hours required to work Note: The next averaging period for this employee who commenced mid period would be based on 4 weeks. Averaging Period Grid The Averaging Period Grid is located on the Timecard Summary screen. This grid assists in calculating whether an employee has reached his/her required hours. The Averaging Period Grid is calendar day based. Time worked on the calendar days within the date range is accumulated and displayed in the calculation. In order for the Averaging Period Grid to be used effectively, a positive time entry is required. Timekeeper Student Guide Page 45 of 90 11-Dec-2015 Note: Field employees are able to bank more than 8 hours on an EDO; however, only 8 hours are to be accounted for in calculating required hours of work in an averaging period. Therefore, the hours in excess of 8 hours should be recorded with the time code EOB, which will be added to their EDO bank, but will not show on the Averaging Period Grid. Example: First two-weeks of a 4-week averaging period In this first two-week period there was one statutory holiday, the employee had one EDO and they worked 64 hours (the 64 hours may include VL, SL, OBT, ET, etc.). They have 80 hours left to meet their averaging period hours required. Second two-weeks of a 4-week averaging period (same employee as above) In the second two-week period there was another statutory holiday (total of 2 x 8 hours) in the 4-week period, one EDO in the 4 week period (which occurred in the first two week period) and a total of 136 hours worked. Hours remaining = 0. Calculation for 4 week period: 4 weeks x 40 hours = 160 - 8 hours for 1 EDO -16 hours for 2 Statutory Holidays = 136 hours required The hours for STAT, EDO, LWOP and Hours Worked are totaled to determine the number of hours remaining for the employee. Hours Remain = 0 Met required hours Hours Remain = negative number excess hours worked (these excess hours should be coded as Overtime) Hours Remain = positive number not enough hours have been worked in the averaging period (must use one of the PTO Accruals or LWOP to meet hours) Timekeeper Student Guide Page 46 of 90 11-Dec-2015 Note: The timekeeper must follow the procedures within their ministry for making changes to the timecard, if required. An amended timecard must be signed by employee and approver and submitted to the Timekeeper. Example 1: Last two-weeks of a 4-week averaging period ~ Hours Remain = 0 Hours required have been met for the averaging period. Example 2: Last two-weeks of a 4-week averaging period ~ Hours Remain = negative number More hours have been worked in the averaging period than required. Review timecard to verify if the excess hours should be coded as overtime. Example 3: Last two-weeks of a 4-week averaging period ~ Hours Remain = positive number Not enough hours have been worked in the averaging period. Confirm that the employee was active for the full averaging period. If the employee was active for the full averaging period then the remaining hours required need to be coded with one of the PTO Accrual codes or the employee needs to use a leave without pay code. Timekeeper Student Guide Page 47 of 90 11-Dec-2015 If the employee was not active for the full averaging period then the number of hours to be worked at straight time during that averaging period shall be determined on the basis of eight (8) hours multiplied by the number of normal working days in the partial averaging period less eight (8) hours for each scheduled EDO and for each designated holiday which falls in that period. Job Share/Variable Hours Job Share/Variable hours work arrangements apply to permanent B2 and M1 employees who have been approved for the arrangement. The percentage of hours the employee is required to work is shown in the Timecard Header screen under the “Assignment” information. Entitlements are prorated while an employee is in a job share/variable hours arrangement. Vac Pay is paid on EX hours and sick leave earned on EX hours is automatically credited to the employee as part of the carryover process. Refer to the ministry’s procedure around job share/variable hours of work. B2 employees Positive time entry is required on timecards. If there are more hours than required by the job share/variable hours work arrangement in the period, record EX for Extra hours to ensure straight time is paid and that the benefits are credited for the time worked. NOTE: OBA cannot be used unless there is an LOU. If the hours do not meet the variable hours work arrangement in the period, record the appropriate Leave Without Pay code to ensure payment is adjusted accordingly. M1 employees Exception time entry is required on timecards. All hours not worked must be recorded as HNW for Hours Not Worked. Hours worked are not required to be recorded with the exception of extra hours worked. Extra hours worked must be recorded as EX to ensure straight time is paid and that the benefits are credited for the time worked. All other time off must also be recorded on timecards (i.e. SDO, VL, LWOP). At the conclusion of the Job Share/Variable hours Approval Period, a reconciliation of hours will be conducted by the manager and employee. If the hours do not meet the variable hours work arrangement, any adjustments to time entries will be determined by the manager and employee. Timekeepers will run a report from Discoverer, “Reduced Hours – HNW Summary” at the conclusion of the Approval Period and provide it to the Manager and Employee. Timekeeper Student Guide Page 48 of 90 11-Dec-2015 Shifts Spanning Midnight Entering the Time Worked: Timecards in MIDAS are based on calendar days, not shifts. For example, for the pay period from July 15th to July 28th, any time worked on those calendar days (midnight to midnight) would be entered into that timecard. For a shift that started 11:00 PM on July 28th and went until 7:00 AM on July 29th, the first hour (up until midnight) would be entered on the current Timecard and the remainder of the shift (midnight to 7:00 AM) would be entered on the following timecard (in the pay period July 29 to Aug 11). Any differentials (shift differential and weekend premium) or overtime should be entered in the same pay period/ timecard as the related time worked. NOTE: Midnight in MIDAS is recorded as 00:00. Examples: o Work from midnight to 8 a.m. would be entered as Start Time 00:00 08:00 End Time o Work from 4 p.m. to midnight would be entered as Start Time 16:00 End time 00:00 Ministries with shift workers will have averaging periods that are not calendar day based. Instead, it is based on the 24 hour day, where the start of the day is defined at the local level. In these situations, overtime must be manually calculated. You cannot rely on the averaging period calculations displayed in MIDAS. Timekeeper Student Guide Page 49 of 90 11-Dec-2015 Workers’ Compensation Roles and Responsibilities: Employee records and supervisor/manager approves appropriate WCB timecodes on timecard. SHRS updates the employee’s people record around the entire process of the claim. Timekeeper records the time related to WCB on the timecard SHRS prepares refund to vote for ministries, reconciles time recorded, and works with accounting to ensure all reimbursements are completed. For further information on roles and responsibilities, including employee and supervisor/manager responsibilities, see the Manager Checklist - WCB on the ESC Knowledge Centre: http://esc.psc.gov.sk.ca/docs/Documents/Forms/AllItems.aspx See the flow chart and spreadsheet on the following pages for WCB codes, descriptions and entering in MIDAS. Timekeeper Student Guide Page 50 of 90 11-Dec-2015 Employee Injured – WCB claim to be submitted Day of injury is recorded as RT (NOTE: SHRS needs to enter WCB information on employee’s assignment before WCB codes can be entered in MIDAS) Employees with sick leave entitlements use WS – WCB Sick Leave Pending code Approved WCB Claim Change time entered prior to approval of claim (coded as WS or LS) to WC – WCB Approved Leave and use WC for absences due to WCB claim. Return to Work If an employee returns to work on a Graduated Return to Work program, time is still covered by WCB. Use WG – WCB Graduated Return until they have returned to their regular working hours. Code used when advised by ESC Timekeeper Student Guide Time entered prior to approval of WCB Claim Once the claim has been approved or rejected: 1. Run the Employee Entitlement Detail report (see chapter 5 for more information on report). 2. Change the WS or LS timecode to the appropriate ‘Approved’ or ‘Rejected’ WCB code. 3. After Batching or Transfer, rerun Entitlement report to verify that changes have been completed. 4. Notify the employee/employee’s supervisor of the correct WCB code to use Employee has returned to work and is working his regular hours Employees with NO sick leave entitlements use LS – Sick Leave Without Pay code Rejected WCB Claim Change time entered prior to rejection of claim (WS or LS) to WR (have SL credits to cover the leave time) or WW (does not have SL credits to cover the leave time) Claim closed. WCB codes can no longer be used for time entry. Page 51 of 90 11-Dec-2015 Workers’ Compensation TIMECODES FOR DAY OF INJURY AND PRIOR TO APPROVAL/REJECTION OF WCB CLAIM: WCB Status Time Code Options Time Code Notes Day of Injury RT – Regular Time Prior to approval of WCB Claim WS – WCB Sick Leave Pending For employee’s with sick leave entitlements Used prior to a WCB Claim being approved. LS – Sick Leave Without Pay For employee’s with no sick leave entitlements Used prior to a WCB claim being approved or rejected. Employee will not receive pay for these days. Use of this code will not create an overpayment for the employee if the claim is denied. Timekeeper Student Guide On the day of the WCB injury record the hours from the time of injury to the end of their scheduled/regular shift as RT. Page 52 of 90 Other requirements/notes Employee is to complete Workers’ Initial Report of Injury (W1) form and the Manager/Supervisor is to complete the Employer’s Initial Report of Injury (E1) form. For more information see the Manager Checklist- WCB on the ESC Knowledge Centre: http://esc.psc.gov.sk.ca/docs/Documents/Forms/All It e m s . a s p x The “Date of Injury” and the “Nature of Injury” must be entered by the SHRS on the Extra Information screen in MIDAS before this time code can be used. This element will map through to element entry as “PTO SL Taken Pending WCB” which will reduce the balance on the “PTO SL Accrual Plan”. For positive paid employees this will also map through to element entry as “Regular Time Entry” for payment. Once a date is entered into “Date of Approval” or “Date of Rejection” or “Date of Approved Appeal” (entered by the SHRS) this code is no longer valid. WCB days using this time code should be identified with a note on the timecard as WCB. If the claim is approved the employee will receive retro payment for these hours. 11-Dec-2015 TIMECODES FOR APPROVED WCB CLAIMS: The SHRS will advise Timekeeper that the WCB claim has been entered in MIDAS and approved or denied. If claim has been approved, the Timekeeper must change all previous WCB related time codes to the approved leave time code (WC-WCB Approved Leave). When the WS or WR time codes are deleted, the sick leave credits will be reinstated. The Timekeeper will: 1. Run the Employee Entitlement Detail report (refer to Chapter 5 - Reports) to find which pay periods have the time coded WCB Sick Leave Pending. Check for notes on codes LS to confirm if they are WCB related 2. Change WCB Sick Leave Pending to WCB Approved if the claim is approved Refer to Chapter 4 - “Timecard Amendments”. Note: The SHRS may advise to change the time code to WCB Sick Leave Without Pay Rejected Claim if there are no available sick leave credits. 3. After Batch or Transfer, rerun report to verify that changes have been completed. 4. Notify the employee’s supervisor to complete Timecards if the employee is on an extended WCB claim. WCB Status Time Code Options Time Code Notes WCB Claim Approved WC – WCB Approved Leave This time code is used to record time away from work that is approved by WCB. WCB Claim Approved – Graduated Return to Work WG – WCB Graduated Return This time code is used to record time at work on a “Graduated Return to Work” program sponsored by WCB. It is typically used after an extended period of leave and prior to an official Timekeeper Student Guide Page 53 of 90 Other requirements/notes A date must be entered in the “Date of Approval” or “Date of Approved Appeal” by the SHRS on the Extra Information screen in MIDAS before this time code can be used. This will map through to element entry as “Workers Comp Approved” and add to the threshold for WCB limits. For positive paid employees this will also map through to element entry as “Regular Time Entry” for payment. When the time codes are adjusted from WS to WC the sick leave credits are reinstated. A date must be entered in the “Date of Approval” or “Date of Approved Appeal” fields on the Extra Information screen in MIDAS before this time code can be used. This will map through element entry as “Workers Comp Approved” and do not add to the threshold for WCB. For positive employees this will also map through to element entry as “Regular Time entry” for payment. When WCB pays for a return to work program it is usually paid at a higher rate. Depending on the Return to Work 11-Dec-2015 return to work. This code is only to be used when advised by the ESC. agreement, the timekeeper uses the element WG when the employee’s time at work is paid by WCB. If an employee is working full days and WCB is paying us for full days, all time is coded as WG. If WCB is paying 4 hours a day and the employee is working 8 hours a day, the timekeeper will code 4 hours RT and 4 hours WG. TIMECODES FOR REJECTED WCB CLAIMS: The SHRS will advise Timekeeper that the WCB claim has been entered in MIDAS and approved or denied. If claim has been rejected, the Timekeeper must change all previous WCB related time codes to the rejected leave time code: WR – sufficient sick leave credits to cover the leave time or WW – does not have sufficient sick leave credits to cover the leave time. The Timekeeper will: 1. Run the Employee Entitlement Detail report (refer to Chapter 5 - Reports) to find which pay periods have the time coded WCB Sick Leave Pending. 2. Change WCB Sick Leave Pending to WR - WCB Sick Leave Rejected Claim if claim is denied. Refer to Chapter 4 - “Timecard Amendments”. Note: The SHRS may advise to change the time code to WW - WCB Sick Leave Without Pay Rejected Claim if there are no available sick leave credits. 3. After Batch or Transfer, rerun report to verify that changes have been completed. 4. Notify the employee’s supervisor to complete Timecards if the employee is on an extended WCB claim. WCB Status Time Code Options WCB Claim Rejected WR – WCB Sick Leave Rejected Claim WCB Claim WW – WCB Sick Timekeeper Student Guide Time Code Notes If the WCB claim is rejected by WCB and the employee has sufficient sick leave credits to cover the leave time, this time code is used to record time that was previously recorded as “WS Sick Leave Pending”. If the WCB claim was Page 54 of 90 Other requirements/notes A date must be entered in the “Date of Rejection” field on the Extra Information screen in MIDAS before this time code can be used. This will map through element entry as “PTO SL Taken WCB Rejected” which will reduce the “PTO SL Accrual Plan” balance. For positive paid employees this will also map through to element entry as “Regular Time Entry” for payment. A date must be entered in the “Date of Rejection” field on the 11-Dec-2015 Rejected Leave without Pay Rejected Claim rejected by WCB but the employee does not have sufficient sick leave credits to cover the leave, this time code is used to record time that was previously recorded as “WS Sick Leave Pending” or “LS Extra Information screen in MIDAS before this time code can be used. This will map through element entry as “Workers Comp Sick Leave without Pay Rejected Claim” with the appropriate “Leave without Pay” element for payment purposes. If the employee is appealing the decision from WCB, the timekeeper may continue to use this time code to track the related WCB time. – Sick Leave Without Pay”. WCB Error messages: ATT0004 – Error WS valid on unapproved claims between Injury Date & End of Claim contact SHRS ATT0005 – Error WC & WG valid only on approved claims between Injury Date & End of Claim contact SHRS ATT0012 – Error WR and WW valid on rejected claims between Injury Date & End of Claim contact SHRS At any time, the GOS – PTO Employee Entitlement Details Report can be run for each fiscal year, requesting the “WCB Approved Leave” element group. Refer to Chapter 5-32 on “Reports”. Total up the Balance of hours for WCB Approved Leave for all fiscal years. Timekeeper Student Guide Page 55 of 90 11-Dec-2015 Chapter 4 – Timecard Variations - Addendum Shift Exchange in Adult Correctional Facilities NOTE: The following information only applies to employees who work shift work in the following adult correctional facilities: Regina Correctional Centre; Saskatoon Correctional Centre; Prince Albert Correctional Centre; Pine Grove Correctional Centre; Battlefords Community Correctional Centre; and Buffalo Narrows Community Correctional Centre Shift Exchange: When one employee exchanges their established shift with another employee’s established shift, with Management or designate approval, within the same pay period, and at no additional cost to the employer. Timecodes: SE – Shift Exchange – This time code is used when an employee is not working. They have swapped the shift and someone else is working it for them. Time coded to SE must be offset by time coded to SEW or SEA in the same pay period. SEA – Shift Exchange Absent – This time code is used when an employee was supposed to work on an exchanged shift but was unable to work. Another time code would be entered as well to record why the employee was absent (i.e. SSL). Also, time coded SEA must be offset by time codes to SE in the same pay period. SEW – Shift Exchange Worked – This time code is used when an employee is working on the swapped/exchanged shift. Time coded to SEW must be offset by time coded to SE in the same pay period. ARP – Averaging Period Reconciliation Positive – This time code is for reconciliation purposes only and is used when an employee appears to be in excess of their averaging period hours due to a Shift Exchange Worked. ARN – Averaging Period Reconciliation Negative – This time code is for reconciliation purposes only and is used when an employee is short hours in their averaging period due to a Shift Exchange. For further information see MIDAS Communication, October 6, 2013 – Shift Exchange Time Codes. Additional information can also be found in the “Shift Exchanges in Adult Correctional Facilities” policy. Timekeeper Student Guide Page 56 of 90 11-Dec-2015 Chapter 4 – Timecard Variations - Addendum WCB and Averaging Period Overtime in Young Offender Facilities In accordance with LOU 2012-06, facilities may now appropriately record timecard entries for Youth Custody LOU 143 employees on WCB claims (100% time off). The timekeepers should be entering the Averaging Period Overtime as a result of being scheduled excess hours and based on historical practice. In short, there would be no difference for an employee working 100% and an employee on 100% WCB absence. Any employee’s schedule that would result in Averaging Period Overtime would be reflected as such on their timecard using the OTB/OBB timecodes. Timekeeper Student Guide Page 57 of 90 11-Dec-2015 Chapter 5 Reports Timekeeper Student Guide Page 58 of 90 11-Dec-2015 Reports MTL Reports ~ MIDAS Time and Labour Reports GOS – PTO Reports ~ Paid Time Off Reports GOS – MTL Timecard Audit Report MTL Reports MTL reports are run from the Timecard Search screen PTO and GOS – MTL Reports GOS – PTO and GOS – MTL Reports are run from View > Requests > Find Requests > Submit Request > Reports Timekeeper Student Guide Page 59 of 90 11-Dec-2015 Type of Report MTL MTL Name of Report Timecard Detail Report Overview of Reports Suggested Time to Run Description Report As required Shows timecards for employees and the details as entered in MIDAS MTL. Timekeeper Warning Report GOS PTO Employee Entitlement Details Report GOS PTO Employee Entitlement Summary Report Timekeeper Student Guide After timecards have been entered by timekeeper deadline 3 days prior to payroll run day of payroll run (before noon) At least every quarter By request At least every quarter By request of Manager Lists timecards that: are missing have not been approved by timekeeper require payroll verification have messages Identifies remaining Paid Time Off (PTO) details and balances. It can also be produced for specific types of information, such as employees in a negative time situation. Similar to the Employee Entitlement Details Report but provides a summary of each accrual plan. Note: This report runs only at night. After the report has been submitted the Request screen display will be: Phase – Inactive Status – No Manager The report will be available the next day. Page 60 of 90 Variations Show All Assignments (all employees) or group of employees Timecards With Messages Timecard for individual employee May be run by: Employee Organization Ministry and Paylist For the whole Ministry May be run by: Employee Ministry and Paylist Organization For specific parameters May be run by: Ministry and Paylist Organization For a whole Ministry For a specific employee For specific parameters 11-Dec-2015 Type of Report GOS – PTO accrual Name of Report Carryover Notice Report GOS PTO HR Entitlement Liability Report GOS MTL MTL Timecard Audit Report Overview of Reports Suggested Time to Run Description Report January Reflects the /February – Remaining Hours or as directed balance for the by the ESC applicable accrual plans and has columns to be completed by the employee with values of To Be Used by March 31, Request Carryover, and Request Bank As requested Shows current by manager remaining entitlement balances and associated liability as of an applicable pay period end date. Timekeeper Student Guide 3 days prior to payroll run day day of payroll run Replaces e-mail alerts that were previously sent to payroll mailboxes. Alerts are generated if certain timecodes are used and/or if on the employee assignment the ‘Manual Overtime Calculations’ is set to Y. Page 61 of 90 Variations May be run by: Organization For a specific employee May be run by: Organization - detail by primary assignment - summary by primary assignment - detail for all assignments - summary for all assignments The report is run by payroll (B1, B2 or M1) and may be customized to only include timecards that fall within the following parameters (one or more than one may be selected): Pay Period Last approved date Ministry Paylist Hours of Work Specific Message 11-Dec-2015 MTL Reports Timecard Detail Report Description MIDAS Time and Labour (MTL) Timecard Detail Report shows the Timecard details and entries. For timecards with invalid lines, the error messages are displayed. The report shows all the entries and messages on the timecard. There are two versions of the MTL Timecard Detail Report that can be submitted from the Timecard Search screen. Show All Assignments (all employees) o displays all entries on all timecards that fit into the selected parameters o can be run for a group of employees or for an individual employee Timecards With Messages (employees with messages on the timecard) o displays all entries on the timecards with error or warning messages that fit into the selected parameters o can be used when there are several errors or messages to review Timekeeper Warning Report Description Timekeepers run this report on demand. If the Timekeeper Warning Report is blank, there was nothing to report. Timekeepers are responsible for checking all missing Timecards and correcting any errors that are identified on this report. Timekeepers should ensure that all warnings are handled and the appropriate people notified, should action be required. This report identifies timecards that are NOT ready for the batching process. This includes the following error messages and actions required: Missing Timecards - Timekeeper to enter Note: Bi-weekly Positive Paid B1 employees who have not been scheduled to work in a pay period must have the “No Time to Report” box checked on the Timecard Header screen. This will remove the missing timecard warning message from the Timecard Warning report and the employee will not be reported. If the employee was scheduled to work but didn’t, then a timecard must be entered with the appropriate LWOP timecodes. “Invalid” or “Unprocessed” Timecards - Timekeeper to validate and approve “Valid” timecards awaiting approval - Timekeeper to approve Timecards marked as “Pending” awaiting verification - HRPA to Verify Timecard Required Flag does not match the payroll cycle o B2 or M1 – assignment timecard required flag set to Y. Requires positive time entry in current pay period prior to payroll run. The timecard entry screen should have a message box. The Timekeeper Warning Report must be run in the current pay period in order to see this message. Timekeeper Student Guide Page 62 of 90 11-Dec-2015 Notes: Bi-weekly Positive Paid B1 employees always require the Timecard to be entered in order to receive pay. The Timekeeper Warning Report should be viewed using the current pay period. Exception Paid B2 and M1 employees are shown in the Timekeeper Warning Report as missing in the following pay period. B2 and M1 Timekeeper Warning Reports should be run in both the previous and current pay periods in order to see all warning messages. Requesting a MTL Report for multiple employees From the Timecard Search screen: Select the “Payroll” and “Pay Period Start Date” from drop lists. Enter either the “Organization” or the “Ministry and Paylist”. For the “Timecard Detail Report”, click on the o “Show All Assignments” radio button to view all Timecards. o “Timecards With Messages” radio button to view only the Timecards requiring attention. For the “Timekeeper Warning Report”, click on the o “Timecards Not Completed” radio button. Press the “Print Report” button to submit the request. Record the concurrent request ID number that appears on the pop up screen. Timekeeper Student Guide Page 63 of 90 11-Dec-2015 Requesting a Timecard Detail Report for an individual employee To run a Timecard Detail Report on an individual employee: Option 1: Timecard Search Screen Select the “Payroll” and “Pay Period Start Date” from drop lists. Query employee by name. Press the “Print Report” button to submit the request. Record concurrent request ID number from the pop up screen Timekeeper Student Guide Page 64 of 90 11-Dec-2015 Option 2: Timecard Entry Screen Select the “Payroll” and “Pay Period Start Date” from drop lists. Query employee by name. Click “Find”. Click “Details”. Press the “Print” button to submit the request. Record concurrent request ID number from the pop up screen. Submitting a GOS - PTO Report From the Navigation Screen, expand Processes and Reports > Submit Processes and Reports and the Find Requests screen will appear. Timekeeper Student Guide From other screens, select from the menu View > Requests and the Find Requests screen will appear. Page 65 of 90 11-Dec-2015 When the Find Requests screen pops up, click ‘Submit a New Request’ When the New Request form pops up, select Single Request (default) and press “OK” The Submit Request screen will pop up and this is where you will select the report you would like to run. Selecting a GOS – PTO or GOS – MTL report Click on the “List of Values” (three dots) on the “Name” field. “Name” field refers to the name of the report OR Type the name of the report and Press “TAB”. A List of Reports displays dependent upon the responsibility. Select (highlight) the report and click ‘OK’. Parameter details for GOS – PTO and GOS – MTL Reports GOS-PTO Employee Entitlement Details Report This report provides employees and/or managers with attendance information including accrual values reflecting Carryover, Entitled, Adjustments, Taken, Paid Out and Balance. NOTE: A ministry-wide report can be run only using the GOS-PTO Employee Entitlement Summary Report. The remaining fields are optional and can be used to filter the report. If you do not enter any further fields all employees included in the parameters below will be included in the report. Timekeeper Student Guide Page 66 of 90 11-Dec-2015 Includes Subordinates of HR Org Yes or No (required field) Pay Schedule – Drop Down List such as SGEU, MCP, CUPE Assignment Category – Drop Down List such as Labour Service, Non Govt, Permanent Full Time Assignment Status - Active, Leave of Absence, Non-Active (includes Seasonal Layoff, Season Layoff With Pay and Terminate Assignment) Effective Date – Can be set to previous, current or future date. Balances will be displayed for all timecards that have been processed as of this date. Report Type – Detail (Default) or Summary Positive and Negative Balances – Show All Balances (default), Show Positive Balances only, or Show Negative Balances only. Element Group – Specify an Element Group to Narrow down report by. For example: PTO SL Accrual Plan, WCB Approved Leave, PTO SDO Accrual Plan. Display PN Balance – Yes (default) or No Click on the ‘OK’ button after filling in the parameters. Click on the “Submit” button. This will submit the report and display the Request screen. To make a change to the parameters from this screen before submitting reports, click on “Parameter” field and the parameters form will open. Examples of “Employee Entitlement Details Report” and parameters required: Effective date – use current date to include all time entries that have been processed in this fiscal year or you can use another specific date. Reports can only be run for one fiscal year at a time. Request Type – use ‘Detail’ to get a line by line history of all entries by date for the accrual plans – use ‘Summary’ to get a total of each accrual 1. To run the report for an individual employee: Enter “Employee Name” (Employee's Last Name, then First Name). Press “TAB”. Enter any other parameters to further customize report. Timekeeper Student Guide Page 67 of 90 11-Dec-2015 2. To run the report to view negative balances (i.e. Sick Leave or Vacation Leave) Enter “Ministry” and “Paylist” or “Organization” Positive and Negative Balances – select “Show Negative Balances Only” Enter any other parameters to further customize report. 3. To run the report for multiple employees showing all accrual balances Enter “Ministry” and “Paylist” or “Organization” Report Type – select Detail to get results that show each entry of accruals for each employee or select Summary to get results Report will display accruals by one page per employee NOTE: This report displays entitlements by employee. If the employee has multiple assignments, the total balance is the total by employee - NOT by assignment. Sample GOS – PTO Employee Entitlement Details Report – ‘Detail’ selected Sample GOS – PTO Employee Entitlement Details Report – ‘Summary’ selected Timekeeper Student Guide Page 68 of 90 11-Dec-2015 GOS-PTO Employee Entitlement Summary Report This report is similar to the details report, displaying the entitlement balances by employee. It does not include the detail of transactions making up that balance and will list multiple employees on one page. The report can be run by HR Organization or Paylist, or for a specific employee. Selection criteria can be used to limit the report based on type of accrual, assignment status, and positive/negative balances. Select the “GOS - PTO Employee Entitlement Summary Report” from the Submit Requests screen and select “OK”. This report provides a summary of each accrual plan; therefore, if ran by “HR Org Ministry”, there will be multiple employees per page. Enter “Employee” (Employee's Last Name, then First Name). Press “TAB”. OR Enter the “Ministry” OR Enter “Organization” or Paylist to narrow selection (optional) The remaining parameters are optional. When parameters are completed press “OK”. The Submit Request screen pops up. If you do not enter any further fields all employees included in the above parameters will be included in the report. Includes Subordinates of HR Org - Yes or No (required field) Pay Schedule – Drop Down List such as SGEU, MCP, CUPE Assignment Category – Drop Down List such as Labour Service, Non Govt, Permanent Full Time Assignment Status - Active, Leave of Absence, Non-Active (includes Seasonal Layoff, Seasonal Layoff With Pay and Terminate Assignment) Effective Date – Can be set to previous, current or future date. Balances will be displayed for all timecards that have been processed as of this date. Report Type – Detail (Default) or Summary Positive and Negative Balances – Show All Balances (default), Show Positive Balances only, or Show Negative Balances only Element Group – Specify an Element Group to Narrow down report by. For example: PTO SL Accrual Plan, WCB Approved Leave, PTO SDO Accrual Plan. Display PN Balance – Yes (default) or No Timekeeper Student Guide Page 69 of 90 11-Dec-2015 NOTE: This report has been developed to run only at night. The following message in the Request screen will be displayed: Phase - Inactive Status - No Manager The report will be available the next day. This report provides employees and/or managers with attendance detail information including accrual values reflecting Carryover, Entitled, Adjustments, Taken, Paid Out, and Balance. NOTE: This report displays entitlements by employee. If the employee has multiple assignments, the total balance is the total by employee - NOT by assignment. GOS-PTO Accrual Carryover Notice Report This report is used to support the fiscal year end request for carryover of accrual plan balances from one year to the next. The Report reflects the Remaining Hours balance for the applicable accrual plans and has columns to be completed by the employee with values of To Be Used by March 31 and Request Carryover. The balances are displayed from a snapshot created for all timecards processed as of the last payroll run. The report can be run by HR Organization or for a specific employee Timekeeper Student Guide Page 70 of 90 11-Dec-2015 Select the “GOS - PTO Carryover Notice Report” from the Submit Requests screen and click “OK”. The parameters for the Carryover Notice Report include. Effective Date – Choose date to run report effective for. HR Organization - must include either HR Organization or Employee Name Includes Subordinates of HR Org Yes or No (Default to N) Employee Name - must include either HR Organization or Employee Name Report Sick Leave – Yes or No (Default to N) Signature Line Title 1 – 3 – Title of Authorized Signature Comments – Any comments to be included at the bottom of the report Press “OK” when parameters are complete. Note: Exception paid employees (B2 and M1) typically have their timecards entered one period late, resulting in the balances for the pay period being updated one period late. For example, the period end date of 31-DEC for monthly payroll will display attendance entered to 30-NOV. This report runs off a ‘snapshot’ table created after each payroll run. Any retroactive changes after the payroll run to the data impacting these balances will not be reflected on the report until the next payroll run’s period end date. Timekeeper Student Guide Page 71 of 90 11-Dec-2015 GOS-PTO HR Entitlement Liability Report This report shows current remaining entitlement balances and associated liability, as of an applicable pay period end date. The balances are displayed from a snapshot created for all timecards processed as of the last payroll run. This report is not intended to report the actual financial liability; that information will be made available on a separate financial report. The report can be run by HR Organization. Four versions are available - detail by primary assignment, summary by primary assignment, detail for all assignments, and summary for all assignments. This report provides management with a tool to identify current remaining Paid Time Off (PTO) balances and associated liability as of an applicable pay period end date. This report is NOT intended to report the actual financial liability – that information is available on a separate financial report. Note: This report can be run as a summary report or as a detail report. Based on parameter selections, this will gather the required information and submit up to 4 separate requests. Select “Yes” to at least one of the four report types: Detail Report by Primary Assignment Detail Report by All Assignments Summary Report by Primary Assignment Summary Report by All Assignments NOTE: Additional information for this report is provided in the 08-JAN-2007 MIDAS Release. GOS-MTL Timecard Audit Report Previously e-mail alerts were sent to the payroll mailboxes when timecards were entered and approved with timecodes that trigger messages for payroll to review. These messages will now be reported on a MTL report, the GOS – MTL Timecard Audit Report. The report will provide detailed information for each message, such as date, timecode, and hours. E-mails will no longer be sent to the generic payroll mailboxes. The report produced is in PDF format and can also be e-mailed to specified e-mail box(es) in Excel format. Timekeeper Student Guide Page 72 of 90 11-Dec-2015 Required fields: Payroll - (B1, B2 or M1) Pay Period To – default is current pay period where payroll run has not occurred yet. Optional fields: Pay Period From – for current period reporting, leave blank and it will select all timecards approved since the previous payroll run. Last Approved as of Ministry Paylist Hours of Work Message – Allows for selection of specific message. If no selection is made will include as messages flagged as default. E-Mail for Excel Report – not required by when completed report is e-mailed in Excel format to email address entered. For further information see the MIDAS Communication, November, 15, 2011. Timekeeper Student Guide Page 73 of 90 11-Dec-2015 Finding and Viewing MTL and PTO Reports Reports that have been submitted can be found and viewed by going through the Navigation Screen or through the View menu at the top of the page: From the Navigation Screen, expand Processes and Reports > View Requests and the Find Requests screen will appear. From other screens, select from the menu View > Requests and the Find Requests screen will appear. Find Requests screen 1. Select one of the radio buttons to view the report: My Completed Requests My Requests in Progress All My Requests (system default) Specific Requests When viewing a specific request, complete the appropriate parameters. Click on the “Find” button. This will display the “Requests” screen. Timekeeper Student Guide Page 74 of 90 11-Dec-2015 Requests screen This screen displays all reports that have been submitted and the phase and status of each report. Click on the “Refresh Data” button to refresh the screen. Continue clicking on this button until the report shows the Phase column as “Completed” and the Status column as “Normal”. Phase “Pending”– the report is waiting to run “Running”– the report is currently running “Completed”– the report has completed running “Inactive”– this phase is used for reports that have been designed to run only at night (i.e., Employee Entitlement SUMMARY Report) Status “Normal” – the report has completed successfully “Error”– there is a problem with the report. Click on the “View Log” for more details or call the MIDAS HR/Payroll Help Desk, if necessary. “No Manager”– this is used to identify reports that have been designed to run only at night (i.e., Employee Entitlement SUMMARY Report). Viewing MTL and PTO Reports Reports can be view using the Zoom icon or through the View Output button. Highlight the report you want to view Zoom icon Select from the menu, View > Zoom OR select the “Zoom” icon button. Note: The Reports are opened using Adobe Acrobat, which may have to be installed on your computer. When selecting “Zoom”, a window will pop up asking to “Open” or “Save” the document, select “Open” to view the report. The “View Output” button will also allow the timekeeper to see the request; however, it is in text format which makes it more difficult to view the entire report and does not print properly. Timekeeper Student Guide Page 75 of 90 11-Dec-2015 Schedule & Processes Batch schedule Payroll batch is run: 3 nights prior of payroll processing 1 night prior of payroll processing Night of payroll processing Timekeeper warning report schedule Batch Schedule The payroll batch is run three nights prior, one night prior and the night of payroll. The batch process will mark all timecards that are approved or verified as processed which then moves the timecard elements to element entry and are then ready to be paid. Timekeeper warning report schedule The Timekeeper should be running this report prior to the batching schedule to ensure all timecards have been entered and are ready for batching. It is recommended that the Timekeeper Warning Report is run three days prior to payroll production after timecards have been entered by the timekeeper deadline. Once all received timecards are entered, run the Timekeeper Warning Report again at noon on the day of payroll processing. B1 employees: The Timekeeper Warning Report is primarily used to identify missing timecards and ensure that all timecards are approved and verified. B2 & M1 employees: The timekeeper Warning Report is primarily used to identify employees requiring positive time entry in the current pay period. The report is also used to identify missing timecards and timecards requiring approval or verification from previous pay periods. Timekeeper Student Guide Page 76 of 90 11-Dec-2015 Chapter 6 Timekeeper's Touch Points with Other Roles Timekeeper Student Guide Page 77 of 90 11-Dec-2015 Timekeeper's Touch Points with Other Roles Employee Supervisor Contact the Employee’s Supervisor: - If the paper timecard requires clarification - To obtain corrections to override costing if required - To determine required change to time code if a negative accrual balance warning message appears - To advise of any changes made to the timecard - For overtime authorization Human Resource Payroll Administrator (HRPA) Contact the HRPA: - To update MIDAS when a mid-period change is indicated on the paper timecard but no message appears on the Time Entry Screen - If unable to enter override costing due to “Unauthorized” entry. - If unable to enter a WCB timecode - If you require clarification of rules. i.e. overtime, differentials, time code eligibility - To request the HRPA review a specific Timecard - To request a Quick Pay for employees - If payroll verification of timecard (status pending) appears on Timekeeper Warning report prior to final batching cut-off. For employees with “Manual Overtime Calculations Required” flag is “Y”, the “Transfer” button does not activate until the HRPA verifies the timecard. Timekeepers use regular e-mail to request a Quick Pay. Timekeeper Student Guide Page 78 of 90 11-Dec-2015 Chapter 7 References Timekeeper Student Guide Page 79 of 90 11-Dec-2015 Reference Materials Common Acronyms Terminology Timecard Fields Short-cut Keys Common Reason Codes Common Error and Warning Messages When to Contact the ESC or MIDAS Help Desk Common Acronyms CBA CRC CUPE DLOA DM DR EDO FTE GOS HR or HRB ILOA LOU LS LTD LWOP MIDAS MTL OT PEBA PFT PPT PSC PTO SDO SGEU SHRC TAHD TIL TR UMC WCB Collective Bargaining Agreement Criminal Record Check Canadian Union of Public Employees Definite Leave of Absence Deputy Minister Data Repository Earned Day Off Full Time Equivalent Government of Saskatchewan Human Resource (Branch) Indefinite Leave of Absence Letter of Understanding Labour Service Long-term disability Leave Without Pay Multi-Informational Database Application MIDAS Time and Labour Overtime Public Employees Benefits Agency Permanent Full Time Permanent Part Time Public Service Commission Paid Time Off Scheduled Day Off Saskatchewan Government and General Employees Union Saskatchewan Human Rights Commission Temporary Assignment of Higher Duties Time in Lieu Temporary Reclassification Union Management Committee Workers Compensation Board Timekeeper Student Guide Page 80 of 90 11-Dec-2015 Timekeeper Terminology Paper Timecard Timecard HR Organization HR Org/Ministry Entity Grade Job Employee Number Assignment Number Accrual Balances Averaging Period Rotation Plan Work Schedule Autofill Timecard Exception Reporting Timecard Positive Reporting Batching Excel or PDF version that employees use to record their time The time entry area where time information is recorded by day. This information feeds the payroll and accruals The organizational structure that an employee is assigned to which does not necessarily relate to the financial structure. Use along with paylist to select employee for timecard entry. Corresponds to Vote or Ministry where expense is charged in the General Ledger. Consists of three segments separated by a period: Pay Schedule, Level, and Modifier. (i.e., SGEU.07.Market Supplement). Consists of three segments separated by a period: Occupation Group, Sub-Occupation Group, and Working Level. : (i.e., HCP, HAD.W [indicates Child Protection Worker, Adoptions, Working Level]). The unique number that is assigned to every employee and is maintained through their work history with government (i.e., 12345). A system generated number that uniquely identifies an employee’s assignment; where only one assignment exists, it will match the Employee Number An employee with multiple assignments will have sequential numbers attached (i.e., 12345-2, 12345-3). Remaining balance in all paid time off (PTO) plans. (i.e., vacation, sick, banked overtime, etc.). Displayed in hours for all employees Period of 2 to 8 weeks (some are longer) where employees’ hours of work designation is used to determine the number of hours required and threshold to apply overtime rates. Regular working schedule which includes start time, stop times, and regular days of rest Provide the ability for longer term shift patterns to be created than a rotation plan A Button on the timecard that allows for multiple timecard details to be entered once Reporting only exceptions to normal, regular time worked. (i.e., overtime, sick leave, vacation leave, EDO used, etc.). Used only for B2 and M1 employees Reporting all the details. (i.e., regular time (start and stop), overtime, sick leave, vacation leave, etc.). Used only for B1 employees and any B2 and M1 partial period employees The process where the system gathers timecards into a batch by HR Org and Pay List to transfer to the employee element entry for payment and update of accruals Timekeeper Student Guide Page 81 of 90 11-Dec-2015 Costing Exception Paid Employees/B2 and M1 Positive Paid Employees/B1 Method of indicating where employee pay is coded into the General Ledger of Financials B2 and M1 employees who typically receive pay each pay period regardless of a timecard being submitted. Adjustments are normally made to their pay retroactively for supplementary pay or time not worked. B1 employees who are paid based upon the hours worked indicated on their biweekly timecard Timecard Fields Date Day Assign Num Time Code Reason Start Time End Time Hours Notes Costing Deleted Review Status Enter the activity date Auto populates based upon the date entered Auto populates or if entering more than one assignment, provides a drop down list to select from A two or three character reason code used to record employee’s activity A two character reason code used to further describe employee’s activity for sick leave, pressing necessity, and family leave Time is recorded using the 24 hour clock. Start time records record the start of a day, shift, cost change and/or certain time codes. Midnight is always recorded as 00:00 Time is recorded using the 24 hour clock. End Time records the end time of the day, shift, cost change and/or certain time codes. Midnight is always recorded as 00:00. Note: Not all time codes require a Start and End Time. This is system controlled. Auto populates based upon start and end times entered or is manually entered based upon time codes entered. Timekeeper enters notes recorded on the paper Timecard by clicking into this box (i.e., employee may put a note on the reason for overtime) Record the costing overrides A check mark will appear in this box if the line has been deleted after the Timekeeper has “Approved”. A check mark will appear in this box if the validation process provides a warning or an error message that requires review. Displays the status of each line throughout the process Timekeeper Student Guide Page 82 of 90 11-Dec-2015 Keyboard Shortcuts A Keyboard Shortcut is a specific combination of keystrokes that performs the same function as a corresponding menu item or mouse click. You can display a list of the keyboard shortcuts that map to your computer terminal's keyboard at any time. By using M > Help > Keyboard Help or Ctrl+K. When you finish scrolling through the listing, click OK to close the window. MIDAS assigns many commonly used functions, such as Run Query, Save or Clear Record to keyboard shortcuts. MIDAS users can bypass the Menu by using the following list of Keyboard Shortcuts: COMPLETE LIST OF KEYBOARD SHORTCUTS: Function Copy Field Clear Field Copy Record Clear Record Clear Form Count Query Delete Record Display Error Down Edit Enter Execute Exit or Cancel Help Insert Record List of Values List Tab Pages Next Field Next Record Previous Field Print Save Scroll Down Scroll Up Page Up Update Record Timekeeper Student Guide Keyboard Shortcut Shift+F5 F5 Shift+F6 F6 F8 F12 Ctrl+ Up Arrow Shift+Ctrl+E Down Arrow Ctrl+E Query F11 Query Ctrl+F11 F4 Ctrl+H Ctrl+ Down Arrow Ctrl+L F2 TAB Down Arrow Shift+TAB Ctrl+P Ctrl+S Page Down Ctrl+U Page 83 of 90 11-Dec-2015 Keyboard Shortcuts On the MIDAS screens, shortcut keys are identified by an underscore. To use the shortcut key, use ALT+ the letter that has the underscore: Search ALT+S Print Report ALT+P Find ALT+I Details ALT+D Timekeeper Student Guide Page 84 of 90 11-Dec-2015 Common Time Codes A full list of time codes is available online and on the Excel timecards. RT - Regular Time Worked EX – Extra Hours: This time code used by variable hour/job-sharing employees who worked more than the required hours based upon the employee’s variable hour/job share hours of work arrangement for a certain pay period. Earned Days Off Variations: EU – EDO Used EB – EDO Banked ET – EDO Taken From Bank EOB – To bank over 8 hours on an EDO at straight time (field employees only - if eligible) Scheduled Days Off Variations: SU – SDO Used Vacation Leave VL - Paid Vacation Leave VLU - Vacation Leave Unpaid (receiving vac pay). LV - Vacation Leave Without Pay For employees that receive vacation hours (credits), the VL and LV time codes would be used to record any vacation leave. Employees should use these time codes if they are permanent parttime, permanent full-time and out-of-scope. VL code will map to the PTO VL Taken on element entry and reduce the vacation credit balance. LV code will map to Leave Without Pay Exc on element entry and the hours will be used to reduce the regular salary payment. For employees that receive Vac Pay Reg, the VLU time code would be used to record any vacation leave taken. Employees should use this code if they are non-permanent and labour service. This will map to PTO VLU Taken on element entry Sick, Family and Pressing Necessity Leave SFL - Family Leave SPN - Pressing Necessity SSL - Sick/Illness Timekeeper Student Guide Page 85 of 90 11-Dec-2015 For employees that have over 600 hours of sick leave carryover, the employee has unlimited pressing necessity leave. Refer to the HR Manual, Policy 702-1, for guidelines on Pressing Necessity and Family Leave. For employees with less than 600 hours of sick leave on carryover, they must have sufficient sick leave and pressing necessity to use family leave and must have sufficient sick leave to use pressing necessity. Maximum number of family leave hours that can be used in a fiscal year is 40 hours. It does not carry over at fiscal yearend. For more information or questions about pressing necessity or family leave contact your manager or human resource consultant. Statutory Holidays SY - Statutory Holiday Automatically added by system when validate button is pressed. This is used as a placeholder for employees that receive designated holiday pay on their cheques. SYP - Statutory Holiday Pay Automatically added by system when validate button is pressed. This is used for employees that do NOT receive designated holiday pay. Timekeeper Student Guide Page 86 of 90 11-Dec-2015 Common Error and Warning Messages Distribution Timekeepers* Ownership The MIDAS User Support Team [PSCMIDAS-MHD@psc.gov.sk.ca] is responsible for ensuring that this document is necessary and that it reflects actual practice. NOTE: Warning Messages will not stop the processing of the timecard. Error messages must be corrected in order to approve and process the timecard. Code Description GEN - General Validation GEN0003 Code GEN0005 Action Required Error - Employee must be recalled prior to time Entry Only applies to Labour Service Seasonal Layoff - Contact ESC/HRPA regarding employee rehire. Description Action Required Error - Assignment is not Active Employee recorded terminated or for the date entered DLOA. If paper timecard has entries after termination/DLOA date, verify correct termination date with ESC/HRPA, contact employee's manager. GEN0006 Warning - Total for day exceeds the scheduled hours and may result in overtime. Warning is based on Rotation Plan - entry should be reviewed to determine if eligible for overtime, review rotation plan to determine if accurate. GEN0101 Error - Assignment not authorized for cost changes on time entry Contact ESC/HRPA to change Allow Time Cost Entry flag to Y on Assignment DFF for this pay period. Timekeeper Student Guide Page 87 of 90 11-Dec-2015 GEN0102 Error - Cost overrides not applicable for this time code GEN0103 Error - Value entered for Entity is a parent and is not valid for costing GEN0104 Error - Value entered for Program is a parent and is not valid for costing GEN0105 Error - Value entered for Org is a parent and is not valid for costing Time code cannot have cost override entered (i.e., Time Banked codes). Continue without override entry and advise manager. Override costing string is not set up in general ledger. Contact employee's manager to set up in GL or confirm correct string. GEN0106 Error - Value entered for Project is a parent and is not valid for costing GEN0107 Error - Value entered for Location is a parent and is not valid for costing GEN0108 Error - Not authorized to cost to Entity and Program entered * GEN0109 Error - Costing string does not pass GL cross-validation rules GEN0113 Error – Also receiving Des Hol Pay. Please contact HRPA. Contact ESC/HRPA to review elements on assignment. GEN0114 Warning Current Fiscal Year Timecard Amendment Contact ESC/HRPA to review. *May need to contact the ESC/HRPA Warning – Previous Fiscal Year Contact ESC/HRPA to review Timecard amendment PTO entitlements. GEN0116 Error – Cannot amend timecard Contact ESC/HRPA to request as final process date exists – removal of a final process/end contact ESC date from the assignment. GEN0117 Error – Location and Project Enter a valid location and/or segments on Costing cannot project code. be blank Code Description Action Required ATT - Attendance Validation GEN0115 Timekeeper Student Guide Page 88 of 90 11-Dec-2015 ATT0003 Warning - Ensure actual time worked is recorded. Payment will be based on that. ATT0004 Error - WS valid on unapproved claims between Injury Date & End of Claim Error - WC & WG valid only on Contact ESC/HRPA to ensure that WCB EIT is up to date. approved claims between Injury Date & End of Claim ATT0005 The employee has reached the LWOP threshold. Requires positive time entry for accurate payment. Note: If positive time entry is not done, employee will not be paid. ATT0012 Error - WR and WW valid on rejected claims between Injury Date & End of Claim ATT0007 Error - Not eligible for this time code Review timecard; contact ESC/HRPA to determine whether employee is eligible. ATT0011 Warning - Family Leave usage has exceeded maximum for fiscal year Have employee submit amended timecard. Refer to HR Manual for information regarding Family Leave Policy ATT0013 Error - Hours for Stat are incorrect. Review number of hours entered for SY and SYP code. It is not necessary to enter hours for stat. Upon validation of timecard correct timecode will populate with correct number of hours based on the employees assignment. SUP - Supplementary Validation SUP0007 Error - Differential exceeds Regular Time SGEU only. Review and correct Differential or RT time entered on timecard. Differential time cannot exceed RT time. ACC - Accruals Validation Timekeeper Student Guide Page 89 of 90 11-Dec-2015 ACC0001 Warning - Negative balance on entitlement records ACC0003 Error - Accrual plan is not active on this assignment Follow ministry procedures to obtain authorization for approval of negative balance, or have employee submit amended timecard to manager. Contact ESC/HRPA to determine if employee is eligible for accrual plan and whether it should be added. The following are time codes that are eligible for DWP and DSP: AL CJ CP EB EOB EX ESW GRT PPB PPS RC RP RT TR US WC WG Assigned Leave With Pay CUPE Joint Council Leave CUPE Presidential Leave EDO Banked EDO Over 8 Hours Banked Extra Hours EDO Severe Weather Guaranteed Regular Time Premium Pay on Stat Banked at 1.5 Premium Pay on Stat at 1.5 Regular Time Call Back Regular Time Phone Call Regular Time Worked Training, Learning and Development SGEU Union Business WCB Approved Leave WCB Graduated Return Help Desk For assistance with MIDAS password or MIDAS issues, contact the MIDAS HR/Payroll Help Desk at o Email PSC MIDAS-MHD For assistance with timecards, contact the Employee Service Centre at o 306-798-0000 or 1-877-852-5808 or o Email esc@gov.sk.ca Timekeeper Student Guide Page 90 of 90 11-Dec-2015