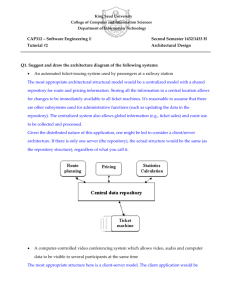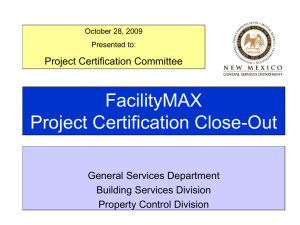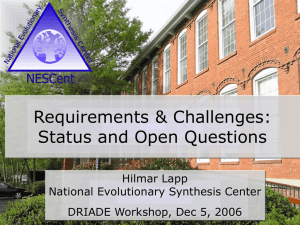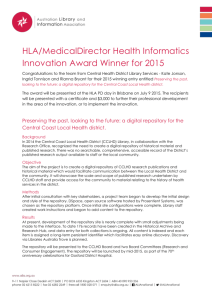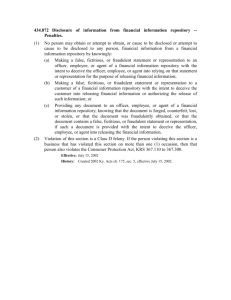instructions for faculty - Durham College
advertisement
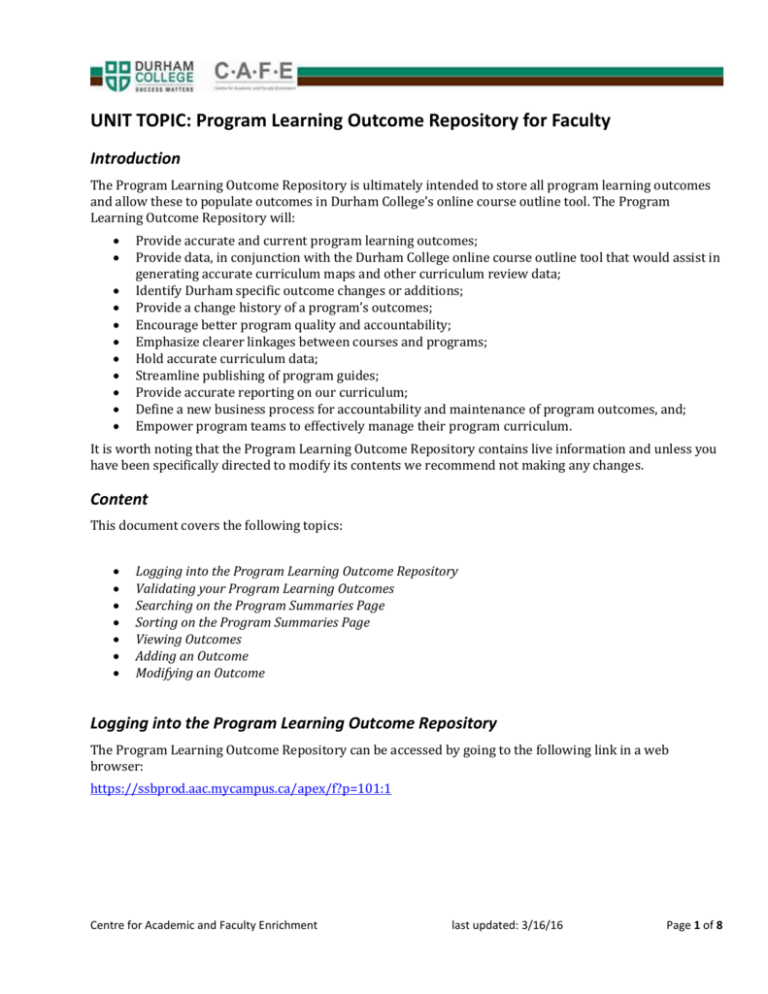
UNIT TOPIC: Program Learning Outcome Repository for Faculty Introduction The Program Learning Outcome Repository is ultimately intended to store all program learning outcomes and allow these to populate outcomes in Durham College’s online course outline tool. The Program Learning Outcome Repository will: Provide accurate and current program learning outcomes; Provide data, in conjunction with the Durham College online course outline tool that would assist in generating accurate curriculum maps and other curriculum review data; Identify Durham specific outcome changes or additions; Provide a change history of a program’s outcomes; Encourage better program quality and accountability; Emphasize clearer linkages between courses and programs; Hold accurate curriculum data; Streamline publishing of program guides; Provide accurate reporting on our curriculum; Define a new business process for accountability and maintenance of program outcomes, and; Empower program teams to effectively manage their program curriculum. It is worth noting that the Program Learning Outcome Repository contains live information and unless you have been specifically directed to modify its contents we recommend not making any changes. Content This document covers the following topics: Logging into the Program Learning Outcome Repository Validating your Program Learning Outcomes Searching on the Program Summaries Page Sorting on the Program Summaries Page Viewing Outcomes Adding an Outcome Modifying an Outcome Logging into the Program Learning Outcome Repository The Program Learning Outcome Repository can be accessed by going to the following link in a web browser: https://ssbprod.aac.mycampus.ca/apex/f?p=101:1 Centre for Academic and Faculty Enrichment last updated: 3/16/16 Page 1 of 8 Phase 1: Validating the Outcomes The first step is to determine whether the correct outcomes are listed in the PLOR. How do I do this? 1. Locate the Program Learning Outcomes listed in your Program Guide. Are they the same as the outcomes listed in the PLO Repository under Durham College? 2. Does your program have a MTCU Program Standard? If your answer is no, please skip this section and proceed to number 3. If your program has an MTCU standard go to the MTCU Program Standard website Scroll half way down the page until you see the following Click on appropriate link (i.e. technology) and locate your standard (most are in a PDF format). Compare MTCU Outcomes listed in the PLO Repository with the MTCU standard from this website. They should match. If there are errors please follow the instruction document and make necessary changes. 3. Does your program have a MTCU Program Description? Program Descriptions can be found at: http://caat.edu.gov.on.ca/HTMLpages/ProgramDescriptionsBrowse_Eng.asp **This site is pw protected User Name: caatsite password 900Mowat Scroll half way down the page and click on programs Centre for Academic and Faculty Enrichment last updated: 3/16/16 Page 2 of 8 Click on Program Descriptions Enter your MTCU code (found in the PLO repository) Centre for Academic and Faculty Enrichment last updated: 3/16/16 Page 3 of 8 Check the program description against the MTCU outcomes listed in the PLO repository. They should match. If there are errors please follow the instruction document and make necessary changes. If you have any questions regarding the accuracy of your program learning outcomes please contact Sandy Odrowski or Towell. If you need technical support using the PLO repository please contact Kyle Chapman Logging into the Program Learning Outcome Repository The Program Learning Outcome Repository can be accessed by going to the following link in a web browser: https://ssbprod.aac.mycampus.ca/apex/f?p=101:1 This should take you to a screen that looks like the following: You can log on using your network credentials. Enter your banner ID and network password, then click Login. As usual, if you need to reset this password it can be done by calling x3333, option 1. This will take you to the list of Program Summaries, which should look like the following: Searching on the Program Summaries Page As there may be a large number of programs available to you, you will need to be able to find specific program summaries. You can utilize the search box near the top of the screen to find a program. To do so, type in part of the program’s name, then click Go. Centre for Academic and Faculty Enrichment last updated: 3/16/16 Page 4 of 8 This should yield a list of all programs that include those letters. If you’d like to see a list without this search applied you can click the icon with the red ‘x’, labeled Remove Filter. Sorting on the Program Summaries Page It is also possible to change the way this list is sorted, so that you can sort alphabetically (or numerically) by name, OCAS Banner Code, Owner or any other field. To sort the list of programs, click on the title of whichever column you would like to sort by. For example, you can click on the text “Program Name”. This will bring up a menu related to that column. Click the up arrow ( ) to sort in ascending order Click the down arrow ( ) to sort in descending order Click the icon with the red x ( ) to hide this column Click the fourth icon ( ) to do a Control Break, which will break this list into sections based on the information that different programs have in common Click on the “i” icon ( ) for a description of the column; for example, for “Yr Prg App” it will display “Year Program Approved” If you hide a column and would like to show it again, you can do this by clicking on Actions, followed by Select Columns. Centre for Academic and Faculty Enrichment last updated: 3/16/16 Page 5 of 8 Centre for Academic and Faculty Enrichment last updated: 3/16/16 Page 6 of 8 Viewing Outcomes To view a Program Summary, click on the Edit icon ( ) on the left hand side beside that program name. This will take you to the Program Summary page, where you can see some program information at the top and read the Program Learning Outcomes themselves at the bottom. To view things in more detail, or to make changes or additions, you can click on View, Edit and Add Program Outcomes. Sorting on the View, Edit and Add Program Outcomes screen is done the same way as sorting on the Program Summaries screen (see Sorting on the Program Summaries Page). Adding an Outcome To add an outcome, from the View, Edit and Add Program Learning Outcomes screen, you must do the following steps: Specify whether the outcome is Durham College-specific, or from MTCU Write out the text of the outcome Write out rationale for the addition Click Save Centre for Academic and Faculty Enrichment last updated: 3/16/16 Page 7 of 8 Modifying an Outcome To modify an outcome, from the View, Edit and Add Program Learning Outcomes screen, you must do the following steps: Click on the Edit icon ( ) beside the outcome you wish to modify. This will take you to a screen where you can make your changes. Develop and maintain therapeutic relationships. You may adjust whether the outcome is Durham College-specific, or from MTCU You may modify the text of the outcome Write out rationale for the change Click Save You can click Add New Learning Outcome instead of Save if the text you have entered should instead be considered a different outcome. This may come in handy if you were making a minor modification to an MTCU outcome for Durham College use. Note that you may use the Delete icon ( ) to completely delete a learning outcome from this list. Centre for Academic and Faculty Enrichment last updated: 3/16/16 Page 8 of 8