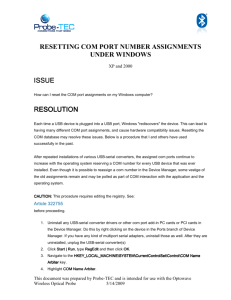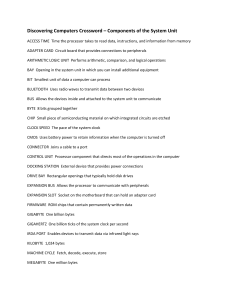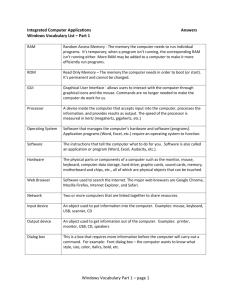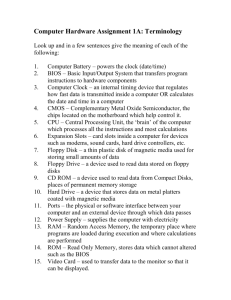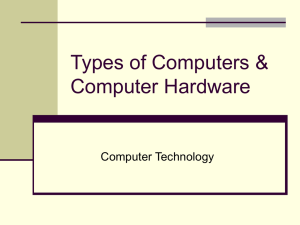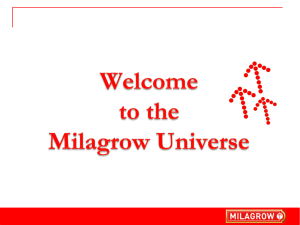What is an Operating System?
advertisement

What is an Operating System? An operating system is the most important software that runs on a computer. It manages the computer's memory, processes, and all of its software and hardware. It also allows you to communicate with the computer without knowing how to speak the computer's "language." Without an operating system, a computer is useless. The Operating System's Job You've probably heard the phrase boot your computer, but do you know what that means? Booting is the process that occurs when you press the power button to turn your computer on. During this process (which may take a minute or two), the computer does several things: It runs tests to make sure everything is working correctly. It checks for new hardware. It then starts up the operating system Once the operating system has started up, it manages all of the software and hardware on the computer. Most of the time, there are many different programs running at the same time, and they all need to access your computer's Central Processing Unit (CPU), memory, and storage. The operating system coordinates all of this to make sure that each program gets what it needs. Without the operating system, the software wouldn't even be able to talk to the hardware, and the computer would be useless Types of Operating Systems Operating systems usually come preloaded on any computer that you buy. Most people use the operating system that comes with their computer, but it is possible to upgrade or even change operating systems. The three most common operating systems for personal computers are Microsoft Windows, Apple Mac OS X, and Linux. The Windows, OS X, and Linux logos Modern operating systems use a Graphical User Interface, or GUI (pronounced "gooey"). A GUI lets you use your mouse to click on icons, buttons, and menus, and everything is clearly displayed on the screen using a combination of graphics and text. Each operating system's GUI has a different look and feel, so if you switch to a different operating system it may seem unfamiliar at first. However, modern operating systems are designed to be easy to use, and most of the basic principles are the same. The Windows GUI The OS X GUI Before GUIs, computers had a command-line interface, which meant the user had to type every single command to the computer, and the computer would only display text. Microsoft Windows Microsoft created the Windows operating system in the mid-1980s. Over the years, there have been many different versions of Windows, but the most popular ones are Windows 7 (released in 2009), Windows Vista (2007), and Windows XP (2001). Windows comes preloaded on most new PCs, which helps to make it the most popular operating system in the world. If you're buying a new computer or upgrading to a new version of Windows, you can choose from several different editions of Windows, including Home Premium, Professional, and Ultimate. For most users, Home Premium offers enough features, but many people choose one of the more expensive editions. Windows 7 Apple Mac OS X Mac OS is a line of operating systems created by Apple Inc. It comes preloaded on all new Macintosh computers, or Macs. All of the recent versions are known as Mac OS X (pronounced Mac O-S Ten), and their specific version names are Lion (released in 2011), Snow Leopard (2009) and Leopard (2007). Apple also offers a version called Mac OS X Server, which is designed to be run on servers. According to StatCounter Global Stats, Mac OS X users account for 6.3% of the operating systems market as of June 2011 - much lower than the percentage of Windows users (over 90%). One reason for this is that Apple computers tend to be more expensive. However, many people prefer the look and feel of Mac OS X. Mac OS X Lion Linux Linux (pronounce LINN-ux) is a family of open source operating systems, which means that they can be modified and distributed by anyone around the world. This is very different from proprietary software like Windows, which can only be modified by the company that owns it (Microsoft). The advantages of Linux are that it is free, and there are many different distributions (or versions) that you can choose from. Each distribution has a different look and feel, and the most popular ones include Ubuntu, Mint, and Fedora. Linux is named after Linus Torvalds, who created the Linux kernel in 1991. The kernel is the computer code that is the central part of an operating system. According to StatCounter Global Stats, Linux users account for less than 1% of the operating systems market as of June 2011. However, most servers run Linux because it's relatively easy to customize. Ubuntu Linux Operating Systems for Mobile Devices The operating systems that we've been talking about were designed to run on desktop or laptop computers. Mobile devices such as phones, tablet computers, and mp3 players are very different from desktop and laptop computers, so they run operating systems that are designed specifically for mobile devices. Examples of mobile operating systems include Apple iOS, Windows Phone 7, and Google Android. Operating Systems for mobile devices generally aren't as fully-featured as those made for desktop or laptop computers, and they aren't able to run all of the same software. However, you can still do a lot of things with them, such as watching movies, browsing the internet, managing your calendar, playing games, and more. Apple iOS running on an iPad What is an application? You may have heard people talking about using an application or an app. But what exactly does that mean? An application (or app) is a type of software that allows you to perform specific tasks. Applications for desktop or laptop computers are sometimes called desktop applications, and those for mobile devices are called mobile apps. When you open an application, it runs inside the operating system until you close it. Much of the time, you will have more than one application open at the same time, and this is known as multitasking. Watch the video to learn about how applications are used. App is a very common term for an application, especially for simple applications that can be downloaded cheaply or even for free. Many apps are also available for mobile devices and even some TVs Types of Desktop Applications There are countless desktop applications out there, and they fall into many different categories. Some are more full-featured (like Microsoft Word), while others may only do one or two things (like gadgets). Below are just a few types of applications that you might use: Microsoft Word Word Processors: A word processor allows you to write a letter, design a flyer, and create many other kinds of documents. The most well-known word processor is Microsoft Word. Personal Finance: Personal finance software, such as Quicken, allows you to keep track of your income and expenses, create a budget, and more. Most personal finance programs can automatically download information from your bank, so you don't have to manually type in all of your transactions. Web Browsers: A web browser is the tool that you use to access the World Wide Web. Most computers come with a web browser pre-installed, but you can also download a different one if you prefer. Examples of browsers include Internet Explorer, Firefox, Google Chrome, and Safari. Games: There are many different games that you can play on your computer. They range from card games such as Solitaire, to action games like Halo 2. Many action games require a lot of computing power, so they may not work unless you have a newer computer. Watching a movie in Windows Media Player Media Players: If you want to listen to mp3s or watch movies that you've downloaded, you'll need to use a media player. Windows Media Player and iTunes are popular media players. Gadgets: Sometimes called widgets, these are simple applications that you can place on your desktop (or on the Dashboard if you're using a Mac). There are many different types of gadgets, and they include calendars, calculators, maps, news headlines, and more. Installing Desktop Applications In order to work, an application usually has to be installed on your computer. Typically, installation is as simple as inserting the installation disc and following the instructions on the screen. For software that is downloaded from the internet, you can usually doubleclick it after it is finished downloading, and then follow the instructions on the screen. Many applications include a readme file (for example, readme.txt), which includes installation instructions and other information. Use caution when downloading software, as it can contain viruses or other malware. If you have an antivirus program, you should scan the downloaded software before installing it. For more information, check out Protecting Your Computer from Internet Threats in our Internet Safety tutorial. Opening Files with Applications Many applications are designed to open one or more types of files (or file formats). For example, Microsoft Word can create and edit Word documents. If you don't have the right kind of application, you won't be able to open a file. For example, if you are taking our Access 2010 tutorial, you will need to have Microsoft Access in order to open the sample database. There are two main ways to open a file: Find the file on your computer, and double click it. This will open the file using the default program. Double-clicking a file to open it Open the application, then use the application to open the file. Once the application is open, you can go to the File menu at the top of the screen and select Open. This is useful because some files can be opened by several different applications, and this method allows you to choose which application to use. Opening a file within Microsoft Word If you're not sure what a file's format is, you can look at the extension at the end of the file name (for example .docx, .txt, or .jpg). On some computers, the extension may be hidden, and you may need to look at the icon to determine the file format. Mobile Apps An iPhone running a mobile app Desktop and laptop computers aren't the only devices that can run apps. You can also download apps for mobile devices like smartphones and tablet computers, which opens up a lot of new possibilities. Here are a few examples of mobile apps: RedLaser: You can use RedLaser to compare prices while shopping. You simply scan an item's barcode using your phone's built-in camera, and the app searches the web for the best price. Word Lens: Word Lens is a language translator app. Like RedLaser, it uses your phone's camera to take a picture of a sign, menu, or other text that you want to translate, and then it displays the translation for you. Foursquare: If you're going out to a restaurant, bar, or mall, you can "check in" with Foursquare to find nearby friends and also let your friends know where you are. Foursquare can also show you a list of nearby businesses (using your phone's built-in GPS), which can help you discover places that you've never been to before. Compared to traditional applications, mobile apps are relatively cheap. Many of them cost as little as 99 cents, and others are free. If your mobile device has an internet connection, you can download apps directly onto the mobile device. Otherwise, you can download them to your computer and then transfer them over. Some of the tutorials on GCFLearnFree.org are available as mobile apps. You can go to our Mobile Apps page to download them for free. What is the Cloud? You may have heard people using terms like the cloud, cloud computing, or cloud storage. But what exactly is the cloud? Basically, the cloud is the internet - more specifically, it's all of the things that you can access remotely over the internet. When something is in the cloud, that means it is stored on servers on the internet, instead of on your computer. It lets you access your calendar, email, files and more, from any computer that has an internet connection. The Cloud If you've ever used web-based email, then you've used the cloud - all of the emails in your Inbox are stored on servers. However, there are many other services that use the cloud in different ways. Here are just a few examples: Dropbox is a cloud storage service that lets you easily store and share files with other people, and it lets you access your files from a mobile device as well. Evernote lets you type notes, clip web pages, take photos, and organize all of them from your computer or mobile device. Mozy and Carbonite can automatically back up your data in case your computer is lost, stolen, or damaged Why Use the Cloud? Using Mozy to back up files There are many reasons to use the cloud, but the main reasons are convenience and reliability. In the past, if you wanted to bring a file with you, you would have to save it to a USB flash drive, external hard drive, or CD-R disc. Saving a file to the cloud ensures that you'll be able access it with any computer that has an internet connection, so you don't have any physical media to keep track of. The cloud also makes it much easier to share a file with coworkers or friends, making it possible to collaborate over the internet. With the cloud, you're much less likely to lose your data, since it is stored on servers. However, just like anything online, there is always a risk that someone may try to gain access to your personal data, so it's important to choose a strong password and pay attention to any privacy settings for the service you're What is a Web App? Gmail Previously, we talked about how desktop applications allow you to perform tasks on your computer. However, there are also web applications (or web apps), which run in the cloud and do not need to be installed on your computer. These are sometimes called cloud apps. Examples of Web Apps Here are a few examples of web apps: Facebook Online Email Services: Services like Gmail and Yahoo! Mail run within your browser and can do many of the same things that email programs like Microsoft Outlook can do. After you sign up for an online email service, you can begin using it immediately - no installation is required. Instead of being stored on your computer, your emails are stored in the cloud. Google Docs: Google Docs is an office suite that runs within your browser. Much like Microsoft Office, you can use it to create documents, spreadsheets, presentations, and more. Your documents are stored in the cloud, which makes it easy to share your documents with other people. Facebook: Facebook lets you create an online profile and interact with your friends. Profiles and conversations are constantly evolving, so Facebook uses web app technologies throughout the site to keep the information up-to-date. There are also games and other web apps that you can add to your Facebook profile. Web apps are becoming more and more integrated with websites, and it may be hard to distinguish between a web application and a "regular" website. In many cases, you may be using a web application without even knowing it! How Do Web Apps Work? When you use a web app, you are working from your computer or mobile device, but much of the actual processing is done by a network of servers. These servers can pool all of their processing power in order to handle requests from all over the world. They also use specialized servers to store the data that you're working with, as well as the data from all of the other users. All of this happens very seamlessly, so it looks almost like the application is running on your computer. For example, if you open a document with Google Docs, your web browser will communicate with the network of servers to display your document. As you edit the document, your browser will work closely with the servers to make sure everything is kept up-to-date. Basic Parts of a Desktop Computer Introduction The basic parts of a desktop computer are the computer case, monitor, keyboard, mouse, and power cord. Each part plays an important role whenever you use a computer.Watch the video to learn about the basic parts of a desktop computer. Computer Case A computer case The computer case is the metal and plastic box that contains the main components of the computer. It houses the motherboard, central processing unit (CPU), the power supply, and more. Computer cases come in different shapes and sizes. A desktop case lies flat on a desk, and the monitor usually sits on top of it. A tower case is tall and sits next to the monitor or on the floor. The front of the case usually has an on/off switch and one or more optical drives. Most of the personal computers you can purchase today include tower cases, rather than desktop cases; however, some computers are being made with all of the internal components built into the monitor, which completely eliminates the tower. An all-in-one iMac Monitor A monitor The monitor works with a video card, located inside the computer case, to display images and text on the screen. Newer monitors usually have LCD (liquid crystal display) or LED (light-emitting diode) displays. These can be made very thin, and they are often called flat panel displays. Older monitors use CRT (cathode ray tube) displays. CRT monitors are much bigger and heavier, and they take up more desk space. Most monitors have control buttons that allow you to change your monitor's display settings, and some monitors also have built-in speakers. LED displays are actually LCD displays that are backlit with light-emitting diodes. This allows for greater contrast than a traditional LCD display. Power Cord A power cord connected to a surge protector The power cord is the link between the power outlet and the power supply unit in the computer casing. If the power cord is not plugged in, the computer will not power on. To protect your computer from voltage spikes, you can plug the power cord into a surge protector. You can also use an Uninterruptable Power Supply (UPS), which acts as a surge protector and also provides temporary power if there is a blackout. Keyboard The keyboard is one of the primary ways we communicate with the computer and enter data. There are many different types of computer keyboards such as wired, wireless, ergonomic, multimedia, and more. Although there may be differences in the location of some keys or features, keyboards are very similar and allow you to accomplish basically the same tasks. A mouse The mouse is a peripheral that is known as a pointing device. It lets you point to objects on the screen, click on them, and move them. There are two main types of mice: optical and mechanical. The optical mouse uses an electronic eye to detect movement and is easier to clean. The mechanical mouse uses a rolling ball to detect movement. Generally, a mechanical mouse is cheaper, although it may require regular cleaning to keep it working properly. Traditionally, a mouse connects to the computer using a USB or PS/2 connection. However, you can also buy a wireless mouse, which can reduce clutter on your desktop. To learn the basics of using a mouse, check out our interactive Mouse Tutorial. Mouse Alternatives There are other devices that can do the same thing a mouse can do, but with a different look and feel. Many people find them to be easier to use, and they also require less desk space than a mouse. The most common mouse alternatives include: A touchpad on a laptop Trackball: A trackball has a ball on top that can rotate freely. Instead of moving the device like a mouse, you can simply roll the ball with your fingers to move the pointer. Some mobile devices have miniature trackballs that can be controlled with your thumb. Touchpad: A touchpad (also called a track pad) is a touch-sensitive pad that lets you control the pointer by making a "drawing" motion with your finger. Touchpads are very common on laptop computers. Buttons, Sockets and Slots on a Desktop Computer 1 of 5 Introduction Take a look at the front and back of your computer case and count the number of buttons, sockets, and slots you see. Now, look at your monitor and count any that appear there. You probably counted at least 20. Each computer is different, so the buttons, slots, and sockets will vary from computer to computer. However, there are certain features you can expect to find on most desktop computers. Being familiar with the names of each and how they are commonly used will help you later on when you connect that new printer, mouse, digital camera, or other device. Watch the video to learn about the buttons, sockets and slots on a desktop computer. Front of Computer Case Front of the computer case 1. Optical Disc Drive: Often called a CD-ROM or DVD-ROM drive, these let your computer read CDs and DVDs. Most optical disc drives can also write (or "burn") data to CD-R and DVD-R discs. More recent drives can read Blu-ray Discs and write to BD-R (Blu-ray Disc recordable) discs, and these drives are often called BD-ROM, BD-RE, or Blu-ray drives. 2. Power Button: The power button is used to power the computer on and off. Additionally, you can use the power button on some computers to place the computer in different energy-saving modes such as hibernate, sleep, and standby. It is a good idea to read your manual to learn how these features work on your computer. 3. Audio In/Audio Out: Many computers include audio ports on the front of the computer case that allow you to easily connect speakers, microphones and headsets, without fumbling with the back of the computer. 4. USB (Universal Serial Bus) Port: Most desktop computers have several USB ports. These can be used to connect almost any type of device, including mice, keyboards, printers, digital cameras and more. They will often appear on the front and back of the computer. A typical Blu-ray disc can hold 25 gigabytes of data, and some can hold 50 gigabytes or more. This is much more than CDs or DVDs, making BD-R discs ideal for storage Back of Computer Case Back of the computer case On the back of the computer case are connection ports that are made to fit specific devices. The arrangement of these vary from computer to computer, and many companies have their own special connectors for the specific devices. Some of the ports may be color coded to match a color on the device, which will help you determine which port is used with a particular device. 1. Power Socket: This is where you'll connect the power cord to the computer. 2. Audio In/Audio Out: Almost every computer has two or more audio ports where you can connect various devices, including speakers, microphones, headsets, and more. 3. Ethernet Port: This port looks a lot like the modem or telephone port but it is a little bit wider. You can use this port for networking and also connecting to the internet. 4. USB Ports: On most desktop computers, most of the USB ports are on the back of the computer case. Generally, you'll want to connect your mouse and keyboard to these ports, and keep the front USB ports free so that they can be used for digital cameras or other devices. 5. Monitor Port: This is where you'll connect your monitor cable. In this example, the computer has both a DisplayPort and a VGA port. Other computers may have other types of monitor ports, such as DVI (Digital Visual Interface) or HDMI (High-Definition Multimedia Interface). 6. Expansion Slots: These empty slots are where expansion cards are added to computers. For example, if your computer did not come with a video card, you could purchase one and install it here. The following ports are less common today: 7. Serial Port: This is an older port that was frequently used to connect peripherals such as digital cameras, but today it has been replaced by USB and other types of ports. 8. PS/2: These ports are sometimes used for connecting the mouse and keyboard. Typically, the mouse port is green, and the keyboard port is purple. 9. Parallel Port (or Printer Port): This is an older port that is less common on new computers. Like the serial port, it has now been replaced by USB. Peripherals You Can Use with Your Computer The most basic computer setup usually includes the computer case, monitor, keyboard, and mouse, but you can plug many different types of devices into the extra ports on your computer. These devices are called peripherals. Below are a few examples of peripherals. A printer Printers: A printer is used to print documents, photos, or anything else that appears on your screen. There are many types of printers available, including inkjet, laser, and photo printers. You can also buy an all-in-one printer, scanner, and copier. Scanners: A scanner allows you to copy an image or document and save it to your computer as a digital (computer-readable) image. Many scanners are included as part of an all-in-one printer/scanner/copier, although you can also buy a separate flatbed or hand-held scanner. Speakers/Headphones: Speakers and headphones are output devices, which means that they are devices that communicate information from the computer to the user. They allow you to hear sound and music. Depending on the model, they may connect to the audio port or the USB port. Some monitors also have built-in speakers. Computer speakers Microphones: A microphone is a type of input device, or a device that receives information from a user. You can connect the microphone to the computer and use the computer to record sound or to communicate with another computer user over the internet. Many computers come with built-in microphones. Web Cameras: A web camera, or webcam, is a type of input device that can record videos or take pictures. It can also transmit video over the internet in real time, allowing you to do video chat or video conferencing with somebody in a different part of the world. Webcams are used often in business, and they also help many friends and families stay connected. A webcam Joystick or Game Controller: A joystick is a lever that is used to control computer games. There are various other types of controllers that you can use, and you can also use your mouse and keyboard to control most games. Digital Cameras: A digital camera lets you capture a picture or video in digital form. By connecting the camera to your computer's USB port, you can transfer the images from the camera to the computer. You can then print the images, email them to a friend, or post them on the web. Mobile Phones, MP3 Players, Tablet Computers and Other Devices: When you buy an electronic device such as a mobile phone or mp3 player, check to see if it comes with a USB cable. If it does, that means you can connect it to your computer. With many devices, you can synchronize (or sync) them with your computer, which automatically keeps your contacts, music, and other data up-to-date whenever you connect the device to your computer A Look inside a Desktop Computer Let's explore the inside of a computer tower. CPU/Processor A CPU The Central Processing Unit (CPU), also called a processor, is located inside the computer case on the motherboard. It is sometimes called the brain of the computer, and its job is to carry out commands. Whenever you press a key, click the mouse, or start an application, you're sending instructions to the CPU. The CPU is generally a 2-inch ceramic square with a silicon chip located inside. The chip is usually about the size of a thumbnail. The CPU fits into the motherboard's CPU socket, which is covered by the heat sink, an object that absorbs heat from the CPU. A processor's speed is measured in megahertz (MHz), or millions of instructions per second, and gigahertz (GHz), or billions of instructions per second. A faster processor can execute instructions more quickly. However, the actual speed of the computer depends on the speed of many different components - not just the processor. There are many processor manufacturers for personal computers, but the most wellknown ones are Intel and AMD. Motherboard A motherboard The motherboard is the computer's main circuit board. It's a thin plate that holds the CPU, memory, connectors for the hard drive and optical drives, expansion cards to control the video and audio, as well as connections to your computer's ports (such as the USB ports). The motherboard connects directly or indirectly to every part of the computer. Power Supply Unit A power supply unit The power supply unit in a computer converts the power from the wall outlet to the type of power needed by the computer. It sends power through the cables to the motherboard and other components. If you decide to open the computer case and take a look, make sure to unplug the computer first. Before touching the inside of the computer, you should touch a grounded metal object (or a metal part of the computer casing) to discharge any static buildup. Static electricity can be transmitted through the computer circuits and ruin them. RAM (Random Access Memory) RAM RAM is your system's short-term memory. Whenever your computer performs calculations, it temporarily stores the data in the RAM until it is needed. This short-term memory disappears when the computer is turned off. If you're working on a document, spreadsheet, or other type of file, you'll need to save it to avoid losing it. When you save a file, the data is written to the hard drive, which acts as long-term storage. RAM is measured in megabytes (MB) or gigabytes (GB). The more RAM you have, the more things your computer can do at the same time. If you don't have enough RAM, you may notice that your computer is sluggish when you have several programs open. Because of this, many people add extra RAM to their computers to improve performance. A bit is the smallest unit of data in computer processing. A byte is a group of eight bits. A megabyte contains about one million bytes, and a gigabyte is about one billion bytes. Hard Drive A hard drive The hard drive is the data center of the computer. This is where the software is installed, and it's also where your documents and other files are stored. The hard drive is long-term storage, which means the data is still saved even if you turn the computer off or unplug it. When you run a program or open a file, the computer copies some of the data from the hard drive onto the RAM so that it can access the data more easily. When you save a file, the data is copied back to the hard drive. The faster the hard drive is, the faster your computer can start up and load programs. Most hard drives are hard disk drives, which store data on a magnetic platter. Some computers now use solid-state drives (also called flash hard drives). These are faster and more durable than hard disk drives, but they are also more expensive. A USB flash drive is basically a small, removable flash hard drive that plugs into a USB port. These are a convenient way to bring your files with you and open them on a different computer. If you're using Windows, you can view information about your computer's RAM and processor speed without opening up your computer. Just go to the Control Panel (in the Start menu) and click System and Security. In Mac OS X, you can view this information by clicking the Apple icon and selecting About This Mac. Expansion Cards Most computers have expansion slots on the motherboard that allow you to add various types of expansion cards. These are sometimes called PCI (Peripheral Component Interconnect) cards. You may never have to add any PCI cards, as most motherboards have built-in video, sound, network, and other capabilities. However, if you want to boost the performance of your computer or update the capabilities of an older computer, you can always add one or more cards. Below are some of the most common types of expansion cards: A video card The video card is responsible for what you see on the monitor. Most computers have a GPU (Graphics Processing Unit) built into the motherboard, instead of having a separate video card. If you like playing graphics-intense games on the computer, you can add a faster video card to one of the expansion slots to get better performance. Sound Card The sound card, also called an audio card, is responsible for what you hear in the speakers or headphones. Most motherboards have integrated sound, but you can upgrade to a dedicated sound card for higher quality sound. Network Card The network card allows your computer to communicate over a network and access the internet. It can either connect with an Ethernet cable or through a wireless connection (often called Wi-Fi). Many motherboards have built-in network connections, and a network card can also be added to an expansion slot. Bluetooth Card A Bluetooth dongle Bluetooth is a technology for wireless communication over short distances. It's often used in computers to communicate with wireless keyboards, mice, and printers. It's often built into the motherboard or included in a wireless network card. For computers that don't have Bluetooth, a USB adapter (called a dongle) can be purchased. Setting Up a Computer You have a new computer and are ready to set it up. While this may seem like an overwhelming and difficult task, it is really very simple. It does not matter what name brand of computer you have, as most computers are set up in a very similar way. If you are setting up a newly purchased computer that is still in the box, you will probably find a how-to guide in the packaging that includes step-by-step details. However, even if it didn't include instructions, you can still set up the computer in just a few easy steps. In this lesson, we'll go through the different steps that are needed to set up a typical computer. Watch the video to learn how to set up a desktop computer. Setting Up a Laptop Computer Charging a laptop If you have a laptop, then setup should be very easy: just open it up and press the power button. If the battery isn't charged, you'll need to plug in the AC adapter. You can continue using the laptop while it charges. If your laptop has any peripherals, such as external speakers, you may want to read the instructions below, since laptops and desktops generally use the same types of connections. Setting Up a Desktop Computer Step 1 After unpacking the computer and peripherals Unpack the monitor and computer case from the box. Remove any plastic covering or protective tape. Place the monitor and the computer case where you wish on the desk or work area. Think about where you want your desk or work area to be located, and where you want your monitor, computer case, and other hardware. Be sure to place your computer case in an area that is well ventilated and that has good air flow. This will help to prevent overheating. Step 2 A VGA cable Locate the monitor cable. It will usually be either a VGA or a DVI cable. VGA cables will often have blue connectors to make them easier to identify. (If you have an all-inone computer that's built into the monitor, you can skip to Step 4). Step 3 Connecting the monitor cable to the VGA port Connect one end of the cable to the monitor port on the back of the computer case, and the other end to the monitor. Hand-tighten the plastic-covered screws on the monitor cable to secure it. Many computer cables will only fit a specific way. If the cable doesn't fit, don't force it, or you might damage the connectors. Make sure the plug aligns with the port, and then connect it. Step 4 Plugging the keyboard into a USB port Unpack the keyboard and determine whether it uses a USB (rectangular) connector or a PS/2 (round) connector. If it uses a USB connector, plug it into any of the USB ports on the back of the computer. If it uses a PS/2 connector, plug it into the purple keyboard port on the back of the computer. Step 5 Plugging the mouse into a USB port Unpack the mouse and determine whether it uses a USB (rectangular) connector or a PS/2 (round) connector. If it uses a USB connector, plug it into any of the USB ports on the back of the computer. If it uses a PS/2 connector, plug it into the green mouse port on the back of the computer. If your keyboard has a USB port, you can connect your mouse to the keyboard instead of connecting it directly to your computer. If you have a wireless mouse or keyboard, you may need to connect a Bluetooth dongle (USB adapter) to your computer. However, many computers have built-in Bluetooth, so a dongle may not be necessary. Step 6 Plugging the speakers into the audio port If you have external speakers or headphones, you can connect them to your computer's audio port (either on the front or the back of the computer case). Many computers have color-coded ports. Speakers or headphones connect to the green port, and a microphone can connect to the pink port. The blue port is the line in, which can be used with other types of devices. Some speakers, headphones, and microphones have USB connectors instead of the usual audio plug. These can be connected to any USB port. In addition, many computers have speakers or microphones built into the monitor. Step 7 Plugging the power cable into a surge protector Locate the two power supply cables that came with your computer. Plug the first power supply cable into the back of the computer case, and then into a surge protector. Then, using the other cable, connect the monitor to the surge protector. Step 8 Plugging the surge protector into a wall outlet Finally, plug the surge protector into a wall outlet. You may also need to turn the surge protector on if it has a power switch. If you don't have a surge protector, you can plug the computer directly into the wall. However, this is not recommended, as electrical surges can damage your computer. Setup Complete Your basic computer hardware is now set up. Before you start it up, spend a little time arranging your workspace. A workspace that is arranged well can improve your productivity and also promote health.