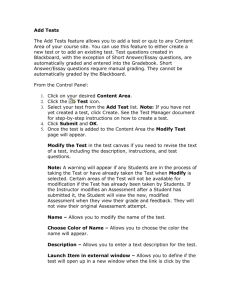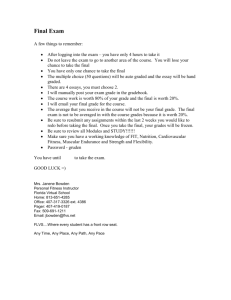Teacher uploads, tests, answer key only session 3
advertisement

6th Annual Focus Users’ Conference Teacher Uploads, Tests, and Answer Key Only Tests Presented by: Kori Watkins Teacher Uploads, Tests, & Answer Key Only Agenda Uploading Assignments Attaching files to assignments Allowing Student Uploads Student Process to upload assignments Viewing student work Commenting on student work Grading student work Student view of graded assignment Creating Tests Creating Questions Various types of questions Creating the test Testing Options Student view for taking a test Grading questions that cannot be auto-graded Creating an Answer Key Only test With Focus, teachers are able to attach handouts and resources directly to an assignment. Uploading a File for Students To do so, navigate to the gradebook and select Add an Assignment. The assignment box will appear. In the Files box, either drag and drop the desired file, or click on Select to search the computer or any external memory available. Uploading a File for Students Select the desired file and click on Open. The selected file now appear in the box. Follow the rest of the normal steps for adding an assignment and select Save. The assignment is now added to the gradebook, and students are able to access the attached file. Allowing Student Uploads With Focus LMS, teachers are able to allow student to upload assignments directly to the gradebook. To allow student uploads, follow the same procedure for adding an assignment. This time, check the Allow Student Uploads box and select Save. Also set whether students will be able to upload an assignment late or not. The “Requires Completion Of” allows users to say if a previous assignment must be completed and graded before the student is able to upload the new assignment. The assignment now appears in the gradebook. There is a “U” that appears in the heading to help teachers quickly identify assignments where uploads are allowed Student Process Once the assignment has been added the gradebook, student receive a Portal Alert that they have an assignment due. For assignments where uploads are permitted, the students are able to click on the link to take them to the screen where they can upload the assignment to the teacher Student will click on the Edit/Upload link and either drag and drop the desired file into the box or search their computer for the desired file. Once they have selected and upload the file, it will appear in the Student Files column Students are also able to download files from teachers from this screen. They will do this from the Assignment Files column. Student Process If any files are available they will appear as a link in the column. Students will click on the link which will produce a PDF that students are able to view, print out, or save. Commenting on Student Work Once a student has uploaded an assignment to the teacher, an NG link will appear in the gradebook. This shows that there is an ungraded assignment uploaded. After the assignment is graded, the link will stay, but will display the grade awarded To view and/or grade up upload assignment, click on the link. A box will appear giving the user a choice of commenting on, downloading, or opening a previewing of the uploaded document. Selecting the pencil icon will allow teachers to comment directly on the student’s assignment. The green arrow will allow for downloading the uploaded file. Commenting on Student Work Once the pencil has been selected, the student’s assignment will open on the screen. Select the Comment link to open up all the commenting options available. Commenting on Student Work Teachers are able to highlight, make area and point comments, strike out, and draw on students’ assignment. At the top of the screen, teachers are able to see the exact time the assignment was uploaded. If late uploads were allowed, the font would be bright red notifying teachers how late the assignment was From the top of the screen, teachers can also assign the amount of points the student earned on the assignment. Students are able to see teacher comments on their work by going to the grades screen, and clicking on the pencil icon of the uploaded assignment. Student Process The student’s assignment will now appear with all teacher comments. Focus makes it easy for teachers to create tests and have the system grade the assessments for them and put the grade directly into the grade book. Creating Test Questions To begin creating questions, navigate the the Grades menu and select Create Questions The Create Questions screen will now appear Creating Test Questions On the left hand side of the screen, select the standard to align the question to. If no standard is applicable, selected Non-Standard. Once the desired standard has been located, click on Add Question Creating Test Questions A middle column will now appear. The selected is at the top, followed by Question Text and Question Type Clicking in the Question Text box will open up the field to allow teachers to type in the question. Select OK when finished typing the question. Creating Test Questions The question now appears in the Question Text box. Next, select Question Type Focus has several question type available Multiple Choice: Standard multiple choice question (auto-graded) Creating Test Questions Select Multi Multiple Choice: Select all correct answers (auto-graded) Extended Response/Short Response: Essay and Short answers True/False: Standard true/false question (auto-graded) Gridded Response: Similar to many standardized tests (auto-graded) Audio Response: Students record themselves and teachers can listen. Fill in the Blank: Students fill in the right answer (auto-graded) Creating Test Questions Select the question type, and then the possible correct and correct answers. Users are able to change the order the questions appear by dragging them into the desired order. In the column to the far right, name the question. If desired, set the cognitive complexity. To make sharing questions easy, create or assign a group for the question. When satisfied, select Save Question. Creating Test Questions To create a group click on Add New Group. Next, name the group and click on Save. Creating Test Questions The newly created group will now appear in the Question Group dropdown. Groups are an effective way of organizing questions for easy sharing Creating Test Questions The newly created question now appears in the column to the left under the assigned standard. Creating Test Questions The Passage question allows users to include a reading passage, image, chart, etc. and assign questions to it. To do so, select Passage from the Question Type dropdown. In the Question Text box, add the picture, chart, or reading passage. Next, name the passage and click on Add. The passage will now appear under the standard it was assigned. Creating Test Questions Next, in the Question Options box, name the question and select the Cognitive Complexity. In the Link to Passage dropdown, select the appropriate passage from the dropdown. Lastly, if applicable, assign the question to a question group When finished, select Add. The question will now appear under the assigned passage. To create tests, navigated to the teacher gradebook and select Add a Test. Creating Tests The test creation screen will now appear. Creating Tests Locate the desired questions from the left hand side of the screen and then click on Add to Test. As questions are added to the test, they will appear in the center column on the screen. The Add a Section button in the center column will allow teachers to have multiple sections of their test. Creating Tests The Page Break feature will allow teachers to specify where page breaks will appear should they elect to print out the created tests. To add a page break, simply drag and drop the box wherever a page break is desired. In the right column, name the test. This name will appear in the gradebook, as well as, on the student’s Portal screen. Creating Tests Next, select the assigned and due date for the test. To ensure that students cannot access the test before or after the testing window, select Restrict to Between Times Next, select the point value and, if categories have been set up, the desired gradebook category. If desired, set a log-in pin that students are required to enter in order to access the test. Creating Tests Teachers have the option of including a description of the test. There is also an option of adding an assign prerequisite so that students cannot access the test until a prior assignment has been completed and the grade has been recorded in the gradebook. Creating Tests To maintain test security, checking the Individual Times checkbox will only allow students to access the test is they have been marked present in the class. This checkbox also allows teachers to create a custom pin for each class period. There are further customization options available, including allowing retakes, opening the test in a new window, and displaying the test in large print font. Creating Tests Open to students online allows students to take the test online Open in New Window will open the test in a new window Large Print Font will have the test print in a large print font. Allow retakes will allow the students to retake the test after the designated time has elapsed. When this is selected, teachers are able to tell Focus whether to average the grades or insert the highest grade in the grade book. Auto-grade test will have the system grade all questions that it is able to. Login Pin allows users to crate a PIN that the students must enter before they are able to access the test. Creating Tests Lastly, teachers can choose to have questions/answers shuffled or to provide the students with resources such as a scratchpad or calculator. If more than one section has been set-up, then teachers are able to customize the resources and options on the section level. Once satisfied, select the Save button from the top of the screen. The test will now appear in the gradebook with a T allow the teacher to easily identify what entries are tests. Student Process A link to the assigned test will now appear on the student’s Portal screen Students click on the click to take them to the test. One question at a time will display on the screen Student Process When students get to the end of the test, a stop sign will display on the screen. They are able to go back and review or select Submit and Exit to turn in their test. If students submit their test, a popup appears letting them know that they are unable to change their answers once the test has been submitted. Student Process Students are then informed of how many of the auto-graded questions they got correct. If there are any questions that need to be manually graded, they are notified that as well. Viewing Students’ Tests As students submit their tests, a link appears in the teacher’s gradebook. From there, teachers are able to click on the link to see the student’s answers and the auto-graded results. If necessary, teachers are able to override the points that were assigned by the system. Viewing Students’ Tests Questions that need to be manually graded by the teachers can be handled from this screen. Any tests that have questions that must be hand graded will appear as a link once the test has been submitted, but will display as NG Clicking on the link will open up the test and allow teachers to manually grade the questions. Once a grade as been assigned, clicking on Save will automatically put the grade in the grade book and calculate the final score on the test. Teachers can also comment on student test answers. Students are also able to comment back to the teachers. Commenting back and forth As students comment to teachers, teachers receive an alert via Focus Messenger. They are able to see the student who commented and what they commented on. This alert section will also notify teachers of assignment uploads, discussion forum posts, and tests that need to be graded. Commenting back and forth Clicking on the alert will take the teacher directly to the commented test. In addition to being able to create tests from scratch, there is also an Answer Key Only feature. For this, teachers are able to use already created multiple choice tests and have the system auto-grade it. Answer Key Only Tests To create this test, navigate to the gradebook and select Add a Test. From there, click on Answer Key Only test in the upper right hand corner of the screen. Next, selected the standard category, the number of questions, and the answer range. If a PDF or doc version of the test is available either drag and drop the file or click on select to attach it the test. Answer Key Only Tests Lastly, select the correct answers from the dropdown and the desired aligned standards. Answer Key Only Tests Complete the same process as before when creating a test from scratch: naming the test, setting the testing window, assign a pin, etc. Once finished, click on Save. The system will completely auto-grade the test and put the final score in the gradebook. Teachers are able to override the test scores as needed. Answer Key Only Test Student View A link to the test will appear on the student’s portal allowing them to take the test directly on the computer. Focus LMS allows users to import tests that have been created using ExamView. Importing from ExamView To start, navigate to the Create Test screen. Next, select Exam View Test. The upload screen provides directions for exporting the test from Exam View. Importing from ExamView After exporting the file, drag and drop the file into the gray box box on the screen. The imported questions will now appear on the screen. The name of the test will automatically populate based upon the name the assessment was assigned during the creation in Exam View. Importing from ExamView Select desired options and click on Save. The test now appear as a link on the student Portal page. Teacher Uploads, Tests, & Answer Key Only Focus makes creating and grading tests a quick and easy process Through the complete integration of a testing platform with gradebook and attendance, the process is streamlined for maximum efficiency. Questions?? Kori Watkins Software Trainer, Focus School Software koriw@focusschoolsoftware.com ph: (727) 388-6049 fax: (727) 213-6999 http://www.focus-sis.org Thank You Please be sure to complete the comment card for this session and enjoy the rest of the Users’ Conference!