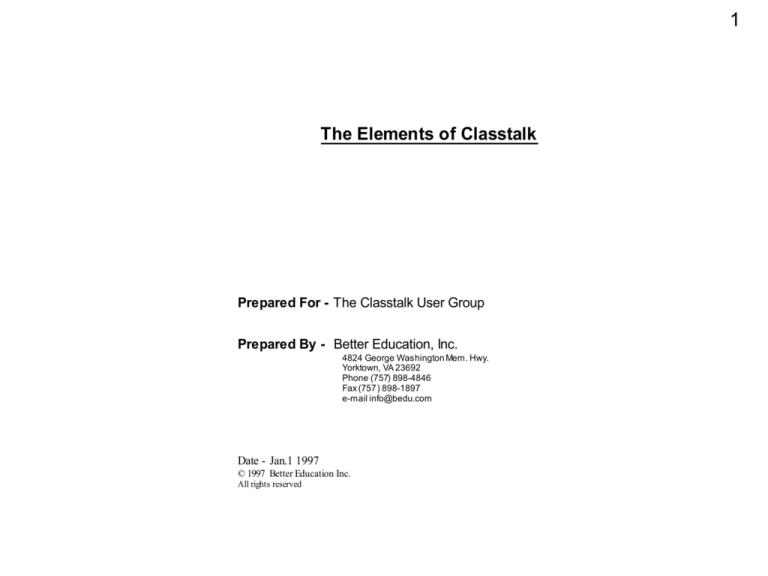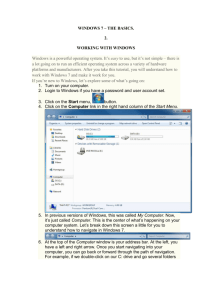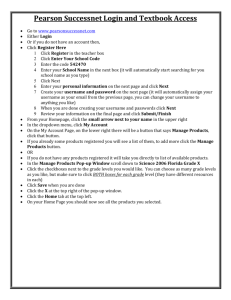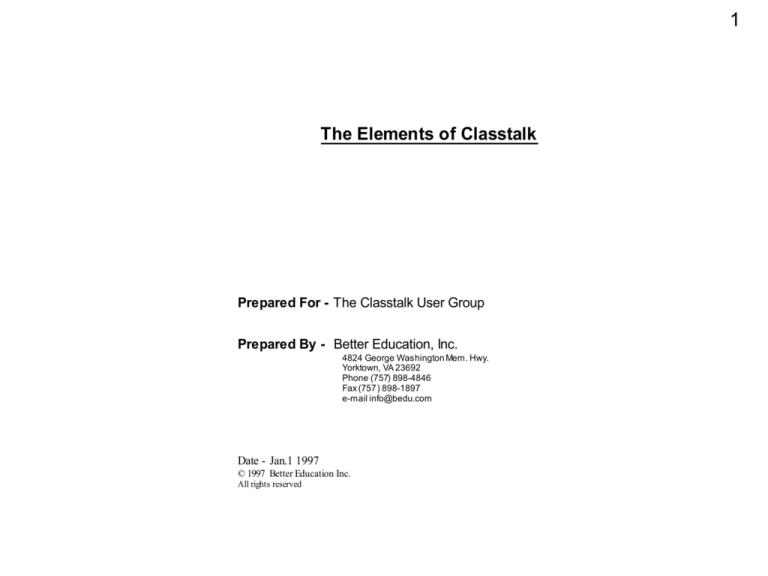
1
The Elements of Classtalk
Prepared For - The Classtalk User Group
Prepared By - Better Education, Inc.
4824 George Washington Mem. Hwy.
Yorktown, VA 23692
Phone (757) 898-4846
Fax (757) 898-1897
e-mail info@bedu.com
Date - Jan.1 1997
© 1997 Better Education Inc.
All rights reserved
Forward
2
This manual was designed to serve as a detailed reference guide to the teacher’s
software, Classtalk. First time users should not begin here but instead should work
their way through the Quick Start Manual. Use this manual for reference.
One important component of the Classtalk Classroom Communication System this
manual does not cover is the student device .
Student Devices
Classtalk supports a variety of student devices. From the teacher’s perspective these
devices behave almost identically when running Classtalk. They all require students to
enter their login information in the same way, they prompt students for answers to tasks
in the same way, and they all have the capability of sending identical responses to these
tasks. From the student’s point of view however, the key sequences and procedures
required to accomplish the aforementioned tasks are quite different from one device to
another. The unique requirements required to operate each supported device with a
Classtalk system are described in student manuals for each device. As a teacher you
probably want to familiarize yourself with at least one of the devices which will be used
in your class. Do this by going through the Quick Start Manual with a classroom network
running and the devices of your choice connected. When the Quick Start Manual calls
for a student action, turn to the appropriate student device manual for guidance and try
things from the students point of view.
The last element of the CCS is the network. This manual contains a practical guide to
trouble shooting network problems that may occur in class. It does not , however, aid in
the installation process.
Table of Contents
The Mac --------------------------------------------------------- 4
Hardware ---------------------------------------------- 5
Screen Layout and Terms -------------------------- 6
Figure 1------------------------------------------ 7
Toolstrip----------------------------------------- 8
Mode Panels------------------------------------ 9
Mode Specific Functions--------------------- 10
Autocycle Button----------------------------- 11
Task Cycle cont....------------------------------12
Bin Color Key----------------------------------- 13
Timer and Hot Text Buttons ---------------- 14
Guide to CT Files and Folders---------------------- 15
Taskfiles ---------------------------------------- 16
Creating a Taskfile ------------------ 17
Shortcut to Saving a TF --------------18
About Taskfile Size------------------- 18
Opening a Taskfile------------------ 19
Selected TF selected Task -----------19
Moving Tasks among TFs --------- 20
Printing a Task ------------------------ 21
Task Template ------------------------- 22
Quick Questions --------------------- 23
Classfiles --------------------------------------- 24
Creating a Classfile------------------ 25
Opening a Classfile------------------ 26
Anonymous Login_____________ 26
Printing registration data------------ 26
Editing registration data------------- 27
Exporting registr. data-----------------28
Importing registr. data-----------------29
Sessionfiles and Folders----------------------30
Creating a Sessionfile--------------- 31
Opening Sessionfiles---------------- 31
Selected Task selected Session-----32
Suspending a session-----------------33
Resuming a session-------------------34
Keep your printed table handy.
Exporting session data-------------------------------35
Importing Demographic data ---------------------36
Collected Sessions -----------------------------------38
Configuration Files -------------------------------------39
Instructors list --------------------------------------------40
The Tool Strip -----------------------------------------------41
Cameras ---------------------------------------------------41
Task Tools ------------------------------------------------41
Login and Register Button ----------------------------42
Groups Button -------------------------------------------43
Feedback Button -----------------------------------------44
Sleep Button ----------------------------------------------45
Main Window Buttons ---------------------------------45
The Main Window ------------------------------------------45
The Task List Window ---------------------------------46
Question Sets -----------------------------------------47
The Task Screen Window -----------------------------49
Question Set Header s ------------------------------50
Task Screen Drawing Tools -----------------------51
The Task Fields Window -----------------------------52
Overview of Task Fields ---------------------------53
Question Type, Format and.....---------------------54
Range Cont.....----------------------------------------55
Range Syntax -----------------------------------------56
The Class Window --------------------------------------57
Classviews ---------------------------------------------58
Student Status Box -----------------------------------59
The Analysis Window ----------------------------------60
Analysis Settings-------------------------------------61
Stacked Histograms and Qns w/Conf.----------63
Autobinning Mode ----------------------------------64
Customizing Classtalk -----------------------------------66
Configuration File ---------------------------------------66
Preference File -------------------------------------------68
Quick Questions and Task Template ---------------70
Recognizing and Recovering from Crashes----------71
3
MAC
4
This manual was designed for those teachers who use a Macintosh computer. If
you are NOT a Mac user please contact bE. Sometimes we call the Mac the Master
Computer because it controls the network and has ultimate authority over the student
computers. We have designed the Classtalk network to take advantage of this
philosophy by making all network traffic pass through the Mac, and by giving the Mac
complete control over all functions of the network.
The Macintosh also controls the student devices (but most of the time uses a
rather loose rein). Students may proceed through the tasks that have been sent to
them without continuous interaction with the Mac. That is, if allowed by the Mac, a
student may be given the option of performing a task or other activities (such as
logging-in or registering), or passing the computer to another student. On some
occasions the reins can be pulled tight. For example, when the teacher pushes the
"sleep" button the Mac sends the student devices "to sleep", causing them to show a
blank screen and become unresponsive to any activities that students may try to
perform.
The reasoning behind this structure comes from our belief that the teacher should be in
charge. It is the responsibility of the teacher to choose which tasks students should
perform and when they should perform them. With this goal in mind, we have aimed to
build a tool that gives the teacher control over the tightness of the reins in managing
the learning environment in the classroom.
HARDWARE
5
Classtalk II has been tested extensively on Macintoshes as archaic as the original
Mac II and the Mac IIsi. Classtalk runs successfully on Macs with 68030 (or higher)
processors. Teachers are currently running Classtalk on Apple’s Centris, Quadra, LC,
Power Mac, Power Book, and Duo models. We are not aware of an Apple Computer
more recent than the IIsi that won’t run Classtalk. If you have used it on another
machine, please let us know because we like to keep a list of machines that it does (or
doesn't) run on.
To run Classtalk, the Mac needs to be configured in a certain way. It needs to have
at least 8 Meg of RAM installed and a math-co processor, larger classes need more
memory. As a rule classes with more than 40 students should have 16 meg. The
minimum memory size required by the Classtalk application is 6 Meg. This system
setting is made by going to the finder, selecting the application file, and then choosing
“Get Info” from the file menu. Other hardware requirements are a graphic display of at
least 640 x 480 pixels. A second video card is not necessary, but is desirable as it
provides the capability for an display different from the teacher's monitor that can be
projected and viewed by the class.
SCREEN LAYOUT &
TERMINOLOGY
The Mac screen is divided into
seven major areas. These are
shown in blocked out in Slide 6
and a copy of an actual screen is
shown in Slide 7.
Main Menu
The main menu is the strip of
menu names at the top of all Mac
screens. Each name is linked to
a pulldown menu. In Classtalk we
have made much more limited
use of the Main pulldown menu
than most Macintosh programs.
The reason is that we think that
the classroom environment is
distinctly different from the office
desktop, and that pulldown
menus are less convenient than
buttons for routine use while
teaching a class. (If you think
differently, please let us know.)
6
Main Menu
Toolstrip
Main Window
Records
Active Tasks
Mode Panels
Bin
Color
Key
New Tasks
Main Menu
figure 1
Autocycle Button
Tool Strip
Main Window
Mode Panels
Bin
Color
Key
7
Toolstrip
The toolstrip contains a row
of buttons that perform
frequently used routine
actions such as opening and
closing login and sending a
snapshot of the Main
window to the overhead
projector.
Main Window
The main window may be
switched between several
different windows
represented by Window
Buttons in the Tool Strip.
Some of these windows are
only enabled in certain
Modes. Most of the
Windows are accessible in
at least two modes but
although they look and act
the same from one mode to
the next, their function may
vary. (See Main Window
Buttons, Slide 42)
8
Main Menu
Autocycle Button
Toolstrip
Main Window
Mode Panels
Bin
Color
Key
9
Mode Panels
The Mac program operates in three distinctly different modes. We call them:
New Tasks (for sending a new task or for preparing tasks to be used in the future),
Active Tasks (for viewing tasks presently in progress in the classroom), and
Records (for reviewing past classroom sessions).
Access to a modes is gained by clicking on one of the three panels at the bottom of
the screen. The left panel is "New Tasks", the center one is "Active Tasks", and the
right panel is "Records".
One mode is always active while Classtalk is running, and only one mode is
active at a time. It is critically important that you recognize which “mode” you are in,
and are able to determine if you should be in a different “mode.” Classtalk’s functions
are specific to the mode. See Slide 10 for a mode-specific list of functions.
Classview
Pop-Up Menu
Mode panels
Room
Roll
Login
Answer
figure 3
The Modes and their Specific Functions
New Tasks Mode
• To create a new taskfile
• To create a new question or question set
• To view a taskfile
• To send a task
• To edit a task
• To save a task
• To print a task
• To duplicate a task
• To move a task within a taskfile
• To move tasks among taskfiles
Active Tasks Mode
• To view the roll of the active classfile
• To edit student registration data
• To import student registration data
• To see a visual representation of the class room and the students in it
• To view the students currently logged in
• To see which students have answered the active task at any given time
• To see a graphed analysis of the active task
• To add time to or end the active task
• To view a list of the answers to the active task and the students who created them
Records Mode
• To open sessionfiles
• To view sessionfiles
• To export sessionfile data
• To analyze student performance
• To reevaluate student data
10
Autocycle Button
In a classroom, there are many things for the teacher to think about.
Working the computer is an additional burden to add to an already
heavy load. The Autocycle button is designed to make running the
computer easier. In many classes, pressing the Autocycle button at the
appropriate times may be all that it takes to run Classtalk successfully.
11
Task Cycle cont.....
12
As you go click repeatedly, the task cycle the task moves through the three modes
described in Slide 9. First you SEND the task from New Tasks thereby pushing it
into Active Tasks. Active Tasks is a dynamic mode where you can see change that
results from network activity ( class activity). If you have 100 students in your class
the task in active tasks turns into 100 tasks with 100 responses. When you click
ANALYZE you stay in active tasks but are taken from the Class window to the
Analysis window. Here you can assess the classes response to the “active task”
even as the task continues. PROJECT lets you share this assessment with the
students helping them to see where they stand in relation to the rest of the class. If
the task is still running when you click DONE it is ended and pushed into Records
where it is added to the list of tasks in the current session. Each student’s
response is recorded and stored with the task that provoked it (see Sessionfiles and
Folders). You won’t see this however because the DONE button returns you
immediately to New Tasks preparing you to begin the cycle again.
Note: Although you almost always SEND a task using the autocycle button it is
NOT necessary to view the analysis, project the histogram, or send the active task
to records using the autocycle button. All of these things can be accomplished
using the Main Window buttons and mode panels. If for example you have sent the
task and your students inform you that this question has already been answered,
you will probably want to return immediately to New Tasks (simply click on the New
Task mode panel) where you can be ready to send another task. The first task will
remain in Active Tasks until the second task is sent at which time it will be pushed
into Records.
Bin Color Key
The Bin Color Key
contains important
details of the task.
A task may be a
single multiple-choice,
numeric, algebraic,
word, or text question.
Another task might be
a Question Set (QS)-a collection of
questions.
The Bin Color Key
contains a timer to
specify how long the
task should run, a hottext button for special
instructions or
information that is to
be sent to the student
computers, and bin
descriptors for
specifying analysis of
student responses.
13
Hot Text Button
Timer
Task Type
Bin Descriptors
If you select “Range” in the Color Key pop-up you see the
criteria you have specified for each bin. In this example all
students who answer “A” will be color coded green in
Classview and Analysis views. See Task Fields Window
Timer and Hot Text Buttons
14
Hot Text is the portion of the Task that is sent to the student computer - usually the
written part of the question. The Hot Text button allows you to view or edit the Hot
Text sent to the students with a Task. The instructor may click this button after the task
has been sent to review what the students are seeing, for example to clear up a
question about wording. The Hot Text field can hold up to 4000 characters - although
most teachers usually limit it to about seven lines. Hot Text for a multiple choice
question, for instance, might have a two line question with four or five one line answer
choices. Using the HT button is one alternative for entering hot text. In generally,
clicking on a Bin Key item provides an alternate method for entering task field
specifications (try double clicking on the bin descriptors). Normally field entry would be
done in the Task Fields Window. See section on Task Fields Window
The Timer button can be seen at any time. The Timer Window can be accessed in
the New Tasks and Active Tasks Modes by double clicking on the timer button. In New
Tasks mode this allows you to pre-set the time for the selected task. In the Active
Tasks mode the timer allows you to add time to the currently running or just-ended
task. In Records, the total time the selected task was available to the class is
displayed on the button. The timer window is automatically brought up when you press
the autocycle button to Send a task, which gives an opportunity not only to change the
task time, but also to check the grouping and feedback options also available in this
window. For more information on Grouping and Feedback see Slides 40 and 41 respectively.
GUIDE TO CLASSTALK FILES & FOLDERS
15
Classtalk deals with five types of files.
They are the:
•
Taskfile
•
Classfile
•
•
•
Slide
16
Slide
24
Slide
29
Slide
36
Slide
37
Sessionfile
Configuration File
Instructor List
Taskfiles
16
What is a Taskfile?
A Taskfile contains tasks which can be "sent" to a class using Classtalk. A task may be
a single Question, a Question Set or a Slide. The purpose of a taskfile is to hold
questions that have been prepared in advance for use in a classroom session.
To learn how to create questions refer to the Quick Start Manual.
Question
Question Set
17
Creating a Taskfile
Typically you might create many different taskfiles over the course of a semester, each
containing questions on a particular subject. Save a taskfile by pulling down the Files
menu-- select “Taskfile” and then “Save” or “Save TF as”, in the hierarchical menu. In
the example below the taskfile has been named “My Taskfile.” The given filename
appears in the title of the task-list window and also can be seen here as the selected
taskfile in the taskfile pop-up menu .
Task List
Active Tasks
My Taskfile
Sessionfile
Taskfile
Collected SessionNew TF
Open TF
Page Setup
Save
Print
Export Setup
Save TF as
..........
......
..
Shortcut for Saving the Current Taskfile
18
In the toolstrip there is a Save Taskfile button which instantly saves changes to the
currently active taskfile (the file named in the filename pop-up in the New Tasks panel).
“Save” if you make any changes to your Taskfile and want to keep them. Warning: Changes
to Taskfiles are not automatically saved when you Quit the application. If you didn’t click the “Save” button after
your last modification, you MUST MARK the “Save Taskfile” checkbox in the “Ready to Quit” Dialogue Box (see
Slide 25).
Taskfile Size
A single taskfile can hold an indeterminate number of questions, but it is easier to view
the contents and pick-and-choose among the tasks if you limit your files to 23 questions
(the maximum that fit on one list-view screen).
Save Taskfile
Button
Currently
Active
Taskfile
Opening a Taskfile
19
A previously created taskfile can be opened by pulling down the Files menu, selecting
Taskfile and then Open in the pop-up menu. You cannot view the contents of a classfile without running the Classtalk application. However double clicking on the Taskfile
icon will automatically start Classtalk AND open that Taskfile.
Classtalk does not limit the number of Taskfiles you can have open at one time.
Try opening Classtalk by double
clicking on a Taskfile
Chemistry Tasks
Selected Taskfile - Selected Task
Before you can view the contents of a Taskfile or the specifics of a question
within the classfile, you must open the taskfile or select its name on the New Tasks’
task-file pop-up. Selecting a Task and Taskfile makes them “active.” Classtalk assures
that some Taskfile and Task are selected at all times. Whenever you start Classtalk a
new taskfile and blank task are automatically created. These are given the default
names “Untitled 1” and “Question_1” respectively. At that time Question_1 is the
selected task, so if you go to the Task Window or the Task Fields Window and make
changes you can make changes to that question. To select a different task either click
on that task’s name in the Task List view (note the change in highlight color or shade)
or select the task name in the task pop-up menu in the New Tasks mode panel. To
change the selected Taskfile use the Taskfile pop-up menu in the New Tasks mode
panel.
Moving Tasks Among Different Taskfiles
20
Once you have created several Taskfiles you might want to reorganize your Tasks
among them. To do this open the pertinent Taskfiles one at a time. As each file opens,
notice that its name is added to the task name pop-up menu in the New Tasks mode
panel. Once you have successfully opened the source and destination taskfiles, you
are ready to begin. From the Taskfile pop-up menu in the New Tasks mode panel,
select a Taskfile that contains a Task you are interested in moving. Select the task from
the Task pop-up menu directly below the file name. Next, in main Edit menu choose
Cut (or copy, as suits your needs). Return to the Taskfile pop-up menu to select the
destination Taskfile. And finally from the Edit menu and select Paste. Your Task will
have been removed from the source taskfile and added to the destination taskfile.
Taskfile Pop-up Menu
Task Pop-up Menu
DNA Sci.&Tech.
MRNA
Printing a Task or Task List
21
It is often useful to print a task. To print a task list select the taskfile name from the
New Tasks pop-up menu. Then select print under File in the main menu. When the
“Print…” dialogue box appears choose “Task List” and your off and running. This will
give you a print out of the task list exactly as it appears in the Task List view.
To print one or more
tasks from the task
list, repeat the above
steps but choose
“Selected task(s)” in
the Print... dialogue
box. This will give
you a one or two page
summary showing
you the Task Screen
plus all of the details
from the Task Fields.
Print Dialogue Box
Using Task Templates
22
A Task Template is generic task from a special Taskfile-- the Task Template file, which
contains a variety of different templates. Use a Template task to speed up the building
of a new task. The Task Template pop-up is in the Task Fields Window. If you wish to
customize Task Templates, rename or move the Task Template file before you start
Classtalk. Then open and edit it as if it were a normal taskfile. At start up, Classtalk
will tell you if it doesn't find a Task Template file in the CT folder.
Task Template Pop-up menu
Using Quick Questions
The Quick Questions file is another special taskfile to help you speed the asking
of questions. In fact the Quick Question speeds things up so much, you don’t
even have to press the Send button. As with the task template file Classtalk
locates and loads the Quick Qns file at start up. Rather than aiding you with your
question design however the Classtalk’s Quick Questions allow you to skip the
design process entirely sending a generic task with a single selection from Quick
Qns menu on the Main menu. The question type is indicated by the its title in the
menu. You may then adjust the time in the timer window, making sure grouping is
on or off, before starting the task. The students will receive a generic question
that says something like “enter a number.” or “enter T for True or F for False” or
“enter a word”, or “answer in one sentence”, or “.....a paragraph”, or “..... an
Algebraic Expression “, etc. The actual topic of your question obviously can not
be anticipated, so you will have to ask the question out loud or write it on the
board.
For instructions on how to customize your Quick Qns file see the section in the
back of the manual entitled Customizing Classtalk.
23
24
The Classfile
What is a Classfile
A classfile contains the student roll for that class. Information on the roll includes
student names, IDs, “handles”, and passwords. A student’s “Handle” can be a his/her
familiar name (such Billy or Mike), a nom-de-plume, or a nickname BUT in any class
section, each “handle” must be unique. Student ID also must be unique. It might be
the student’s school ID number. Passwords need not be unique.
Roll
Classview
Pop-up Menu
Roll
Active Tasks
Creating a Classfile
25
Often a Classfile is created in class, on the first day of a semester. The teacher
chooses the “Create New Classfile” button in the Select Classfile Dialog Box shortly
after the Classtalk application is started. Name the new Classfile as you create it. The
Open Login dialog box lets you allow the self-registration of new students whether
you’re creating a new Classfile or starting up one that has already been created. To
self- register, a student enters his/her name, password, handle, and other information,
and is added to the class roll. You will be asked if you want to save the Classfile when
you quit Classtalk. For information on creating a Classfile outside of class see “Importing Data.”
New Students OK
Create New Classfile
Button
Opening a Classfile
26
A previously created Classfile is opened to begin a new class session. Do this either
by choosing it from the Select Classfile Dialogue Box that comes up when the
Classtalk program is launched, or by Double-clicking on that Classfile’s icon.
Using Anonymous Login
If you would like to hold a class where students are not individually identified but you
are still want individual or group responses-- perhaps for an opinion survey, you
should use Classtalk’s “anonymous” login. An “anonymous session” starts fast
because students only enter their seat location. If you are giving a one time
presentation remember that an Anonymous login does not require registration.
Printing the List of Registered Students.
Often it is useful to print the class roll. To do this, go to the Classview pop-up menu in
Active Tasks mode, select the Roll view and then choose Print from the File menu.
Anonymous Login
Editing Registration Data
27
If it becomes necessary to change a student’s registration data after he or she has
already registered, this must be done by the instructor. Go to Active Tasks, Click on the
Class Window button, choose Roll from the Classview Pop-up menu and double click
on the record that you wish to edit. Notice that should you delete a student from the
roll, the record does not disappear, instead it is marked with an asterisk and the
student is prevented from logging in again. This lets you keep a record of those who
register but later drop the class.
Classview
Pop-up
Active Tasks
Exporting & Importing Registration Data
28
Before you decide to export registration data be sure that's really what you want to do.
Remember you can sort, edit, and print registration data from within the application. See Slides
26, 27, and 56. Exporting and importing registration data for creating new Classfiles. For example
if several teachers using the same system to teach different classes to the same body of students,
we suggest that instead of taking valuable class time for the same students to self-register in each
of several different classes, every student should register once in one class on the first day. (If
everybody is required to take Math , let the Math teacher use the system on the first day and
have all of the students register.) Then Export the registration data, creating a tab-delimited text
file containing each student’s registration data. Open this file it in a spreadsheet or database, sort
the students into classes , and save each class as separate tab-delimited text file. The final step
is to import each file into a separate classfile.
Before exporting you are required to specify the Label fields and Data fields that you wish to
export. You do this in the Export settings dialog box which is accessed by choosing Export setup
from the Files menu. In the Export settings dialog box notice that the score field related to
exporting task data is not relevant....remove it from the selection box. We recommend that you
export all of the fields that you see in the roll except for time and seat location. Be sure to pay
attention to the order in which these fields are exported, they must be imported in the same
order. We recommend that you export Student ID, Last name, First name, Handle, and Password
- in that order. Now click OK , return to the File menu and choose Export, Name your export file
appropriately, choose it’s destination, and you’re ready to go.
To create a new Classfile by importing Classfile data, you must choose create new classfile
when you start the application. Choose Import Setup from the File Menu and select the
appropriate data fields in order. Make sure the fields you select are identical to and ordered the
same as the ones in your text file. When you have completed this step all that's left to do is select
Import from the files menu, and find the file that you want to import. It is important that the file
you import is a text file, and that it has no blank lines at its beginning or end , and no column
headings.
Importing Registration Data
29
Sessionfiles & Session Folders
30
What are Sessionfiles and Folders
A Sessionfile contains a complete record of a particular classroom session. It includes
student attendance, tasks that were sent, and student responses. The Classtalk
program tries to keep all Sessionfiles for a course in a single folder that is indexed to
the Classfile for that course. For example if you teach Physics and you’ve named your
Classfile “Physics 1” then the corresponding Sessionfile folder will be named SF for
Physics
1.
Current
Session
Save Current Session
and it will be automatically
named and archived.
S 16 -10 /14 /1994
SF for Physics 1
31
Creating a Sessionfile
A Sessionfile called “Current Session” is automatically created when a classroom
session is started. At the end of the session, when Quit is selected from the "File"
menu, the Ready to Quit check Box lets you choose to Save current session or not.
If you click Save and Quit then the “current session” is renamed (with a number and
date-stamp) and saved in the session folder for that class.
Save and Quit
Button
Opening Sessionfiles
32
To review data from a prior session of your class, you must first open the Classfile for
that class. See Slide 25 Next pull down the File menu, select Sessionfile and then
Open Sessionfile from the hierarchical menu. Soon the Sessionfile name should
appear in the Records Mode panel in the upper pop-up. This pop-up menu enables
you to choose among all of the sessions that you have opened, including the current
session. The lower strip pop-up allows you to view any of the tasks in the selected
session. Shown below, the selected task is “energy and work” and the selected
session is “S 16-10/14/1994”.
Records
Mode
Inactive
Selected Session
Activated Records Mode
Pop-Ups
Selected Task
Suspending a Session
33
You have probably noticed that when you quit Classtalk one of the choices you are
given in the Ready to Quit dialog box is Suspend. Choosing this option allows you
to halt a session, perhaps turning off the computer, and yet resume the same
session at a later time or date. You might want to do resume a session after an
hour’s lunch break, or just minutes after you are forced to restart the computer
because of a system crash. If a system crash occurs Classtalk will automatically
suspend the session for you. You need not choose to suspend because you did not
quit voluntarily
Suspend
Button
Resuming a Session
34
In order to resume a session in Classtalk you must have suspended it before quitting
unless the program crashed (in which case Classtalk will have suspended it
automatically for you).
When restarting Classtalk after suspending a session a dialogue box will appear
asking if you want to resume. After resuming the session, students do not re-enter
their login information.
Resume
Interrupted
Session
Exporting Sessionfile Data
Probably the most obvious reason for
keeping student records and sessionfiles
is for the purpose of evaluating classroom performance. One way to do this
is to export the answer data of selected
tasks that you feel are important or to
export the entire session and then open
the export file as spreadsheet.
Looking at the Export Settings window,
notice the data fields that Classtalk
makes available for export. The top
boxes specify “label fields” consisting of
Registration data. The boxes at the
bottom specify the answer data. If you
created your tasks with a score for the
correct answer of each tasks, then your
spreadsheet can consist of columns of
student scores, otherwise you will have
to edit your records or give equal credit
for all answers. We suggest 1 pt. just for
answering and 5 or 10 pts. for answering
correctly. This provides the students with
the incentive to participate.
You need not change the Export Settings
if you are satisfied with label & data
fields.
35
To export sessionfile data go to Records, select
the Session or Task(s) that you want to export.
Then choose Export, and name the export file.
Importing Demographic Data
36
37
Importing Demographic Data
Collected Sessions
38
A Collected Session gathers into one file, student answers to key questions during a
curriculum unit lasting two to three week, allowing you to keep track of each students
progress and participation over multiple sessions of that class. Each Collected Session
also includes a Performance Summary (which looks like a question set) that contains
attendance, participation and score summaries for each individual student.
For information on building a Collected Session and using the collected session
Performance Summary, please refer to the Quick Start manual page 17.
The Classroom Configuration File
39
The Classroom configuration file contains the ID and coordinates of individual seats
within the classroom. There should always be at least one configuration file in the
same folder as the Classtalk application. The Classtalk program use this file to
constructs a view of classroom seating layout. If there are more than one Classroom
Configuration file, Classtalk will prompt you at start up to choose one. Configuration
files are text files and may be created and viewed in a word processor (or a text editor
like Simpletext). The format is shown in the example in Customizing Classtalk Slide 60.
Every Classroom configuration file must include “.config” as a suffix to its name.
The Instructors List File
40
The Instructors List file contains a list of instructors and passwords. This serves as a
low security barrier limiting access to the Classtalk system and protecting the privacy
of student response data. Instructors-List files are text files and may be created and
viewed in a word processor (or a text editor such as Simpletext). For expert users who
are interested the format, is shown in the example in Appendix 1 of the Users Manual.
Example of Instructor-List File
Format
7
R.Caton;
R;
L.Abrahamson;
L;
F.Hartline;
F;
D.Heddle;
D;
M.Fabert;
M;
R.Knapp;
R;
L.Tannen;
L;
41
The TOOL STRIP
Cameras
The “cameras” in the toolstrip are the controls for the overhead projector. Clicking on
the still camera sends a snapshot of the main window to the overhead screen.
Send To Overhead
Erase the Overhead
Taskfile Tools
There are two buttons in the toolstrip to perform quick taskfile operations. These
operations are:
• save the active taskfile: clicking on this button saves changes to the taskfile currently
displayed in the New Tasks panel;
• duplicate the current task: clicking on this button duplicates the task currently
displayed in the New Tasks panel;
Note: these buttons are only active in the New Tasks mode.
Duplicate Selected Task
Save Active Taskfile
Login / Register Button
42
This very important button controls when students may register or login during a classroom session. At the
beginning of every classroom session a dialogue window is displayed asking whether login should be opened.
When login is opened by clicking Yes, the word Login is shown in the upper strip of the Active tasks mode panel.
If New Student OK is selected before clicking Yes, new students are allowed to register, then the word Register is
shown in the Active tasks panel. In both cases the login button will appear depressed.
Whenever login or registration is open, students may login as they please. We have found that teachers usually set
the login timer for about 15 minutes to discourage latecomers. Login can be stopped at any time after startup by
clicking on the login button which pops out to indicate that login is closed. Login may be reopened at any time by
clicking on the button again.
Within the login dialogue window, the two check boxes enable the teacher to specify:
1) New students OK-- allows new students to self-register in the class roll (adding to the classfile).
2) login quiz -- disables the normal automatic termination of a task that occurs when all logged-in student have
answered. A login quiz is any task sent at start up while students are logging in. When login quiz is unchecked and
all students have answered a task, a dialogue box appears asking you if you want to Continue the task. If you do
not answer yes within a few seconds the task will automatically end.
Login Button-- login closed
Login Button--login open
43
This button allows the teacher to require group answers to tasks, rather than individual
answers. Selecting Grouping displays "Group " in place of the menu of student names
(handles) on the student computer after a task has been started, If Grouping with
dissent is specified, then individuals are allowed to dissent (enter their own answer)
after the group answer has been entered.
The Grouping Button
When a group answer is entered, the student computer sends this same answer to the
Mac for each student in the group. If a dissenting answer from a particular student
follows the group answer, then this answer replaces the group answer for the student
who sent dissented.
The Grouping button should be pressed before a task is started. If Grouping is pressed
while a task is running each team should reanswer as a group, individual answers will
be replaced by the group answer unless reentered as dissent.
Grouping disabled
Grouping enabled
Feedback Button
44
The Feedback button lets you see at a glance whether feedback is turned on or not.
By clicking on it you can access the Feedback settings dialog box. The default
setting is as shown below... in this case feedback may be seen, after a task is over,
for any new task as well as for the active task.
Hint: Feedback is most constructive when it doesn’t give away the answer but
instead gives the student a reason to reconsider. With this kind feedback you might
enable feedback “immediately after an answer.” This gives the student a chance to
go back and change his or her answer.
Feedback Settings
dialog box
Feedbac
k
Button
Note: Feedback text for a given answer is entered either in the Task Fields window
or by double clicking on the desired bin in the Bin Color Key and entering the
feedback. Feedback is only transmitted at the time the question is sent!
45
Sleep Button
The Sleep button allows the teacher to deactivate the student
terminals, showing a blank screen, and display "ZZZ " when they are
turned ON. Pressing the Sleep button again “wakes” the student
computers up. (The only way that a student HP unit can be brought out
of this state by a student is by rebooting the unit.)
During sleep, the student computers consume minimal power. We
have built "sleep" into the "Done" autocycle button--when the timer for
a task has finished running, pressing the "Done" button terminates the
task and automatically sends all student computers into sleep.
Main Window Buttons
In Slide 10 and Slide 11 we talked about windows, and how they
related to the mode panels. Understanding how to access and use
these windows is a key to understanding the Classtalk. For this reason
they have been given a separate section entitled the Main Window.
Task Screen
Task List
Analysis
Task Fields
Class
46
Task List Window
The Task List button is
enabled in both Records
and New Tasks modes.
When the Task List
button is depressed, the
Main window shows a
list of task titles from the
selected taskfile (New
Tasks mode), or from a
Sessionfile (Records
mode). The list includes
additional parameters
associated with each
task. Tasks may be
selected by singleclicking on their line, or
opened by doubleclicking to display the
Task screen. Tasks
may also be dragged up
or down in the list,
effectively rearranging
their order.
Task List Button
Question Sets in the Task List
47
To view individual titles within a Question Set, click on the rotating arrowhead to
expand the listing. Single Question may be added to a Question Set by dragging them
to the QS header line (QS title). Similarly, the order of questions within a question set
can be rearranged by dragging the titles around in the List view. When the QS list is
collapsed (the arrowhead is pointing horizontally), individual questions seem to
disappear if they are dragged QS Header line but actually they go automatically to the
end of the Question Set. Clicking repeatedly on the QS Header line arrowhead
alternately expands or collapses the QS list of questions.
Rotating Arrowhead
Question Set Header
Question Sets Cont.....
48
A Question Set Header can not stand alone. the QS header is helpful in the Task List
but has a specialized QS Settings window, and can’t be “sent” by itself.
A QS Question, on the other hand, is a normal question. If you select one QS question
and click Send, you will get a message asking you whether you want to send the entire
QS or just the selected question.
To create a new Question Set go to the NEW pop-up menu in New Tasks panel and
choose QS. When you get the QS Settings window choose whether you would like
the questions to be sent in order (one at a time) or randomly (the students choose a
QS question from a list of titles answering them in any order they like). If you wish to
use a Question with confidence choose one using the Apply template pop-up menu.
Questions with confidence are two part questions first soliciting an answer and then
requesting the student’s confidence in his or her answer. This question type, pioneered
by Prof. Eric Mazur at Harvard, and adds richness to the Socratic dialog.
Click here
when done
Question Set
Settings
Dialogue Box
49
Task Screen Window
The Task Screen is the graphic
screen shown to the class when
the task is sent. The Task Screen
button is enabled in all modes
allowing you to view a selected
task’s “screen” at virtually any
time. The Task Screen may be
used to convey any information
that the teacher desires, but it
usually describes the task in
consideration. The Task Screen
also contains a Timer showing
the class how much time is left
for answering the task.
Example-- For a multiple choice
question, the Task Screen might
contain a description of the
question and a list of the
choices. However for a question
that has been spoken or has
been written on the blackboard,
a Quick Question might be
used, with a generic Task Screen
that just says "Multiple Choice
Question (answer A thru D)".
Task Screen Button
Timer Box
Projected to Student Display
50
For a Question Set consisting of several questions there is only ONE Task Screen. In
this case the Task Screen might contain general directions for the whole Question Set.
Text for individual questions would be sent as hot text directly to the student
computers.
To designate which Task Screen is projected select its associated question title in the
task list before you press send.
Task Screen for a Question Set
For more information about Question Sets see Slides 44 and 45
51
To the left of the task screen is a vertical row of drawing tools similar to many standard
object oriented Macintosh graphics programs. It is also possible to import "pict" type
files or even Quicktime video clips into Task Screen. A Title box, and Font and style
pop-up menu are located at the top of the Task Screen window The Tasktitle box can
be dragged into the screen if desired, and will remain there in future tasks
unless it is returned to its original place.
Task Screen Button
Task Screen Tools
Drawing Tools
Import Pictures
Import Video Clips
Imported Pict.
52
Task Fields Window
The Task Fields window contains the description of a task along with Hot text and the
analysis and scoring Bins for that task, including Feedback. A Task may consist of a
single question or a question set QS. There are five question types: Multiple Choice,
Numeric, Algebraic, Word, and Text.
Task Fields Button
Task Fields
Question Type
Bin Descriptors
Feedback
53
Overview of Task Fields
The Classtalk system for designing questions is quite versatile. For impromptu
questions it is easy to ask a Quick Qn, in a few seconds, with no typing. At the other
extreme a carefully craft a question might employ all of the following features:
•Task Screen-- a graphic screen to be shown on overhead projector;
•Prompt-- specific directions for the student describing the answer form;
•Hot Text-- the entire written question or just the portion of text you wish to go to each
student computer;
•Range-- answer-analysis specification for categorizing student responses into predetermined bin (groups of possible answers);
•Feedback-- answer-specific textual feedback to student answers which have been
machine-categorized as belonging in a pre-determined bin;
•Score-- a number score assigned to each predetermined bin;
•Bin color-- the display color-code for each bin;
•Timer setting-- the preset time limit for each question.
Hot Text Button
Timer Button
Question Type, Format and Range
54
As mentioned in Slide 49 there are five different question Types. When creating a new
question, the Type is the first thing that you should be decide. The Type pop-up menu
is located in the top left hand corner of the Task Fields window. Once again the options
you have to choose from are MC, multiple choice ; Wd, Word ; Nu, numeric ; Tx, Text;
and Al, Algebraic. To decide which one to use you must think about the answer to your
question. “Question type” really means “answer type.” The Question type you choose
will affect how you proceed with the Format and the Range fields.
MC type (multiple choice answer) has a default Format of A..D. If you wish to ask a
multiple choice question that does not fit into this category consider other options in the
Format pop-up menu. You also can change the format manually by adding bins (using
the Add bin button at the bottom of the Task Fields window). Notice that when you
choose a format the range and color of each bin are specified for you -to change color
manually click on color square and drag to the desired shade . For Multiple Choice
questions students are only permitted to send one character answers (a letter or
numeral) with no spaces before or after the answer. The analysis is NOT case sensitive.
The Range of a MC question may be a single character, or several characters
separated by commas.
Special Feature: the range fields of a MC question may contain textual information to
the right of the the answer data which will not affect binning.
All question types have catch-all Other bin with a preassigned uneditable range.
This bin “catches” unforeseen answers that do not match any other bin’s criteria.
Nu, Wd, Tx, & Al types When designing questions with broadly defined answer types
such as these, you are unlikely to anticipate all possible student answers. Therefore
you might plan to use Autobinning or a combination of Autobinning and regular binning
analysis, called “Expanding regular” binning, which can be enabled under
Question Type, Format and Range cont...
55
Nu type (numeric answer) has a default format called General with no other options.
Just two bins are provided, one with the 1:2 range and an Other bin. The 1:2 range
catches numbers between 1 and 2-- edit it to fit your needs. Numeric ranges use the
syntax x : y. This is equivalent to the statement x ≤ answer ≤ y. You may wish to add
more bins with ranges appropriatly designed to catch specific misconceptions.
Example: if 32 is the correct answer, then in one bin you should specify the range
32:32.
Tx and Wd type answers are treated almost identically. Text has a default format
entitled General and word has one entitled Other . Both of these will bin any text
answer. If you send a question of type Word the student may NOT enter more than a
single line of text, Text questions however, allow answers that are up to two full pages in
length. Binning answers is tricky with these two question types but word answers,
because of their brevity, are easier to implement. To bin these answer types you
specify key words, groups of words, and or pieces of words using the range syntax
shown in Slide 53.
AL (Algebraic) type answers have two possible formats; 1-char (for algebraic
expressions with single-character variable names) and m-char (for variables with
multiple-character names). Select one of the two formats. For a bin Range, enter an
algebraic expression. All student answers in a similar form are binned together For
example 3x^2 + 4x - 7 are binned together with -7 + 4x + x^2(3) and x4 + 3x^2 - 7,
while (3x + 7)(x - 1), (-1 + x)(7 + x3), and (x -1)(3x + 7) are grouped in a separate bin.
With Autobinning, bins containing various forms of equivalent expressions are grouped
at the top and and those containing nonequivalence are grouped at the bottom. The
example answers given above would be divided into two bins grouped at the top. For
the range you could enter any of the given expressions and but the format must be 1char.
56
For a numeric question, the teacher may create a number of bins each specified by a
numeric range. For word and text questions, we have created the embryo of a
natural language processor which can search students' text responses for given
strings of characters. These bin specifying strings may contain standard wild cards
such as * and ?.
:
Numeric Range separator. Means “to” in specifying the range of
numbers falling within a particular bin. For example a bin collecting all
numeric answers between 1 and 10, inclusive, would have the range:
1:10 .
*
“Wild card” used to represent zero or more characters. For example
if
you wish the answer “Dinosaur” to be placed in a certain bin and you
are not concerned with the spelling, you might specify the range: Din* .
Dinasaur, Dinosaur, Dinersore, and Dinner set are all answers that
would fall into this bin;
?
“Wild card” used to represent a single character;
~
Boolean (logical) Negation “NOT”;
&
Boolean (logical) Conjunction “AND”;
|
Boolean Inclusive Disjunction “OR”;
,
Boolean Inclusive Disjunction “OR” (alternative form, same as |);
( )
Nested Expressions;
EXAMPLE: For a question requesting that correct combinations of
conditions labeled A, B, and C be submitted as a “word”, if A and B
together make a correct answer, or A and C together make a correct
answer, but A, B and C together are incorrect. The range would be:
((*A* &*B*), (*A*&*C*))~(*A*&*B*&*C*), or AB,BA,AC,CA.
Range Syntax
57
The Class Window
The Class window
button is enabled in
Active Tasks and
Records. When the
Room view is
selected, the main
window shows the
rows of seats
representing the view
of the classroom seen
by the teacher from
the location of the
teacher's station.
If the seats are
empty, then only their
outline shows. If
occupied, seats show
as shaded gray. If a
question is active and
selected, then each
seat is color coded
with the bin color
representing the
student's response to
the question.
Class Window Button
Students present but
have not answered Task
Empty Seat
The Class Window Classviews
58
The Class window contains several views which can be selected from the
Classview pop-up menu. These Classviews include the Room view, Roll view,
Login view, and Answer view. The selected view may be printed by choosing print
from the Files menu. As students login, the time and their seat numbers appear next
to their names in the roll.
Roll
Classview
Pop-up Menu
Roll
Active Tasks
Clicking on the seat icon in the Room view brings up an information box which 59
shows either the student's name and his or her response to the selected task or his or
her login information. If Answer is selected in the Student Info. pull-up menu, the Task
title of the selected task will be displayed on the left hand side of the grayed area and
the student’s answer to that task will be displayed in the center of the grayed area.
You may review the student’s answers to all questions in the selected session by
holding the mouse button when the pointer in the gray area.
Dinosaur
Bird
Task Titles
Time Line
2000BC
Newton
Student Answers
D
Reviewing Student Answers
Analysis Window
The Analysis window button
(“PLOT”) is enabled in the Active
Tasks and Records modes.
When the Analysis button is
selected, the Main window shows
an analysis summarizing the class
response to the selected task.
Possible analyses include two
basic plots, and one individual
response display. The most
commonly Analysis is the
horizontal bar chart in which each
bar shows the number of student
responses falling into a particular
analysis bin. The nature of the
criteria for sorting responses into
bins depend on the teacher's
choice and on task type. See Slides
51 & 52 on Ranges . For ordinary
multiple choice question there is
one bin for each choices plus a
catchall bin labeled Other.
60
Analysis Window Button
Dinosaur
Bird
A
n
s
w
e
r
Reptile
Ostrich
Lizard
Other
10 20 30 40 50 60 80 90 100
To see the list of students who
gave the answers in any bin,
double click on the histogram bar.
Receive
d
Analysis Settings
There are a variety of ways to analyse and display student data in the Analysis
window. To change from the default horizontal bar chart analysis you must use
Analysis’ Type pop-up menu(s) found at the bottom right of the screen below
the bin color key. Analysis’ Type and Source settings are available whenever
the Analysis window is open.
To change the analysis type, use one or both of the Type pop-up menus.
There are two Type pop-ups because Classtalk lets you view two different
analyses at once (see Slide 62, Graph Settings). Normally the upper Type pop-up is
used to choose the analysis since it controls Graph1 (the default). The lower
Type pop-up controls Graph2 (which is Off by default).
Analysis Type Settings
Answer vs. Count: the default horizontal bar graph;
% vs. time: graph of % of answers that have come in since the question
started;
List of Answers: (especially useful for text answers) shows a list of answers without
binning them. You may choose individual answers to project. The list may be
projected with or without the students’ names.
Stacked Histogram: compares two questions in one “stacked” horizontal bar
graph. The Primary source question bins make up the histogram bars, the
Shading source bins are used to determine the pattern of shading. (see Slides 63
)
Mean and Standard Deviation: (for numeric type questions) computes and displays
Population Mean and Standard deviation of student answers.
61
62
Analysis Source Setting
The Analysis Source
settings allow you choose to
display Graph1 or Graph2
(or both) As well as what
session and task to use as
the Source of the data used
to construct the graph.
Usually you’re interested in
the default source, the
Selected task, in the
Selected session. By default
these are used as the
Primary Source. The task
immediately following the
selected task is used as the
default Shading source.
The Shading source is only
used in Stacked Histograms.
For more information on
stacked stacked histograms
see the Slide 63.
The Stacked Histogram and Questions with Confidence
63
Below is an example of a Question with confidence as seen from the Stacked Histogram
View. A Question with confidence is a two part question sent as a Question Set. This particular
Question Set contained an MC question with seven bins followed by a second MC question with
three bins. The Quick Qns file contains Question with confidence set up just like this.
For this Stacked Histogram analysis the default primary source is the 1st question and the
default shading source indicates the student’s self-reported confidencein their answers. The
shadings are “clear” for the first bin, “spotted” for the second, and “diamond” for the third.
An interesting aside… The two stacked histograms below are from a Question w/ confidence
that was asked twice in the same period. After answering individually the first time, the students
were asked to try “convince their neighbors” of their own answers. After a two-minute of free-forall discussion, the Question w/ confidence was sent again, and the students answered a second
time.
Notice that... at first most of the students answering “6” were not sure, a few were sure, and few
were just guessing. After Peer Instruction, more were “right” and many more were “sure”.
64
Autobinning Mode
Autobinning is a binning
mode that can be switched
on and off as needed.
Autobinning differs from the
normal analysis in that it
does not use the bin
descriptors set as ranges.
Instead Autobinning create
it’s own bins based on
what the students actually
answer. Turn on autobinning by clicking on the
Auto Button in either
Classview or Analysis view.
One click will activate
Autobinning analysis and a
second will deactivate it
returning you to the normal
analysis view. An analysis
combining Autobinning and
regular binning, called
“Expanding regular”
binning, can be enabled
under Tasks/ Autobinning
setup in the Main menu.
Autobinning Button
bird
reptile
A
lizard
n
s alligator
w
ostrich
e
r kangaroo
parrots
10 20 30 40 50 60 70 80 90
Received
65
Autobinning groups together incoming answers that are identical. Whichever answer
receives the most votes is always the top bin in the Autobinning view, the next most
popular is placed in the second bin and so on. If there are more than nine different
answers however the remainder are all grouped together in a tenth bin called Other.
The Other bin often appears to be an exception to the hierarchical structure, but
remember it includes all the less popular bins-- each group of identical answers within
the Other bin has the same or fewer answers than the ninth bin.
To see the list of students who gave the answers in any bin, double click on the
histogram bar.
Autobinning cont....
18th Century Russian Composer
0
6
12
18
24
0
5
10
15
20
30
36
42
48
54
Tchaycovskiy
Tchaykovskiy
Tchaykovski
Stravinsky
Strauss
Verdi
Lenyn
Lennon
Schaikopfski
Other
25
Received
30
35
40
45
66
Customizing Classtalk
Classtalk comes with four files that allow you to customize it to your personal needs. Some of
these custom setting are necessary to run Classtalk while others just make things more convenient
or better suited to your particular needs.
The Classroom Configuration File (room layout)
Following is an example of a classroom configuration file format . This file, along with many other
sample config files, can be found in the “Classroom Config. Files” folder . For general information
on the Classroom.config (i.e. what is the Configuration file) see Slide 36 of this manual.
WARNING--The Classroom config file must be constructed and modified only with great care.
Any mistake in format will cause Classtalk to crash as soon as it tries to read this file.
Commented lines begin with “!” and are
not considered to be significant..
Take note if you are modifying a
configuration file that you used with
Version 1.47 or earlier.
Should be (#SNA’s * 4 +1 ) if you are
using NTWK I or the (#NA’s *16 + 1) if
you are using NTWK II.
Each four-line sets represents one
SNAID. NTWK I has one SNAID per
SNA and NTWK II has four.
Classroom dimensions.
!classroom.config (New style w/ SNA Locator text)
!York Middle School Room 123
! Indicates new-style config file
00
!Significant lines till width & length data
17
The first field gives the SNAID. This
SNAID 100 4
Loc 101 201
ID can be found on a sticker on
Text 1
each physical SNA.
SNA 100:
SNAID 184 4
Loc 101 201
The 2nd field names the coordinates
Text 1
for the SNAs equivalent location in
SNA 184:
SNAID 192 4
the Classroom view. (this feature is
Loc 101 201
unimplemented as yet in Classtalk)
Text 1
SNA 192:
SNAID 200 0
The 3rd field describes the number
Loc 101 201
of lines of text that will follow.
Text 1
SNA 200:
600 520
The 4th field describes in words the
physical location of the SNA in the
classroom.
67
!Width and length (height) of class room.
!Units are arbitrary -- everything will be scaled
!Width measures the x direction. Length measures the "y" direction
!0 0 is at bottom left of screen
Comments refer to the dimensions which are indicated on the
last line of the last page. Must remain in the same proportion.
!Number of chairs in classroom
34
Must be equal to the total number of chairs contained in the
following section.
!Chair IDS followed by Chair locations x y in same units as length and width above
!row 1
A1
A2
A3
A4
A5
A6
350 150
350 200
350 250
350 300
350 350
350 400
B1
B2
B3
B4
B5
B6
B7
300 150
300 200
300 250
300 300
300 350
300 400
300 450
!Config File Style: 0=new style
0
!Number of SNAS
4
!Number of Exit Signs
1
Unique seat IDs followed by coordinates of screen location.
If you are using a version of software greater than V1.50 then
put “0” here, otherwise put “1”.
This equal to the number of NA’s * 4 with NTWK II or simply
the number of SNA’s with NTWK I
!Exit sign orientation followed by X and Y position
LEFT 50 75
The options LEFT, RIGHT, and HORIZONTAL here designate
the orientation of the Exit sign. The coordinates that follow
designate its location.
68
The Classroom Preference File
This file is designed so that teachers can set their own preferences and make things operate
more smoothly for their classes. The Preference file is not comprehensive but with a few
guidelines it can be adjusted to your requirements. Begin by finding the Preference file in your
Classtalk folder. Double-click on it to open it in Simpletext. Once you have it open you will see
that the first line begins, "$HotTextLineLength" , without the quotes of course. This is a tag
(marked as such by the $ sign) and you will notice that each setting in the preference file
begins with such a tag and closes with an almost identical one. The closing tag includes a
dash in front of it, the "$HotTextLineLength" setting for example closes with the tag "$HotTextLineLength". Following are a list of all of the tags in the preference file and the
purpose and functionality of their associated settings.
$HotTextLineLength
3700
$-HotTextLineLength
The setting here depends on whether you are using Network I or Network II.
The number placed there determines the line length to which the Mac will
pre-wrap hot text. If you are using Network I this should be set to around
29 characters because this is the approximate width of the HP palmtop
display. If you are using Network II the line length varies from one type
of device to the next so the Mac is not responsible for text wrapping.
Network II users should set the line length to 3700 characters If you
select HP style Hot text from the Other Menu Classtalk will override this
setting and automatically set the length to 29 characters. But to avoid
having to do this every day simply change this preference setting to 29.
69
$IQTemplateName
Quick Qns
$-IQTemplateName
This setting allows you to change the name of the taskfile that Classtalk
automatically finds and puts in the Quick Qns menu. Remember the file
must be in the Classtalk folder.
$StripControls
Login
5 1 23 23
...
$-StripControls
This setting lets you Change the location buttons on the toolstrip. If you
would like to swap two buttons simply swap their coordinates.
$Palete
Color1 1
...
$-Palete
This is for reference only and lists all of the colors on the color wheel.
It is necessary when choosing the default bin colors for new tasks created.
The remaining settings let you indicate the default settings for new questions. The same
options are available for each question type. The number of bins , the range of the bins, and
the colors of each bin are all options that can be set.
These same options can be set for the performance summary question as well.
70
Quick Questions file
For basic information on Quick Questions see the explanation in the section of this manual
entitled Taskfiles.
A Quick Qns file is a normal taskfile with a special name. It can be opened as such and the
tasks can be edited individually as they normally would be in the Task Fields window. In fact
you could use any Taskfile as a Quick Questions file.
Classtalk, however, doesn’t ask you at start up what taskfile you would like to use as a
quick question file (that wouldn't be quick). Instead it looks for and opens a taskfile with the
name that is specified in the Preference File (see previous section). So how do you edit the
currently designated Quick Question file? If Classtalk has already opened the Quick
Question File you won’t be able to open it again to edit it. There are a several ways to get
around this problem:
1. (recommended) remove the Quick Qns file from the Classtalk folder before you start Classtalk,
this way Classtalk won’t be able to find it so won’t open it;
2. (recommended) rename in the Quick Qns File before starting Classtalk;
3. (not recommended) change the filename designated in Preferences file.
Task Template file
The Task Template File also can be customized. This file, although named differently, works
rather like the Quick Questions file and it can be customized using the either strategy 1. or 2.
above. For more information on what Task Templates are for the Taskfiles section of this
manual.
NOTE: the Task Template file can contain both single questions AND question sets. The Task
Fields window gives you access only to individual questions, whereas the QS Header
Settings allow you to select only QS templates.
71
As much as we hate to admit it, someday when you are in class something will cease to
operate as it should, for some unexplained reason. At this time you will need to be able
to quickly recognize the problem and fix it. This section is divided into two parts because
there are exactly two types of crashes that you have to be able to distinguish in order to
choose the correct recovery procedure.
Recognizing and Recovering from Crashes
Teacher’s Mac Application Crash
This type of crash is the most immediately obvious to the teacher. Characteristics might
be: the Mac simply freezes and wont respond or you get a message telling you to “live
dangerously” or “quit and restart” or a message saying that the application
unexpectedly quit do to some inscrutable error .
To recover quickly from a Mac Application Crash, follow these steps:
1. Notify students that they will not be able to send any answers for a
couple of minutes so they don't waste their time trying. Also make sure that they do not
change seats or plug into a different port.
2. Reboot the Mac Computer if necessary and restart Classtalk using the same
Classfile. You will be shown a dialogue box asking if you would like to resume the
session. Choose yes and, if prompted, choose save the recovered data.
3. You may be asked if you want to relogin students. If so, answer yes and within a
minute or so, Classtalk will have restored all the students in their seats.
NOTE: Any tasks that were Active at the time of the crash will have to be resent but all
Records will be preserved.
Classtalk Network Crashes
72
A Network crash is characterized by the sudden inability to send or receive
messages across the network. Generally the teacher’s application should behave
normally except usually a red arrow will flash on the NET button in the toolstrip (the
appearance of this arrow does not automatically point to a network crash although a
net crash causes the arrow to flash). If one student device does not receive a task
this does not necessarily mean the network has crashed (while this loss of
communication should NOT happen, occasionally a message is lost). If resending
the task does not succeed and the student device is works correctly in another port,
you can be reasonably confident that a port has crashed. Ports, Network Adapters,
and entire Networks can crash. Not to worry, these occurrences are rare and, unlike
hardware failures, are fully recoverable.
If you are in class and you think part or all of the network has crashed follow these
steps to recover:
1. Notify students that the network will be down for a few minutes and that they need
not waste time trying to send messages. Then reboot the network by powering it off
and then on-- don’t for get to wait a few seconds before turning the network back on.
NOTE: It is useful to have the network power supply close by and on a switchable
powerstrip by itself.
2. If you are using Network II go to the Network menu and choose “Reinitialize and
Relogin students on TIs”. If you are using Network I ask the students to press F7 or
ESC to activate the relogin on their Palmtops or PCs.
NOTE Student devices can also crash. Refer to the device manuals for appropriate
procedures.