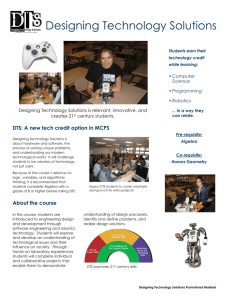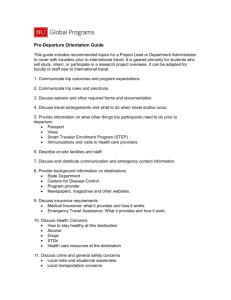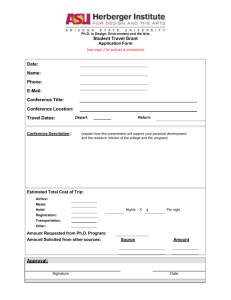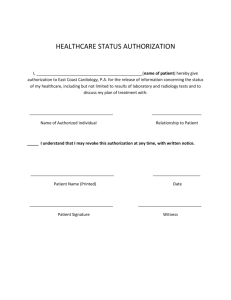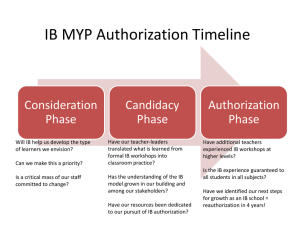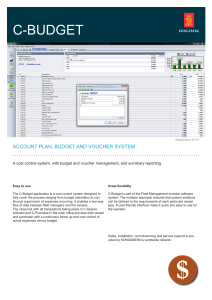DTS _SMART_BOOK
advertisement
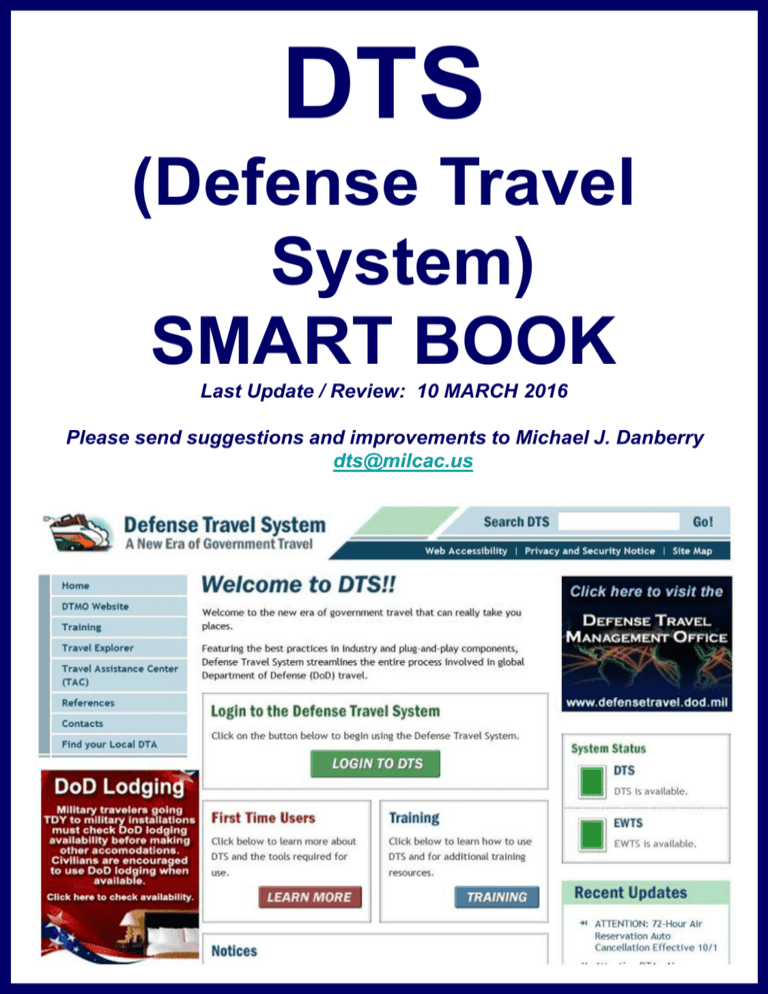
DTS (Defense Travel System) SMART BOOK Last Update / Review: 10 MARCH 2016 Please send suggestions and improvements to Michael J. Danberry dts@milcac.us TABLE OF CONTENTS GETTING STARTED 1. Detaching DTS Account from Previous Unit 2. In Process with your unit DTS person 3. Your unit DTS POCs 4. LOGIN DTS 5. DTS Overview Page 1 1 1 1 1 CREATE A NEW AUTHORIZATION 1. Entering Trip Overview A. Create a New Authorization/Order B. Entering Departure Point C. Entering Mode of Transportation D. Entering TDY Location E. Entering need for Rental Car and Lodging F. Entering single or multiple TDY locations 2. Air Travel 3. Rental Car 4. Select Lodging 5. Changing Lodging & Meal Rates 6. Enter Mileage Expense 7. Enter Non Mileage Expense 8. Review and Sign Your Authorization 2 2 2 2 3 3 3 4-5 6 7 8-9 10-11 12 13 REVIEW / APPROVE & ISSUE ORDERS 1. Reviewing Official Responsibilities 2. Approving Official Responsibilities 3. Traveler Responsibilities 4. Time Line 14 Page a TABLE OF CONTENTS • • • • • • • • CREATE AND SIGN A VOUCHER 1. Create Voucher 2. Preview Voucher 3. Making Changes 4. Uploading Substantiating Documents 5. View Government Travel Card Purchases 6. Increase Funds Going To The Travel Card 7. Signing Voucher 15-16 15 15 15 16 16 16 16 • • • • ADDITIONAL INFORMATION Instructions to Cancel a Trip Adding Rewards Programs to your profile Acronym Reference Page 17-19 20-29 30-33 34 Page b GETTING STARTED 1. SEPARATION FROM PREVIOUS ORGANIZATION’S DTS Ensure your former organization releases you from their command or you cannot be received into your current organization’s DTS account. 2. IN PROCESS A. All personnel must contact your unit POC B. Verify traveler Government Travel Card expiration date. C. Verify Name, rank, address, and account information is correct. 3. LOGIN TO DTS WEBSITE http://www.defensetravel.osd.mil A. Click LOGIN TO DTS. B. Click ACCEPT at the bottom of next page. C. DTS will prompt you to input your CAC PIN. D. DTS access problems can be remedied by visiting: https://milcac.us/faqs.htm#DTS 4. DTS OVERVIEW DTS has three distinct phases: A. PHASE 1: Create a New Authorization Traveler inputs into DTS a “Travel Authorization (TA) request” for TDY by indicating location, reason for trip, mode of travel, location, and expenses. This phase is concluded by the Travelers electronic signature. B. PHASE 2: Review / Approval of Travel Authorization If approval process has a reviewer level, the reviewer reviews the authorization to ensure accuracy of the request and signs the TA as reviewed and passes up the chain to the approver level. If reviewer level is not in place, TA goes directly to approver level. Once approved, an official TDY Travel Order is created. C. PHASE 3: Create and Sign Voucher Immediately after travel, the traveler will verify expenses, attach necessary receipts, and sign voucher. A voucher is a prerequisite to reimbursement of funds. Page 1 CREATE A NEW AUTHORIZATION 1. TRIP OVERVIEW TO TDY LOCATION The Trip Overview cues DTS to ask for the majority of the Traveler’s Travel requirements. A. Click on Create New Authorization/Order. A B. Fill in Starting Point, Date, Trip Type, Trip Purpose, Trip Description. C. Indicate Mode of Transportation. * RED STAR INDICATES A MANDATORY FILL B ** ** YOU MUST FILL IN THE TRIP DESCRIPTION.*THIS BLOCK WILL POPULATE THE DD1610. C * ** * Page 2 CREATE A NEW AUTHORIZATION D. Enter the TDY Location. There are 4 ways to look up TDY locations: Location, State/Country, Zip Code, and County Lookup. a. LOCATION: Enter a post exactly like Ft. Belvoir or name of a city. (spell Fort as Ft. when going to a military post) b. STATE/COUNTRY: Use this to scroll through cities by state our country. c. ZIP CODE: Use this if you know the Zip Code of the TDY location. d. COUNTY LOOKUP: Use this if you know the county of the TDY location. E. Select Rental Car and or Lodging. F. Indicate if there is another TDY Location D E F * DON’T FORGET TO CLICK AFTER SELECTING LOCATIONS. * REGULATION STATES THAT THE TRAVELER MUST PUT THE EXACT LOCATION TDY/TRAINING IS CONDUCTED (THIS MEANS AN AGR SOLDIER WILL PUT DOWN THE MILITARY INSTALLATION, NOT A CITY NEAR BY. IF LODGING IS NOT AVAILABLE AT INSTALLATION THE TRAVELER MUST GET A STATEMENT OF NON AVAILABILITY, THEN TRAVELER CAN USE COMMERCIAL LODGING. Page 3 CREATE A NEW AUTHORIZATION 2. AIR TRAVEL * BY REGULATION YOU MUST USE GSA FARE FLIGHTS UNLESS IT IMPACTS THE MISSION OR SEVERE CIRCUMSTANCES WOULD CAUSE GSA FLIGHT(S) TO BE IMPRACTICAL. If you find a cheaper flight under “Other Gov’t AirFare tab and get a audit flag, you can site the reason for choosing the flight as “Found other cheaper Gov’t fare” A. Click on Travel. If normally proceeding through DTS, you will automatically be taken to the airfare, rental car and lodging screens in sequence. Airports are pre-populated based on your TDY locations. Change if necessary. A B. Click on Air. B C D F E C. Put city and state codes for airport locations or you may end up with multiple airports. D. Departure indicates what time you want to leave from the airport. You can search for flights based on Arrival time at the debarkation airport instead. E. The Traveler can search for Alternate Airports by clicking on Search. F. To select a flight click Select Flight. Page 4 CREATE A NEW AUTHORIZATION 2. AIR TRAVEL F. To select a seat on a flight, click on a blue seat of your choice. Seat selection is based on selected airline, not all airlines offer this option. If no seats show available, Carlson will assign. G. Click on Done. F D H. The menu below will populate the screen. If traveler has GTC, Comm Air (Indiv Bill) should automatically populate. If traveler does not have GTC, GOVCC-C (Central Billed Account) will populate. H Page 5 CREATE A NEW AUTHORIZATION 3. SELECTING RENTAL CAR A. Click on Travel. B. Click on Rental Car. C. Fill in all the boxes that have a red star. D. Click Search to get rental car availability. A B D E. The menu below will come up. F. Click on Select Car. If first agency (least expensive) in list is not selected an audit flag will be generated. F Page 6 CREATE A NEW AUTHORIZATION 4. SELECTING LODGING * If lodging exceeds per diem rate Actual Expense Auth must be utilized and approved by Fund Manager BEFORE utilizing selected lodging. A. Click on Travel. B. Click on Lodging. C. Fill in all boxes that have a red star. D. Press Search. A B C D E. The following menu below will appear. Traveler MUST choose hotel within perdiem rate. See above comment in red, if AEA is requested. F. Choose lodging and click on Select Hotel. If lodging is booked outside DTS, cost may need to be adjusted under entitlements page. Page 7 CREATE A NEW AUTHORIZATION 5. CHANGING LODGING AND MEAL RATES This is done if on post lodging is not available or there is a need to change the daily hotel and meal rates. A. Click on Expenses. B. Click on Per Diem Entitlements to view or adjust Lodging or Meals. C. A screen like the one below will show up. D. To make changes for specific days click on Edit. This is used if you move to another hotel. E. To make changes for all the days click on Edit All. F. Travelers MUST utilize Tax Exempt forms. Link to state forms is on Per Diem entitlement page. A B F D CREATE A NEW AUTHORIZATION E Page 8 CREATE A NEW AUTHORIZATION 5. CHANGING LODGING AND MEAL RATES. Used when on post lodging is not available. A. Enter appropriate commercial lodging rate. B. Uncheck Quarters Available and check Active Duty Training (Commercial Quarters). C. Click on appropriate meal status. D. Click on Save These Entitlements. E. Changes will be reflected on entitlements page. Entitlements page drives reimbursement total for lodging. DO NOT put hotel expense under expense page (except for lodging tax). F. If personal leave is taken in conjunction with TDY, annotate at bottom of page under per diem entitlements. a b c d Page 9 CREATE A NEW AUTHORIZATION 6. SELECTING MILEAGE EXPENSE A. Click on Expenses then Mileage. B. In Expense Type select appropriate expense. C. Enter proper date. D. For mileage from residence to airport enter Expense Type (PVT Auto Terminal), date, and mileage. Do the same from airport back to residence. A B C D E. For mileage from residence to TDY location enter appropriate expense (PVT Auto-TDY/TAD), date, and mileage. F. Check box for DTS to create a return trip. G. Click on DoD Table of Distances. G F Page 10 CREATE A NEW AUTHORIZATION 6. SELECTING MILEAGE EXPENSE (CONTINUED) H. This screen will come up when you click DoD Table of Distances. I. Enter City and State/Country you are traveling FROM. You can use Look up State and Country Codes. J. Select the appropriate location, utilizing zip code. K. Enter City and State/Country you are traveling TO and select location. L. Click on the Calculate Mileage and then Save Total & Continue. M. DTS will prompt you to save the information again. N. You may use an Airport code for the city, e.g. Washington, DC Reagan Airport would be: City: DCA , State: VA J I K Page 11 CREATE A NEW AUTHORIZATION 7. NON MILEAGE EXPENSES A. Click on Expenses. B. Click on Non-Mileage. C. Click on Select Expense Type. A B CREATE A NEWC AUTHORIZATION E F D. Below are the list of expense types. E. Fill in all the fields with a red star. F. Click on Save Expenses. D Page 12 CREATE A NEW AUTHORIZATION 8. REVIEWING & SIGNING YOUR TDY AUTHORIZATION TRAVELER IS RESPONSIBLE FOR ENTERING ALL EXPECTED EXPENSES. IF AN EXPENSE IS NOT ENTERED IN THE AUTH, THE APPROVER IS NOT OBLIGATED TO APPROVE IT ON THE VOUCHER. A. Click on Preview. Preview will have the complete itinerary and all the requested expense reimbursement. B. Click on Pre-Audit. DTS will ask you for justification for flagged items. Flagged items need be changed / fixed or justify the reason (if you choose to leave item as is). After entering comments on flags, you must first go back to “Other Auths”, then pre-audit again, then digital signature. Otherwise you will be defaulted back to Other Auths when you attempt to sign. C. Click on Save and Proceed to Digital Signature. All travelers should have their line of accounting (LOA) with the correct routing list. Only change if another LOA is paying your trip. D. Click on Submit Completed Document. A B C D Page 13 REVIEWING / APPROVING & ISSUING ORDERS The below procedures are conducted to review/approve DTS Travel Authorizations before orders are issued to the traveler. 1. APPROVER LEVEL (FUND MANAGER): A. Give DTS assistance to the traveler. B. Determine if the travel is authorized. C. Review travel authorizations for accuracy, validity, and completeness. D. Approve/Disapprove or return TA as appropriate. E. Monitor the Unit travel budget. 2. TRAVELER A. Responsible to ensure TA is requested and approved BEFORE travel. B. File DTS Voucher immediately upon completion of travel. C. Ensure an expense is authorized on TA before requesting reimbursement on voucher. 3. TIMELINE A. TA’s should be requested 2 weeks prior to travel. Do not input TA 2-3 days before start date and expect approvers to acknowledge/approve. ALLOW TIME FOR APPROVAL PROCESS. B. TA’s requested within 72 hours of travel should call Carlson direct for flights and apply costs under OTHER TRANSPORTATION. Page 14 CREATING & SIGNING VOUCHER 1. CREATING A VOUCHER The traveler must create a voucher to file for TDY entitlements and reimbursements. In this process you will input actual costs and upload substantiating documentation. A. Log On to DTS. B. Click on Official Travel. C. Click on Vouchers. D. Click on Create New Voucher From Authorization/Order E. Click on Create. 2. PREVIEW VOUCHER If DTS does not take automatically take you to the Preview page then go to the bottom right of the page and click on Preview and Continue. You can preview what is in DTS to verify accurate information. 2 3. MAKING CHANGES From the Preview menu you can edit: A. Starting Point. B. TDY Location. C. Air Travel. D. CTO Fee. E. Rental Car. F. Overall Ending Point. G. Non-Mileage Expenses H. Mileage Expenses I. Per Diem J. Accounting Code *DO NOT CHANGE THE ACCOUNTING CODE. Page 15 CREATE & SIGN VOUCHER 4. UPLOADING SUBSTANTIATING DOCUMENTATION Failure to attach receipts will result in non-reimbursement. Receipts for Airfare must also be attached, use the second SATO invoice you received prior to leaving on your trip A. Faxing Documents 1. Click on Print Fax Cover Sheet. 2. The Cover Sheet has a toll free number to fax receipts to that will then attached themselves to your document. There is also a local 703 number for travelers in the Washington, DC area B. Uploading Documents into DTS. 1. Scan documents and send it to your computer. 2. Click on Expenses. 3. Click on Substantiating Records. 4. Click on Browse. 5. Click on Upload. 5. VIEW YOUR GOVERNMENT TRAVEL CARD PURCHASES A. Click on Expenses. B. Click on Non Mileage. C. Click on View Government Charge Card Transactions or Create an Expense From a Government or Charge Card Transaction. 6. INCREASING FUNDS GOING TO THE TRAVEL CARD A. Click on Additional Options. B. Click on Payment Totals. C. Place dollar amount in the box labeled Add’l GOVCC Amt. D. Press Calculate to review change. E. Press Continue. 7. SIGNING THE VOUCHER A. Click on Review/Sign. B. Click on Pre-Audit. C. Write in justifications for flagged items. D. Click on Save and Submit. E. Click on Submit Completed Document. Page 16 ADDITIONAL INFO 1. Printing your Auth and Voucher in DD1610 and DD1351-2 format: On DTS homepage go to TRAVELER SETUP, select FORMS preference. Click on Govt+Form for the Auth and voucher. 2. Checking Status of Auth or Voucher: Go to Digital Signature page and look at history on bottom of page to see last action taken. 3. Tax Exempt Form: go to Expenses, Per Diem Entitlements and look for link in yellow band (GSA State Tax Exemption Listing). 4. Updating Personal Information: When creating new TA, go to Additional Options on top menu, then profile and update data. 5. Air Fare Receipts were emailed to you prior to you leaving on your trip. Air Fare Receipts MUST be attached to travel voucher regardless of where it was charged, IBA or CBA and must have the cost of the flight on the receipt. Your 2 nd SATO receipt is the one you need. 6. Travel Reimbursement Guidelines: Refer to the POCs for your organization. 7. EFT RETURNED: Means your bank account data is incorrect. To fix you must first update profile to correct account info. Next, amend the Auth, go to Additional Options, Profile, Account Info and in middle of page click on “Refresh Account Data”. This will update the voucher with your corrected account info. Sign the document for re-approval. Do not change any other entries. 8. Amending Vouchers: If additional reimbursement is due on a voucher, amend the voucher and add the item. DO NOT DELETE anything previously reimbursed. THIS WILL CREATE A COLLECTION. 9. Changes in Air Transportation while TDY: If you have to make changes in your flights while TDY, call Carson Wagonlit direct. Do not make changes in DTS. Carlson will adjust the Auth or you can adjust it upon return when you complete your voucher. When Carlson makes changes they will more than likely reimburse part of the air fare you have already paid. Be sure and watch your GTC account for the credit. 10. If you book Air Fare outside of DTS you need to annotate the cost of the Air Fare in DTS by going to OTHER Transportation and filling in the appropriate boxes. Page 17 ADDITIONAL INFO 11. If you book lodging outside of DTS you must go to the Per Diem Entitlements page to annotate the amount you paid per night for lodging. 12. Amendments: Minor changes can be reflected/changed when completing your voucher. You do not always need to amend the Auth before filing your voucher. Check with your DTS Approver to see if changes can be made on voucher ILO amending the Auth. 13. NEVER ASSUME YOU WILL GET REIMBURSED FOR ALL EXPENSES. IT MUST BE ON AUTH OR HAVE EMAIL APPROVAL FROM YOUR DTS APPROVER. 14. Per Diem is not authorized for trip durations of 12 hours or less. 15. Lines of Accounting (LOA): The only LOAs that should be reflected on the Auth accounting page are the LOA(s) you are utilizing and have assigned costs. All other LOAs should be removed to prevent interference in the accounting system. a. Home Organization TDY – If you have a Government Travel Card (GTC) your LOA is defaulted to the correct TDY LOA so you don’t have to worry about choosing a LOA each time. If you have a GTC, you do not need to fax a copy of your orders to Carlson. b. Home Organization AIR – If you DO NOT have a Government Travel Card, each time you travel you must choose two LOAs, one for TDY costs and one for the Air Fare that will charge your air fare to the Centrally Billed Account. If you do not have a GTC, you have to fax a copy of your order to Carlson / SATO each time you travel. c. Shared Line of Accounting – A shared LOA is one that is viewable by the entire command’s travelers. You must go to the Shared LOA drop down box and choose the shared LOA that pertains to your travel, such as GWOT, DDR, Safety, etc. VERY IMPORTANT: If you use a shared LOA you must ROUTE YOUR AUTH TO THE APPROPRIATE APPROVER FOR THE LOA. This is done when you sign the document on the final page. Once you choose “sign” in the drop down box, you need to also do the drop down box in the routing list and choose the routing list that pertains to the shared LOA. d. Cross Organization Line of Accounting: A CROSS ORG LOA is utilized when an entity outside your command is paying for your travel. It is accomplished by inputting your SSN on the paying orgs DTS and making their LOA visible to you. If a CROSS ORG LOA is properly processed you should be able to see it on the TA accounting page in the CROSS ORG drop down box. If you are told you to utilize a CROSS ORG LOA and it is not in the CROSS ORG box, it has not yet been provided to you. Contact the organization that is suppose to provide it to you. Additional guidance: The only alternative travel card product with Citi is currently the Centrally Billed Account (CBA). There are two types of CBA cards; a transportation Card or a Unit Card. The Transportation Card is loaded in the DTS org and the traveler can use that card for airfare/rail only. Other expenses, such as lodging is the travelers responsibility, and would be paid for using a non-government credit card or through a travel advance. The traveler would then be personally reimbursed on their DTS travel voucher Page 18 CTO Routing Process Using Stamps & Status Codes Traveler/Clerk signs Travel Authorization: SIGNED CTO (Carlson) receives Travel Request for DTS reservations in the PNR (inbound) queue: CTO SUBMIT CTO performs QC, based on the comments notated in the PNR, books any needed travel segments and then places PNR on the (outbound) queue. Reservation info sent back to traveler in DTS. Traveler is notified CTO booked via email: CTO BOOKED Document is routed to RO’s and AO’s for review and approval. AO approved authorization, order number assigned: APPROVED Three business days prior to departure DTS drops approved TA on CTO’s ticketing queue. CTO Tickets reservation and places on the outbound queue. Traveler notified via email trip is ticketed: CTO TICKETED Traveler checks in at the airport and proceeds on travel. Page 19 Defense Travel System: Instructions to Cancel a Trip • The steps required to Cancel a Trip in DTS depend on the scenario that applies: • Authorization Created - No Expenses were incurred. • Authorization Signed or Approved - No Expenses were incurred. • Authorization Signed – Expenses incurred. • Authorization Approved - Expenses were incurred to the traveler and/or government, or the traveler received a non-ATM advance or schedule partial payment. Page 20 Defense Travel System: Instructions to Cancel a Trip Authorization Created – No Expenses Incurred a. b. c. On the DTS Welcome screen, mouse over Official Travel on the navigation bar. Select Authorization/Orders from the menu. Click remove next to the document to be deleted. A pop up message appears asking for confirmation that the selected trip is to be deleted. d. Click OK to acknowledge the message. Page 21 Defense Travel System: Instructions to Cancel a Trip Authorization Created – No Expenses Incurred • • • • • • If no reservations were made in the document, DTS will remove the document and no further action is required. If reservations were made, a message will display letting the traveler know that reservations exist in the document. These reservations must be removed before the document can be deleted. To remove reservations, click edit next to the document containing the reservations. The document will open on the Preview Trip screen. Select Travel from the main navigation bar, the Cancel Reservations screen will appear. Click the Cancel All and Start Over button. The Trip Summary screen will open and reservations should be cancelled. The Trip Summary may open and the traveler would have the cancel the reservations manually. After the reservations are removed, the traveler can go back to the Authorizations/Orders screen and remove the document by following steps c-d. Page 22 Defense Travel System: Instructions to Cancel a Trip Authorization Signed – No Expenses Incurred a. b. c. d. e. f. g. h. i. j. On the DTS Welcome screen, mouse over Official Travel on the navigation bar. Select Authorization/Orders from the menu. Click trip cancel next to the document to be cancelled. Select the No Expenses were incurred radio button. A pop up message appears informing the traveler that this action is non-reversible. Click OK to acknowledge the message. To cancel this action, select the Return to Document List. The Digital Signature screen displays. Click the Submit this document as: drop down arrow and select SIGNED. (Optional) Complete the Additional Remarks field. Click Submit the Completed Document and the Digital Signature login window opens. Enter the appropriate PIN and click OK. Page 23 Defense Travel System: Instructions to Cancel a Trip Authorization Signed – Expenses Incurred a. b. c. On the DTS Welcome screen, mouse over Official Travel on the navigation bar. Select Authorization/Orders from the menu. Click trip cancel next to the document to be cancelled. d. Select the Expenses were incurred to the traveler and/or government, or the traveler received a non-ATM advance or scheduled partial payment radio button. A pop up message appears informing the traveler that this action is non-reversible and that reservations will be cancelled once signed. e. e. Click OK to acknowledge the message. Another pop up message appears informing the traveler that once the authorization is approved a voucher will need to be created and incurred expenses edited or added to receive reimbursement. Page 24 Defense Travel System: Instructions to Cancel a Trip Authorization Signed – Expenses Incurred f. Click OK to acknowledge the message. g. Click the Submit this document as: drop down arrow and select SIGNED. h. (Optional) Complete the Additional Remarks field. i. Click Submit the Completed Document and the Digital Signature login window opens. Enter the appropriate PIN and click OK. j. The authorization is routed to the authorizing official for approval. k. After the traveler has received notification that the authorization has been approved, a voucher must be created and expenses edited, removed or added to receive reimbursement. Page 25 Defense Travel System: Instructions to Cancel a Trip Authorization Approved – Expenses Incurred or Advance/SPP Received a. b. c. d. e. f. g. h. i. On the DTS Welcome screen, mouse over Official Travel on the navigation bar. Select Authorization/Orders from the menu. Click remove next to the document to be deleted. A pop up message appears asking for confirmation that the selected trip is to be deleted. Select the Expenses were incurred to the traveler and/or government, or the traveler received a non-ATM advance or scheduled partial payment radio button. A pop up message appearing informing the traveler that this action is non-reversible and that a voucher will be created and reservations will be cancelled once continue is selected. Click OK to acknowledge the message. Click Continue on the Trip Cancellation screen. DTS auto-creates the voucher and the non-mileage expenses screen opens. The cost on all expenses on the voucher is set to $0, except for CTO fees, and matched CBA transactions. Page 26 Defense Travel System: Instructions to Cancel a Trip Authorization Approved – Expenses Incurred or Advance/SPP Received i. j. k. l. m. n. o. p. q. Remove any expenses that were not incurred, edit any incurred expenses, and click Save Expenses at the bottom of the screen. (If necessary) Click Mileage on the subnavigation bar, add any mileage expenses and click Save Expenses at the bottom of the screen. Click Review/Sign on the navigation bar. The Preview Trip screen opens. Scroll down the Accounting Summary and verify that the Calculated Trip Cost is equal to the cost of incurred expenses. Click Review/Sign on the navigation bar. The Preview Trip screen opens. Scroll down the Accounting Summary and verify that the Calculated Trip Cost is equal to the cost of incurred expenses. In cases where SPPs or Advances were received, verify that the Balance Due US is equal to payment minus any incurred expenses. Click the Pre-Audit tab on the navigation bar and justify any pre-audit flags. Click Save and Proceed to Digital Signature. Page 27 Defense Travel System: Instructions to Cancel a Trip Authorizing Official Instructions Cancel an Authorization – No Expense Incurred a. On the DTS Welcome screen, select Click Here next to Documents Awaiting Your Approval. b. b. Click review located to the left of the document in the Documents in Routing screen. The Preview Trip screen opens. c. c. Select Pre-Audit from the navigation bar. d. d. Review any justifications that may be provided and click Save and Proceed to Digital Signature. e. e. In the Document Action block, click Submit this Document as: drop down arrow and select the CANCELLED stamp. f. f. Click Submit Completed Document. g. g. Complete the PIN field in the Digital Signature login box and click OK. Page 28 Defense Travel System: Expenses Incurred – Voucher Submitted a. The AO can approve a voucher for expenses or CTO fees that has been incurred due to a cancelled trip. The traveler will use the trip cancel button to cancel any reservations and DTS will automatically create a voucher for the traveler to complete so the traveler will be reimbursed. b. On the DTS Welcome screen, select Click Here next to Documents Awaiting Your Approval. c. Click review located to the left of the document in the Documents in Routing screen. The Preview Trip screen opens. d. On the Preview Trip screen review the expenses claimed. e. Select Pre-Audit from the navigation bar. f. Review justifications, any required receipts and click Proceed to Digital Signature. g. On the Digital Signature screen, click the Submit this Document as: drop down arrow and select APPROVED. h. Click Submit Completed Document. i. Click Save and Continue on the Stamp Process screen. j. Click OK on the Fund Voucher screen. k. Enter the appropriate PIN in the Digital Signature Login box and click OK. Page 29 Defense Travel System: How to Add Travel Rewards Programs – Step 1 Select “Update Personal Profile” Page 30 Defense Travel System: How to Add Travel Rewards Programs – Step 2 (1) Can select primary airport, hotel, and rental car agency (2) Scroll down for more preferences….. Page 31 Defense Travel System: How to Add Travel Rewards Programs – Step 3 (2) To input travel clubs or rewards programs, select “Rewards Programs” (1) Select “Update Personal Information” to save changes Page 32 Defense Travel System: How to Add Travel Rewards Programs – Step 4 (3) As you input travel club info, you will see the right-side list populate (1) Select company from drop down for each Program Type: Air, Rental car, and Hotel. (2) Input travel club membership numbers, and select “Save Permanent” for each input Page 33 ACRONYM Reference Page Acronym Definition Page(s) AEA Actual Expense Authority 7 AO Approving Official 19, 29 ATM Automated Teller Machine 20, 24, 26 CAC Common Access Card 1 CBA Central Billed Account 17, 26 CTO Central Ticketing Officer 15, 19, 26, 29 DD Department of Defense 2, 17 DDR Drug Demand Reduction 18 DoD Department of Defense 10, 11 DTS Defense Travel System Cover, a, 1, 2, 4, 7, 10, 11, 13, 14, 15, 16, 17, 18, 19, 20, 21, 22, 23, 24, 26, 28, 29, EFT Electronic Funds Transfer 17 Ft. Fort 3 GOVCC Government Credit Card – Central 5, 16 GSA General Services Agency 4, 17 GTC Government Travel Card 5, 17, 18 GWOT Global War on Terrorism 18 IBA Individual Billed Account 17 LOA Line of Accounting 13, 18 ORG Organization 18 PIN Personal Identification Number 1, 23, 25, 28, 29 POC Point of Contact a, 1, 17 PVT Private 10 QC Quality Check 19 RO Reviewer Official 19 SATO Scheduled Air Transportation Office 16, 17, 18 SSN Social Security Number 18 TA Travel Authorization 1, 14, 17, 18, 19 TAD Temporary Assigned Duty 10 TDY Temporary Duty a, 1, 2, 3, 4, 9, 10, 13, 15, 17, 18, Page 34