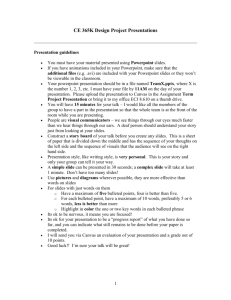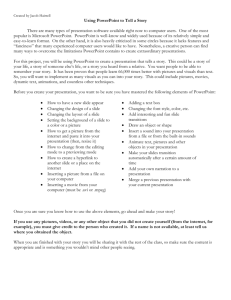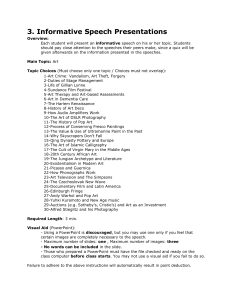Reading Assignment: 1) Read the course syllabus 2) Read the TCC
advertisement

PowerPoint EGR 120 – Introduction to Engineering Microsoft PowerPoint Homework Assignment: Homework Assignment #9 1 PowerPoint EGR 120 – Introduction to Engineering Why use PowerPoint? PowerPoint is perhaps the most widely used package for creating slideshow presentations. It is very likely that you will use PowerPoint in many classes while in college and as a working engineer. Examples: You might use PowerPoint to: • Present the results of a class project. • Present topics for discussion at a club meeting. • Present the status of your project to a group of engineers and a Preliminary Design Meeting. • Present workshop materials in a training class that you are leading. • Present your company’s products and their specifications at a trade show. • Present a plan to your supervisors to upgrade the engineering lab facilities where you work. 2 3 PowerPoint EGR 120 – Introduction to Engineering Creating a New PowerPoint Presentation • • • • When you launch PowerPoint it may open a blank presentation by default. If not, you can create a blank presentation by selecting: Office Button – New Blank Presentation Office Button 4 PowerPoint EGR 120 – Introduction to Engineering Creating a Template • Before adding text, images, objects, etc., to a presentation, it is often nice to decide on a template, so that your slides will have a common appearance. • Use the Microsoft Drawing Tools or Insert-Image to add shapes, text boxes, images, etc. An example is shown below. Notes: 1) There are also many templates available that you can use: Office Button – New – Installed Templates 2) There are also many selected slide formats with pre-arranged text boxes, images, etc., under New Slide 5 PowerPoint EGR 120 – Introduction to Engineering Saving a Template You can save a template by selecting: • Save As • Enter a File name • Save as type: Use PowerPoint Template. Note: It isn’t really necessary to save a template unless you might want to use it again later. Simply creating duplicate slides is often sufficient in most cases (see next slide). 6 PowerPoint EGR 120 – Introduction to Engineering Creating Duplicate Slides You can use Home – New Slide to create a blank new slide, but if you want to duplicate your template, it easier to create a Duplicate Slide. Two ways to create a duplicate slide: 1) Select the arrow next to New Slide on the Home ribbon then Duplicate Slide Pick arrow on New Slide button to access menu 7 PowerPoint EGR 120 – Introduction to Engineering Creating Duplicate Slides (continued) Two ways to create a duplicate slide: 2) Right-click on the slide to be duplicated in the Slide tab on the left of the screen and select Duplicate Slide Right-click on this slide in Slide tab to access menu for creating a Duplicate Slide 8 PowerPoint EGR 120 – Introduction to Engineering Creating Duplicate Slides (continued) You might even find it convenient to set up your template and then duplicate it many times for later slides. Then you can begin adding content to each slide. 6 duplicate slides created from Slide 1 9 PowerPoint EGR 120 – Introduction to Engineering Text Boxes Text boxes are probably one of the most common features to put in a slide show. They are easily added using: Insert – Text Box A slide might contain a single text box or many text boxes. Two text boxes were added (borders and fill optional) 10 PowerPoint EGR 120 – Introduction to Engineering Pictures Images are also commonly inserted into PowerPoint presentations. They are easily added using: Insert – Picture A slide might contain a single text box or many text boxes. The following items were added to the slide: • 1 picture • 3 text boxes • 2 arrows 11 PowerPoint EGR 120 – Introduction to Engineering Equations Equations are also commonly inserted into PowerPoint presentations. They can be added using Microsoft Equation as they can be added in Word or Excel. They are easily added using: Insert – Object – Microsoft Equation 3.0 12 PowerPoint EGR 120 – Introduction to Engineering Inserting Excel tables and charts Two ways to insert Excel tables and charts into PowerPoint presentations: 1) Use Insert – Object – Excel Worksheet (or Excel Chart) 2) Creating the table or chart in Excel and copying it to PowerPoint using the clipboard. Method 1) Inserting Excel tables and charts using Insert – Object • Select Insert – Object – Excel Chart 13 PowerPoint EGR 120 – Introduction to Engineering Inserting Excel tables and charts using Insert – Object (continued) • Note that Excel inserts a sample column chart (Chart1 tab) with some sample data (Sheet1 tab). Inserted graph on Chart1 tab Related data on Sheet1 tab 14 PowerPoint EGR 120 – Introduction to Engineering Inserting Excel tables and charts using Insert – Object (continued) • Modify the data in the table (example shown below). 15 PowerPoint EGR 120 – Introduction to Engineering Inserting Excel tables and charts using Insert – Object (continued) • • Remove any unneeded series using Design – Select Data. Modify any necessary series to use the correct x and y values. 16 PowerPoint EGR 120 – Introduction to Engineering Inserting Excel tables and charts using Insert – Object (continued) • Chart formatting adjusted and text box added. 17 PowerPoint EGR 120 – Introduction to Engineering Method 2) Inserting Excel tables using the clipboard • Open Microsoft Excel and create the desired table and chart. 18 PowerPoint EGR 120 – Introduction to Engineering Inserting Excel tables using the clipboard (continued) • Use the clipboard (COPY and PASTE) to copy the table/chart into PowerPoint 19 PowerPoint EGR 120 – Introduction to Engineering Inserting Excel tables using the clipboard (continued) • The imbedded chart is an active object. Right-click on the object and select Edit- Data to launch Excel and open the related file to edit the table and/or chart. 20 PowerPoint EGR 120 – Introduction to Engineering Numbering Slides • It is often useful to number slides. For example, a student in class might say “I have a question on slide 13.” • To number slides: • Select Insert - Slide Number • Check the box next to Slide number in the window shown below. • Select Apply to All 21 PowerPoint EGR 120 – Introduction to Engineering Re-ordering Slides Slides can be dragged to new locations using two methods: 1. Select View – Slide Sorter and then drag the slide to the desired location. Select View – Normal to return to viewing a single slide. Slide Sorter View shown Drag Slide 1 to after Slide 3 New slide ordering: 22 PowerPoint EGR 120 – Introduction to Engineering Re-ordering Slides (continued) Slides can be dragged to new locations using two methods: 2. Drag the slide to the desired location on the left side of the screen under the Slide tab. New slide ordering: Drag Slide 1 to after Slide 3 23 PowerPoint EGR 120 – Introduction to Engineering Animations Various animations can be added to objects on slides, including: • Entrance and exit effects • Emphasis effects • Sounds • Motion Care should be taken when using these effects to make sure that they enhance the presentation rather than annoy the audience. Some useful times to include animations include: • Asking the audience a question and pausing before the answer is revealed. • Showing bullet points one at a time to keep the audience from reading ahead. • Animating the motion of a part or device • Emphasizing a point. 24 PowerPoint EGR 120 – Introduction to Engineering Animations – Example: Displaying the answer to a question (after a pause). • Click on the text box or object to be animated. • Select Custom Animation • The Custom Animation window should appear on the right. Custom Animation Window Select text box or object to be animated 25 PowerPoint EGR 120 – Introduction to Engineering Animations – Example: Displaying the answer to a question (continued). • Select Add Effect in the Custom Animation window. • Select Entrance • Select Fly In 26 PowerPoint EGR 120 – Introduction to Engineering Animations (continued) • Adjust options for the effect such as Direction and Speed. • Select Play to see how the effect works. 27 PowerPoint EGR 120 – Introduction to Engineering Animations – Example: Displaying bulleted items one at a time. • Select the text box with bulleted items. • Select the Animations ribbon • Select the arrow next to No Animation • Select Fly In – By 1st Level Paragraphs 28 PowerPoint EGR 120 – Introduction to Engineering Animations – Example: Displaying bulleted items one at a time (continued). • Select the down arrow next to the animation just created to expand it. • Now you can see the animation for each bulleted item. 29 PowerPoint EGR 120 – Introduction to Engineering Animations – Example: Displaying bulleted items one at a time (continued). Let’s remove the animations from the text box and the title for the bulleted items so that only the bulleted items are animated. • Click on the animation to be removed. • Select the arrow that appears to the right of the item. • Select Remove. • Also highlight the 4 remaining animations and change Direction to From Right. Remove these two animations 30 PowerPoint EGR 120 – Introduction to Engineering Animations – Example: Displaying bulleted items one at a time (continued). The final result is shown below. Select the Play button at the bottom of the Custom Animation window to test the effect. Animations for the bulleted items only 31 PowerPoint EGR 120 – Introduction to Engineering Playing the Slideshow A slideshow can be started in different ways, including: • Select Slideshow – From Beginning • Select the Slideshow Icon near the bottom right of the screen. 32 PowerPoint EGR 120 – Introduction to Engineering Playing a continuous slideshow Suppose that you wanted to run a slideshow at a trade show displaying your company’s products. You would probably want to: • Let slides advance automatically rather than on a mouse click or key stroke. • Let the slide show repeat (loop continuously). Advancing slides automatically • Change Advance Slide from On Mouse Click to Automatically and enter the desired time (4 seconds entered below). Select Apply To All. 33 PowerPoint EGR 120 – Introduction to Engineering Looping a Slideshow Continuously • Select Slide Show – Set Up Slide Show • Check the box Loop continuously until ‘Esc’