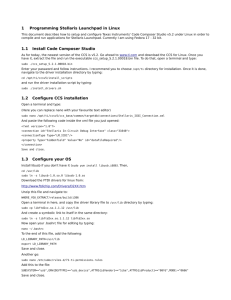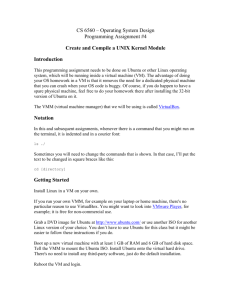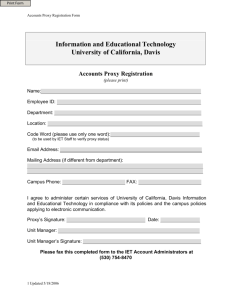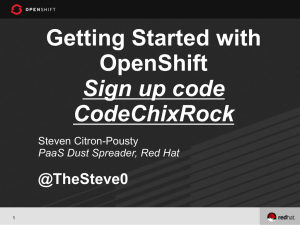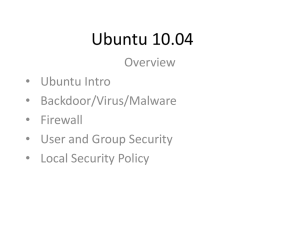K2_Ubuntu_Server_InstallAndConfig
advertisement

TEXAS INSTRUMENTS
Keystone Workshop
Lab Server
Installation and
Configure
A set of instructions how to install and
configure an Ubuntu server for
KeyStone workshop
November 2013
Contents
KeyStone II Workshop Ubuntu Server .......................................................................................................... 4
Introduction .............................................................................................................................................. 4
1.
Installing Ubuntu ............................................................................................................................... 6
Prereqs.pl .............................................................................................................................................. 6
Operating system .................................................................................................................................. 6
64 BIT Server ......................................................................................................................................... 6
2.
If Ubuntu does not start because of Video Card race condition: ..................................................... 7
3.
Server Directory Structure ................................................................................................................ 7
Server Directory Structure ............................................................................................................................ 7
4.
Software Download .......................................................................................................................... 9
5.
Projects Sources .............................................................................................................................. 10
6.
Git Directories ................................................................................................................................. 10
Utilities .................................................................................................................................................... 12
1.
TFTP ............................................................................................................................................. 12
2.
FTP............................................................................................................................................... 12
3.
NFS Server ................................................................................................................................... 13
4.
Create Student Accounts ............................................................................................................ 15
5.
VNC Server .................................................................................................................................. 16
6.
DHCP Server ............................................................................................................................... 17
Other Utilities that nice to have ................................................................................................................. 20
Picocom ................................................................................................................................................... 20
Samba Server .......................................................................................................................................... 20
Connect to the Networks ............................................................................................................................ 22
Step 1 – Connect the wireless Network .................................................................................................. 22
Step 2 – Adding the local wired Network ............................................................................................... 23
Appendix ..................................................................................................................................................... 24
Appendix A: Student laptop and startup summary ............................................................................... 24
Appendix B: Student Script inside TI network ....................................................................................... 25
Appendix C: git script inside TI network ................................................................................................ 25
Appendix D: Student script for Ti Guest network ................................................................................ 26
Appendix E: Cheat Sheet (thanks to DZ) ................................................................................................ 27
KeyStone II Workshop Ubuntu Server
Introduction
With the introduction of KeyStone II, TI multicore offering includes ARM CorePac with one, two or four
A15 processors. TI offers an EVM card for its customers to speed up development.
Booting KeyStone II EVM is done using U-Boot and requires tftp server available on the same subnet as
the EVM. In addition, the toolchain that are used do not run on the target EVM board, but rather on a
Linux server. TI uses Ubuntu as the standard Linux operating system.
In KeyStone II workshop we expect to have 10 KeyStone II EVM and about 20 students. Part of the
workshop is to develop new code that runs on the A15 Linux system. Since the tool chain runs of Linux,
if we want all the students to take part in developing and build application, each student must have
access to an Ubuntu machine on the same subnet as the EVM.
TI training equipment includes a set of Windows laptops. To provide Ubuntu access to each student,
either Virtual machine must be installed on the Laptops with Ubuntu operating system, or a dedicated
Ubuntu server must be available.
While most of the training sessions happen in TI locations, customers training may take place in
customer locations. We need to advice a strategy for both cases.
The virtual machine model is strongly discouraged by TI IT team. It presents multiple IP addresses on the
same device.
Updating the release and the development tools requires network access with the right proxy settings.
Obviously this must be done using the guess network in TI offices (and a similar customers network if
the training is in customer site) so that customers cannot have access to internal TI network.
The next page describes the suggested local network organization:
Connection to the guess
network (in TI office) or
other external network in
other locations
Ubuntu Server with up to 20 users.
User name – student1 , student2, and so on
The server has the complete toolchain, CCS,
MCSDK, and the TI KeyStone complete software,
TFTP server and NFS server. Each student has a
sub-directory for TFTP and NFS
Local switch with DHCP
server – all terminals, EVMs
on the same sub-net as the
server
Student Station without
EVM
EVM
Student Station Laptop connected to the
switch and VNC into the
server
EVM is connected to the
switch
EVM
Student Station Laptop connected to the
switch and VNC into the
server
EVM is connected to the
switch
10 stations with EVMs, 10 stations without EVM
EVM
Student Station Laptop connected to the
switch and VNC into the
server
EVM is connected to the
switch
1. Installing Ubuntu
Follow the instructions on http://blwiki.dal.design.ti.com/index.php/TI_Ubuntu_12.04_Installation
Do not install Kerberos; do not install the site baseline and not the workstation baseline.
Prereqs.pl
In the Ubuntu instructions from above there are instructions how to get and run prerrqs.pl. The Wget
instruction does not work for me. Instead I do the following procedure:
1. First update the proxy setting in the network configurations to
http://proxyconfig.itg.ti.com/proxy.pac
2. Access the URL http://ubuntu.dal.design.ti.com/tub.chaut/prereqs.pl using the browser
3. Copy the complete file and paste it into a file /tmp/prereqs.pl
4. Execute the script – sudo /usr/bin/perl /tmp/prereqs.pl
5. Update the apt-get again sudo apt-get update
6. Do not install Kerberos or the baseline package
Operating system
TI version of Ubuntu 12.04 with enabled local user is the server operating system. This version is used by
TI team to develop the KeyStone Linux code. It is very important to enable super user authority to the
local user.
The latest install of Ubuntu on my server is 13.10. The instructions will cover both operating systems
64 BIT Server
Some of the installed packages are made for 32-bit machines. In order to run them on 64-bit machines,
one has to install an adaption / compatibility library ia32-libs.
Information on installing ia32-libs is available for example in
http://askubuntu.com/questions/143904/how-to-install-ia32-libs-on-12-04-lts-32-bit
The following instructions are used to install ia32-lins:
sudo apt-get install ia32-libs
Note – if the Ubuntu installation is for 32-bit operating system, the apt-get will not install ia32-libs. So if
you get an error message saying that “the package does not exist”, the Ubuntu must be 32-bit version.
The version that is installed currently on the server is 32 bit version, so ia32-libs is not needed.
2. If Ubuntu does not start because of Video Card race condition:
Control alt F1
Login as root
Sudo service lightdm restart
3. Server Directory Structure
Server Directory Structure
The following directories and sub-directories were added to facilitate the workshop (Complete path):
Directory
/tiTools
/tiTools/CCS
/ti/TOOLS/MCSDK_X_YY
/tiTools/ gcc-linaro-arm-linuxgnueabihf-4.7-2013.0320130313_linux
/tftpboot
/ tftpboot /studentN
/opt/filesys
/opt/filesys /studentN
Purpose
Contains TI tools that are to be
used by all students: Linaro cross
compiler tool chain, CCS, and
MCSDK
CCS installation location
MCSDK installation directory,
version number is X_YY
Linaro tools chain – cross
compiler
Comments
Sub-directories are MCSDK, CCS
and Linaro tools chain (cross
compiler)
Root directory for the TFTP
server.
TFTP directory for student N,
where N is 1 .., 10
Each student has a sub-directory
Root directory for the NFS server
that enables mounting of the
server file system into the EVM
NFS directory for student N,
where N is 1..,10
Student has to copy images
from the MCSDK to this directory
for ramfs boot
Each student has a sub-directory
Each student should build
private file system into this
/usr/global/scripts
/usr/global/Projects
This directory has scripts that
initialize environment variables.
scriptInsideTI.sh is used when
the server is inside TI network,
and scriptOutsideTI.sh is used
when the server is outside TI
firewall. Other scripts may be
developed for other locations
Contains the source code for
projects that are used during the
Lab.
/usr/global/Projects /ARM
Source code for ARM projects
/usr/global/Projects /DSP
/home/studentN
Source code for DSP projects
Home private directory of
student N N=1 ..,10
All sources for TI Arago
distribution
/usr/global/git
Use the command “sudo mkdir /XXX” to create the /XXX directory
directory
The student must run the script
for every terminal by doing
Source /tiScript/scriptXXX.sh
It has two sub-directories, DSP
and ARM. Students will copy the
source code files from this
directory to their private
directories.
myHello has the myHello.c
project
All changes to files are done in
the student private directory
4. Software Download
The following instructions are for loading software from TI network. Outside of TI network proxies
and scripts may be different
a. Make sure that the wireless adapter is disabled.
b. Connect the wire network to TI network. Make sure to enable proxy in the
setting->network->proxy tab to http://proxyconfig.itg.ti.com/proxy.pac
c. Create the directories that are defined in the table above
d. Get a set of scripts (either from the business unit trainers or copy them from the appendix) and
store them in directory /tiScript. The following three scripts are needed: git-proxy_ubuntu.sh
scriptInsideTI.sh scriptOutside.sh. The scripts define environment variables.
e. Go to http://software-dl.ti.com/sdoemb/sdoemb_public_sw/mcsdk/latest/index_FDS.html and
install the following:
a. Latest MCSDK release for Linux
b. CCS release (enable C6000 multicore) for Linux
c. Emulation package for Linux
f. Install MCSDK in the directory /tiTools/MCSDK_X_Y where X and Y are the release version,
currently 3_18. The directory /tiTools/MCSDK_X_Y is built per the table above.
g. Install CCS in directory /tiTools/CCS,.
h. Install the emulation package following the install instructions inside the CCS release location.
i. Install the Linaro toolchain. Download the tool chain from the following link:
https://launchpad.net/linaro-toolchain-binaries/trunk/2013.03/+download/gcc-linaro-armlinux-gnueabihf-4.7-2013.03-20130313_linux.tar.bz2
j. Copy the compress file into directory /tiTools and decompress it using the following tar xjf gcc-linaro-arm-linux-gnueabihf-4.7-2013.03-20130313_linux.tar.bz2
k. Change the new directory name gcc-linaro-arm-linux-gnueabihf-4.7-2013.03-20130313_linux. To
gcc
l. Add the following lines to the scripts scriptInsideTI.sh and scriptOutside.sh (if it is not already)
export CROSS_COMPILE=arm-linux-gnueabihfexport ARCH=arm
PATH=/tiTools/gcc/bin:$PATH
m. Update apt-get. Do “sudo apt-get update”. Make sure that the update process has no errors. If
there are errors, check the setting of the proxies.
5. Projects Sources
The directory /usr/global/projects has two subdirectories, ARM and DSP.
The source code for all Lab projects can be downloaded from
\\158.218.104.34\gguser\training\KeyStone_2_Labs\tiProjects Copy the two subdirectories into
/usr/global/projects directory and make sure that eve y user can read the source code.
6. Git Directories
a. Update the script scriptInsideTI.sh if it was not done before by adding:
export http_proxy="http://webproxy.ext.ti.com:80"
export ftp_proxy="http://webproxy.ext.ti.com:80"
export https_proxy="http://webproxy.ext.ti.com:80"
export no_proxy=".ti.com"
b. Run the script again (source /usr/global/scripts/scriptInsideTI.sh)
c. Configure git and install packages needed at build time (copy and paste the second long
line):
sudo apt-get install git-core
sudo apt-get install build-essential subversion ccache sed wget cvs coreutils unzip texinfo docbookutils gawk help2man diffstat file g++ texi2html bison flex htmldoc chrpath libxext-dev xserver-xorgdev doxygen bitbake uboot-mkimage libncurses5-dev
d. The purpose of installing the git repository in this point is to provide source code in a
case where the external network is not available during the training. The directory
/usr/global/git is used to pre-load source code. Switch user to root (sudo –s ) or give full
permission to manipulate the /tiTools/git directory (sudo chmod 777 –R
/tiTools/git).The following process copies the source code to each of the directories and
reset the version to the head version as it is specifies in the release notes. The following
uses the labels from release 3.0.18:
cd /tiTools/git
git clone git://git.ti.com/keystone-linux/u-boot.git u-boot-keystone
cd u-boot-keystone
git reset --hard << the TAG name from the release notes>>
Note – If the system does not recognize the tag, do git tag and it will give you all the tags that are
available. Choose one that is very similar to the “release notes” tag. The same is true to all git reset
commands
make tci6638_evm_config
make u-boot-spi.gph
cd ..
git clone git://git.ti.com/keystone-linux/boot-monitor.git
cd boot-monitor
git reset --hard K2_BM_13.11 <<or similar>>
make clean
make
cd ..
git clone git://git.ti.com/keystone-linux/linux.git linux-keystone
cd linux-keystone
git reset --hard K2_LINUX_03.10.10_14.03_03 <<or similar>>
Note – if the kernel build has an error, export the following path: /usr/global/git/tiArago/u-bootkeystone/tools
make keystone2_defconfig
make uImage
make k2hk-evm.dtb
Utilities
1.
a.
b.
c.
d.
TFTP
For more information look at - http://icesquare.com/wordpress/how-to-setup-tftp-on-ubuntu/
Instruction command - “ sudo apt-get install xinetd tftpd tftp”
Files that are built - /etc/xinetd.d/tftp
Instructions to build/modify the file /etc/xinetd.d tftp:
a. “sudo vi /etc/xinetd.d/tftp”
b. /etc/xinetd.d/tftp file should have the following lines:
service tftp
{
protocol
port
socket_type
wait
user
server
server_args
disable
}
=
=
=
=
=
=
=
=
udp
69
dgram
yes
nobody
/usr/sbin/in.tftpd
tftpboot
no
e. /tftpboot is the root directory for tftp. Each student must have a dedicated sub-directory /
tftpboot /studentN where N goes from 1 to 10
f. To start the tftp server do “sudo service xinetd restart”
2.
g.
h.
i.
j.
FTP
For more information look at in https://help.ubuntu.com/10.04/serverguide/ftp-server.html
Instruction command - “ sudo apt-get install vsftpd ”
Files that are built - /etc/vsftpd.conf
Instructions to build/modify the file /etc/vsftpd.conf:
a. “sudo vi /etc/vsftpd.conf”
b. Comment out anonymous enable
c. Uncomment out local_enable and write_enable
d. A screenshot of the file is given below
k. To use the ftp server, each user must login with its own user name and password
l. To start the tftp server do “sudo /etc/init.d/vsftpd restart”
3. NFS Server
For more information look at in https://help.ubuntu.com/community/SettingUpNFSHowTo
a. Instruction command - “ sudo apt-get install nfs-kernel-server ”
b. Files that are built - /etc/default/nfs-kernel-server and /etc/exports
c. Instructions to build/modify the file /etc/ default/nfs-kernel-server :
a. “sudo vi /etc/ default/nfs-kernel-server ”
b. Change number of servers – RPCNFSDCOUNT to 12 , RPCNFSDCOUNT = 12
c. Specify the port number that NFS use. Change the RPCMOUNTDPORTS to an available
port. We use port 13025, RPCMOUNTDPORTS = “ –p 13025”. Note, no space between
the = and the “
d. A screenshot of the file is given below
e. Instructions to build/modify the file /etc/exports:
a. “sudo vi /etc/exports”
b. Add the following line to it
/opt/filesys *(rw, subtree_check, no_root_squash,no_all_squash,sync)
f. A screenshot of /etc/exports is given below
g. Note – no spaces in the added line in exports
h. Build the nfs directories for each student (if students’ sub-directories are not built already)
a. The main directory is /opt/filesys
b. “sudo mkdir /opt/filesys /studentN” where N is student number, 1 to 10
i. To start the tftp server do “sudo /etc/init.d/nfs-kernel-server restart”
j. Make sure that they are not additional blanks between the items in the configuration files
Screen Shot of the file /etc/ default/nfs-kernel-server
Screen Shot of the file /etc/ exports
4. Create Student Accounts
For more information how to add a user look at
https://www.digitalocean.com/community/articles/how-to-add-and-delete-users-on-ubuntu-12-04and-centos-6
a) Repeat the following procedure for each student where N is the student number, N goes from 1
to 10
b) Instruction command to add an account “ sudo adduser studentN ”
c) Enter the following values (if the value is not mention here just press return) :
a. Enter new UNIX password “WsN” where N goes from 1 to 10
b. Retype new Unix password “WsN” where N goes from 1 to 10
c. Full Name studentN
d. Is the information correct? y
d) To add privileges for sudo the file /etc/sudoers should be modified. Here are the instructions:
a. Sudo /usr/sbin/visudo
b. Add the following line for each student (N goes from 1 to 10)
studentN ALL= (ALL: ALL) ALL
e) In addition to the home directory, each user has two more dedicated directories. One is in
/tftpboot/studentN and a second one is in /opt/filesys/studentN. Verify that these directories
exist and create them if not when you add any new user. Note, you may have to create the
/opt/filesys directory as well.
(“ sudo mkdir /tftpboot/studentN”
“sudo mkdir /opt/filesys/studentN”)
5. VNC Server
For more information look at in http://rbgeek.wordpress.com/2012/06/25/how-to-install-vncserver-on-ubuntu-server-12-04/
a)
b)
c)
d)
Instruction command for graphic interface - “ sudo apt-get install gnome-core ”
Instruction command for vnc “ sudo apt-get install vnc4server ”
Files that are built for each user- .vnc/xstartup
Instructions to start vnc instance for each student :
a. IMPORTANT – do the following for each student in the correct order, that is, do
student1, and only after it is finished do student2 and so on and so forth
b. “su - studentN ” where N goes from 1 to 10(notice the dash – between the su and the
student name)
c. “vncserver”
d. Set the password to vncserve
e. Make sure that the instance number (the number after the : in the log file) agrees with
the student number
d) After vnc start, do the following for each student
a. vncserver –kill :N where N is the vnc number (the student number)
b. Add the line gnome-session –session=gnome-classic & to .vnc/xstartup file for each
student (you can copy the file from the first user after you have changed the first user
file.
c. A screen shot of the is given below
e) Instructions how to connect a remote terminal will be part of the Lab book
6. DHCP Server
For more information look at in http://rbgeek.wordpress.com/2012/04/29/how-to-install-the-dhcpserver-on-ubuntu-12-04lts/
a.
b.
c.
d.
e.
Instruction command - “ sudo apt-get install isc-dhcp-server ”
Files that are built - /etc/default/isc-dhcp-server and /etc/dhcp/dhcpd.conf
Instructions to build/modify the file /etc/ default/ isc-dhcp-server :
“sudo vi /etc/ default/ isc-dhcp-server ”
The DHCP will use the wire interface eth0, thus the value next to the INTERFACE line must be
eth0
f. A screenshot of the /etc/default/isc-dhcp-server is given below
g. Instructions to build/modify the file /etc/dhcp/dhcpd.conf:
a. “sudo vi /etc/dhcp/dhcpd.conf”
b. Domain name is defined as keyStone2-class
c. Add (or uncomment and modify the lines)
subnet 192.168.0.0 netmask 255.255.255.0 {
range 192.168.0.10 192.168.0.90 ;
option broadcast-address 192.168.0.254 ;
}
h. Note – no capital letters in the subnet definition
i. A screenshot of /etc/ dhcp/dhcpd.conf is given below
j. Note – Start the DHCP server ONLY AFTER the wire interface was configured for the local
network (see later) and is not connected to external network or TI network.
k. To start the tftp server do “sudo service isc-dhcp-server restart”
The file /etc/default/isc-dhcp-server
The file /etc/dhcp/dhcpd.conf
Other Utilities that nice to have
Picocom
The utility picocom is a simple Ubuntu terminal emulator that can be used to look at the EVM terminal
windows. Instructions how to install picocom can be found in
https://developer.ridgerun.com/wiki/index.php/Setting_up_Picocom_-_Ubuntu . Here is a summary
1. sudo apt-get install picocom
2. Before connecting the USB cable to the evm, do ls -ltr /dev and see what device are
currently connected to the Ubuntu machine
3. Connect the USB cable and repeat the process again ls –ltr /dev. Note what new devices
were added, it may be /dev/ttyUSBN and ttyUSB(N+1). The first port is the ARM terminal,
the second is the BMC terminal that controls the power sequence. Assume that the two new
devices are ttyUSB5 and ttyUSB6 then do the following:
4. To connect to the ARM window do: picocom –b 115200 –r –l /dev/ttyUSB5
5. To connect to the BMC terminal do: picocom –b 115200 –r –l /dev/ttyUSB6
Samba Server
Samba server enables window based laptop to read and write files on the Ubuntu machine and thus
eliminates the need for ftp between the Ubuntu server and the students’ laptops.
For more information look at in http://ubuntuserverguide.com/2012/06/install-samba-serverubuntu-server-1204-lts.html
k. Instruction command - “ sudo apt-get install samba ”
l. File that is modified - /etc/samba/smb.conf
m. Instructions to build/modify the file /etc/samba/smb.conf :
a. “sudo cp /etc/samba/smb.conf /etc/samba/smb.conf.orig ”
b. In the file /etc/samba/smbfs add one or more share section as shown below
[share]
comment = Precise File Server
path = /srv/samba/share << or any other path that you want to share>>
browsable = yes
guest ok = yes
read only = no
create mask = 0755
c.
d.
e.
f.
Create directory for file sharing sudo mkdir –p /srv/samba/share
Note – you can add more directories to the share, just give it a different name
sudo chown nobody.nogroup /srv/samba/share
Start the samba server:
sudo restart smbd
sudo restart nmbd
Windows explorer will see all the share directories (share, share1, share2, etc.)
Connect to the Networks
Up to this point the wireless interface on the server was disabled, and the wire interface was connected
to TI network or external network. In the case of external network, the proxy definitions are different
than in the document. The local IT person will have to advise on the correct proxy. If the external
network is TI guest network, getting to the git server might not work.
First the wireless interface is configured to connect to TI guest network. The credentials needed for this
connection will be provided by TI IT group. To ask for guest network credentials go to
http://guestnet.ti.com. The order of connecting the interface is important.
Step 1 – Connect the wireless Network
The wireless network is connected to the external Web. In my case, it is connected to TI guest
network.
The network in North America is net4guest and the Wireless key is tiguest84. You have to ask for
new credentials outside of the US
The wireless network appears as eth2. The interfaces file (/etc/network/interfaces) stay the default.
Configure the interfaces using the GUI (setup -> network -> wireless and look at options to set the
network, the encryption and so on). The following instructions are for TI guest network. For any
other location, consult the local IT. The following are the steps that I took to configure the wireless
network:
Step 1 – Log in into the machine as super user. Make sure that the wireless adapter is on (the small
antenna icon is on). If the server was pre-config the wireless will connect to TI Guest network. To
validate it open the setting window (the “gear” icon) and chose the network tab. Select the wireless
option and see if the connection is on.
Step 2 – if the wireless status is not connected, (no status or trying to connect for a more than 5
minutes) follow the following procedure:
1. Disconnect the wired cable
2. Delete all the configurations from the /etc/Networkmanagement/system_connections directory
3. In the setting->network->wireless screen click on the pull down menu of network name. If
net4guest is there, select it and enter the key when asked. If net4guest is not in the pull down
menu, chose other, enter the name net4guest and continue
4. Reconfigured the netguest network with 128 bit encryption
5. Enter the encryption key
6. Reboot with super user credential
7. When it came up it asked (again) for the key, enter it
8. Connected
9. Start a browser and put user name and password (for the guest account)
Step 3 – Verify connectivity to the external world and especially to apt-get server
1. Open Firefox browser and make sure that you can get to standard web site such as cnn.com or
google.com
2. Verify that you can get to the apt-get server. Do “sudo apt-get update” and see if the update
process works.
3. The following concerning Ubuntu server that was installed with TI installation. For other
installations similar procedure must be applied. If you get errors because apt tries to access the
cache in dal.design.ti.com and cannot resolve or access (or similar inside firewall addresses) you
need to change the proxy configuration. Here are the steps that I took:
a. At directory /etc/apt/apt.conf.d delete the file proxy (that is change its name, do “sudo
mv proxy proxy.bak”
b. At directory /etc modify the file environment (first copy the original to environment.bak
and then) delete all the lines that define the proxy do
1. Do “sudo cp environment environment.bak”
2. Open an editor and delete the lines that define any of the proxies
c. Verify that there is not proxy defined. Do “printenv | grep proxy” to verify that no proxy
is define. If you still have http, https or ftp proxy run a script that empty these proxies.
The script should have lines like “ export http_proxy =”
d. The script file studentNO_TI.sh in directory /usr/training has the needed definitions.
The source of this script file is in the appendix.
4. Try “sudo apt-get update” again. Verify that it works. If it does not consult with the IT people.
Step 2 – Adding the local wired Network
The Ubuntu server should have access to two networks. The local network 192.168.0.XXX will
support all the EVM and the Laptops in the session. The local network should support at least 12
wired connections for the EVM and 20 wired or wireless connections for students’ Laptops. The
local network has a DHCP server on a router or installed on the Ubuntu server.
Note, each EVM is a station, the number of stations is limited to 11.
During the operation, the wire network eth0 is connected to a local switch that supports all the
users. The IP address of the server is set to 192.168.0.100. The setting is done using the GUI as
explained above. Note, if external network is not available for wireless, the wired network should
be connected to an external network and gets its IP address from a DHCP server on the network
during the configuration process, and switch to local network afterwards.
Part of the setting is loading a dhcp server that provides IP addresses to all the clients on the local
network. Instructions how to install and define the DHCP server are given in this document. The IP
address range is between 192.168.0.10 to 192.168.0.90 – 80 addresses all together.
Note that regardless of the way the server is connected to the external world (wireless or wire), the
proxy settings must be changed based on the instructions of the local IT person. In this document
the proxy settings are for guest TI network.
To set the wired network do the following
1.
2.
3.
4.
5.
6.
7.
8.
9.
10.
11.
Connect Ethernet cable to a local switch
Start the setting->network
Select the wire network and click on option
In the Method select manual
Add ip address (click on the add tab) with the following
a. Ip -> 192.168.0.100
b. Mask 255.255.255.0
c. Gateway 192.168.0.254
Select the routes option and new window will open. Check the “use this connection for
resources only on this subnet” (or similar).
Save the configuration
Start the DHCP as describes above
Connect a Laptop to the local switch and verify that the DHCP server is working
Ping the server from the laptop and back. Verify that the local network is working
Open a browser and verify that it still has connectivity to the external world (Google, cnn,
yahoo, etc.)
Appendix
Appendix A: Student laptop and startup summary
1. Terminal
It is assumed that each student has a Windows Laptop with VNC viewer installed on it and Tera
Terminal or similar. In addition, each student should have CCS pre-installed (CCSv5.4 or newer) and
a GA version of MCSDK3.
2. Startup Summary
Initial setting
Ifconfig eth0
Ifconfig eth2
DHCP
/usr/local/training/studentScript.sh
192.168.0.100
Ip address of TI guest network – may requires login
and password from a browser
sudo service isc-dhcp-server restart
TFTP start
nfs
Vnc
Sudo service xinetd restart (stop and start)
Sudo /etc/init.d/nfs-kernel-server restart
Su – studentN vncserver
Appendix B: Student Script inside TI network
PATH=/tiTools/gcc/bin:/usr/sbin:/usr/bin:$PATH
export CROSS_COMPILE=arm-linux-gnueabihfexport ARCH=arm
export http_proxy="http://webproxy.ext.ti.com:80"
export https_proxy="http://webproxy.ext.ti.com:80"
export ftp_proxy="http://webproxy.ext.ti.com:80"
export no_proxy=".ti.com"
GIT_PROXY_COMMAND=/tiScript/git-proxy_ubuntu.sh
PATH=/sbin:$PATH
Appendix C: git script inside TI network
#!/bin/bash
exec /usr/bin/corkscrew webproxy.ext.ti.com 80 $*
chmod +x git-proxy-ubuntu.sh
export GIT_PROXY_COMMAND=/tiScript/git-proxy-ubuntu.sh
Appendix D: Student script for Ti Guest network
PATH=/tiTools/gcc-linaro-arm-linux-gnueabihf-4.7-2013.0320130313_linux/bin:/usr/sbin:/usr/bin:$PATH
export CROSS_COMPILE=arm-linux-gnueabihfexport ARCH=arm
export http_proxy=
export https_proxy=
export ftp_proxy=
export no_proxy=
GIT_PROXY_COMMAND=/tiScript/git-proxy_ubuntu.sh
PATH=/sbin:$PATH
Appendix E: Cheat Sheet (thanks to DZ)
==================================================
||
||
|| MCSDK 3.0.3.15 quick notes
||
|| v0.1 last modified: 01/16/2014
||
||
||
==================================================
A. Prerequisite
==================
Follow Hardware setup guide to make sure you have the latest BMC version & UCD update
http://processors.wiki.ti.com/index.php/EVMK2H_Hardware_Setup
User guide: (getting started guide & exploring as well)
http://processors.wiki.ti.com/index.php/MCSDK_User_Guide_for_KeyStone_II
Download link:
http://software-dl.ti.com/sdoemb/sdoemb_public_sw/mcsdk/latest/index_FDS.html
Ubuntu Linux 12.04 LTS machine with proxy properly configured
Details about EVMK2H:
http://www.advantech.com.tw/Support/TI-EVM/EVMK2HX.aspx
B. Install CCS & MCSDK
================
1. Install CCSv5.5.x at <CCS default Installed Directory> ,say: ~/ti/
For processor architecture, make sure "C6x DSP + ARM processors" is selected.
2. Install TI KeyStone2 Emupack, ti_emupack_keystone2_setup_1.0.0.4
3. Install MCSDK 3.00.03.15, same directory as CCS, e.g.: ~/ti/
4. copy the file tci6638-evm.ccxml from mcsdk_linux_3_00_03_15/host-tools/loadlin folder
to ~/<user>/ti/CCSTargetConfiguration folder where the CCS saves the user specific configuration file.
5. Jump to step K.5 if you want to run the out of box demo.
C. Build Prerequisite
==================
Toolchain installation:
Download the tool chain from below link:
https://launchpad.net/linaro-toolchain-binaries/trunk/2013.03/+download/gcc-linaro-arm-linuxgnueabihf-4.7-2013.03-20130313_linux.tar.bz2
cd ~/
tar xjf gcc-linaro-arm-linux-gnueabihf-4.7-2013.03-20130313_linux.tar.bz2
export CROSS_COMPILE=arm-linux-gnueabihfexport ARCH=arm
PATH=$HOME/gcc-linaro-arm-linux-gnueabihf-4.7-2013.03-20130313_linux/bin:$PATH
Configure git and install packages needed at build time:
sudo apt-get install git-core
sudo apt-get install build-essential subversion ccache sed wget cvs coreutils unzip texinfo docbookutils gawk help2man diffstat file g++ texi2html bison flex htmldoc chrpath libxext-dev xserver-xorg-dev
doxygen bitbake uboot-mkimage libncurses5-dev
D. Building U-boot, boot monitor & kernel
==================
1. Create a separate folder for each MCSDK release
mkdir $HOME/mcsdk_rls_xx
cd $HOME/mcsdk_rls_xx
2. Set up proxy (please consult IT, refer to "Proxy Setup" in MCSDK User Guide: Exploring the MCSDK)
For TIer within TI network, if your proxy has not been properly setup, type in the following:
export http_proxy="http://webproxy.ext.ti.com:80"
export ftp_proxy="http://webproxy.ext.ti.com:80"
export https_proxy="http://webproxy.ext.ti.com:80"
export no_proxy=".ti.com"
Use below command to verify, especially pay attention to https_proxy:
printenv | grep "proxy"
And also create a file git-proxy_ubuntu.sh under ~/Documents folder, make the content to be:
#!/bin/bash
exec /usr/bin/corkscrew webproxy.ext.ti.com 80 $*
chmod +x git-proxy_ubuntu.sh
export GIT_PROXY_COMMAND=$HOME/Documents/git-proxy_ubuntu.sh
Also add below under the [global] section of ~/.subversion/servers
#http-proxy-exceptions = *.ti.com, *.nsc.com
#http-proxy-host = webproxy.ext.ti.com
#http-proxy-port = 80
3. U-boot build instructions
git clone git://git.ti.com/keystone-linux/u-boot.git u-boot-keystone
cd u-boot-keystone
git reset --hard K2_UBOOT_2013-01_13.11
option a: if using CCS to load uboot into SRAM (u-boot.bin)
make tci6638_evm_config
make
option b: if using the two stage SPI NOR boot
make tci6638_evm_config
make spl/u-boot-spl.bin
make tci6638_evm_config
make u-boot.img
make tci6638_evm_config
make u-boot-spi.gph
make clean
before each new build
make distclean
if you copied the whole folder from someone else
4. Boot monitor build instructions (skern.bin)
cd ..
git clone git://git.ti.com/keystone-linux/boot-monitor.git
cd boot-monitor
git reset --hard K2_BM_13.11
make clean
make
5. Linux kernel & device tree blob build instructions
5.1: to get the code
cd ..
Option 1: as customer to get the release
git clone git://git.ti.com/keystone-linux/linux.git linux-keystone
cd linux-keystone
git reset --hard K2_LINUX_03.10.10_13.11_01
Option 2 (TIer only): as TI developer to use the latest code still in the development
git clone git://gtgit01.gt.design.ti.com/git/projects/linux-keystone.git
cd linux-keystone
git reset --hard K2_LINUX_03.10.10_13.11_01
or to get the latest:
git checkout b217010339
replace b217010339 with the latest commit ID one can find from here:
http://gtgit01.gt.design.ti.com/git/projects/linux-keystone.git
5.2 to build kernel and DTB
make keystone2_defconfig
make uImage
make k2hk-evm.dtb
The built files:
vmlinux is in
/linux-keystone folder
uImage is in
/linux-keystone/arch/arm/boot folder
k2hk-evm.dtb is in /linux-keystone/arch/arm/boot/dts folder
5.3 To Build Linux for Full RT Pre-empt mode, do the following
git reset --hard K2_RT_LINUX_03.10.10_13.11_01
make keystone2_fullrt_defconfig
make uImage