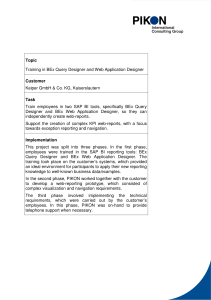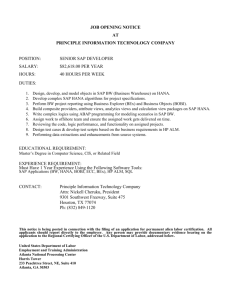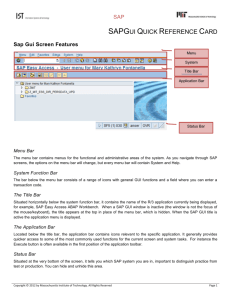Virtualization of SAP GUI
advertisement

How to virtualize SAP GUI with App-V October 2011 Author Hermann Daeubler, Senior Program Manager, Microsoft Page 1 of 56 Walk-Through Virtualization of SAP GUI Figure 1 according to the official installation guide an App-V Users and an App-V Administrators group was created on the domain controller Page 2 of 56 Figure 2 the most important point was to create a physical drive with drive letter ‘Q’ before installing the App-V Sequencer. A physical drive with a drive letter != ‘Q’ caused some issues. Same thing using a symbolic link instead of a physical drive Figure 3 according to the installation guide a share was created to keep the App-V packages. In this sample the share was named ‘AppVContent’. The SAP GUI package was stored in the subdirectory ‘VSAPGUI’ Page 3 of 56 Figure 4 the two redist packages from the SAP GUI media were installed locally on the App-V server as well as on the App-V client Page 4 of 56 Figure 5 sequencing of the SAP GUI 7.20 was then pretty straight forward. It worked fine just using the default Standard Application type Figure 6 for installing SAP GUI under the control of the App-V Sequencer the program ‘SapGuiSetup.exe’ was used Page 5 of 56 Figure 7 the package name was named ‘VSAPGUI’. The result of the sequencing process was put under ‘Q:\VSAPGUI’. The latter directory was created by the Sequencer Page 6 of 56 Figure 8 once the SAP GUI setup starts one has to select all the components which are required. ATTENTION : BEX 3.x should NOT be selected here but put into a separate package using a separate sequencing process ! Otherwise there will be issues especially when using SAP GUI – Office integration at the same time Page 7 of 56 Figure 9 don’t forget to specify the Q: drive path as the target directory during the SAP GUI installation Page 8 of 56 Figure 10 after finishing the SAP GUI installation one can run additional programs or move on to the next step in the sequencing process Page 9 of 56 Figure 11 in this sample the latest patch level 8 for SAP GUI was installed after the initial SAP GUI installation. The exe to install the patch was downloaded before and copied to the folder which includes the general SAP GUI installers Page 10 of 56 Figure 12 once the Front-End Patch Wizard starts just follow the dialog as usual Page 11 of 56 Figure 13 after installing the patch there was no need for further tasks and therefore the check-box was marked to tell the App-V Sequencer to move on Figure 14 under the ‘Configure Software’ section it’s strongly recommended to run the programs which the Sequencer recognized during the installation process Page 12 of 56 Figure 15 in this sample SAP Logon was run to enter the connection to an existing SAP system and to check if SAP GUI starts as expected Page 13 of 56 Figure 16 in addition transaction SE38 was used to look for existing ABAP reports starting with “SAPRDEMO”. One of them is “SAPRDEMOEXCELINTEGRATION2” which is a test for SAP GUI – Excel integration Page 14 of 56 Figure 17 after starting the ABAP report click on the left icon below the report title and select the document in the middle Page 15 of 56 Figure 18 for the test scenario Office 2010 was installed locally on the App-V server as well as on the App-V client. The result of the Excel integration test should then look like this screenshot. This is a very first check if the Office integration between a local Office installation and the virtualized SAP GUI works fine Page 16 of 56 Figure 19 the same way a Word integration test was started Page 17 of 56 Figure 20 like before with Excel - the Word 2010 test also finished successfully Figure 21 after the test runs it’s necessary to select the “customize” option in the sequencing process Page 18 of 56 Figure 22 after the installation some of the application path names still point to the C drive. These should be manually changed to the corresponding Q drive path. This isn’t necessary for applications which are installed locally like Office in this sample Page 19 of 56 Figure 23 one example for changing the application path is the SapStart.exe. The left side of the screenshot shows where the .exe file can be found on the Q drive Page 20 of 56 Figure 24 another path name change for SAPActiveXL Page 21 of 56 Figure 25 the path for SapLogon is in fact a path to a .s8l file. This extension will trigger an application launcher which will then start the SAP Logon exe Page 22 of 56 Figure 26 the sequencing process didn’t capture SAP Logon Pad. Therefore it was added manually. The corresponding path is the same directory where the SAP Logon .s8l file can be found Page 23 of 56 Figure 27 the “Streaming” section gives then again a possibility to run the programs in order for optimizing the packages. This screenshot shows that saplogon pad was started Figure 28 the “Target OS” option allows to specify on which operating systems the package will be allowed to run Page 24 of 56 Figure 29 IMPORTANT : under “Create Package” make sure that the first item is selected which will allow further modifications of the package Page 25 of 56 Figure 30 now the package editor started. Standard settings were used to define the server which will stream the App-V package. In the sample the App-V Sequencer as well as the App-V Management console were installed on the same server Figure 31 under the OSD tab it was absolutely necessary to set the LOCAL_INTERACTION_ALLOWED flag to ‘TRUE’ for all the main programs in the SAP GUI package. Otherwise issues came up especially with the Office integration Page 26 of 56 Figure 32 then the package was saved in the ‘VSAPGUI’ folder on the AppVContent share which has to be accessible from the App-V client Figure 33 in the App-V Management Console make sure that the path to the Content Share is set correctly before importing applications Page 27 of 56 Figure 34 once the sequencing process is done the SAP GUI applications can be imported into the App-V Management Console Page 28 of 56 Figure 35 it’s necessary to select a few settings when importing the applications from the Sequencer package. Again only some standard settings were set for the sample Figure 36 in the test environment there was a pre-selection of the publishing target. It was necessary though to click on these checkmarks again Page 29 of 56 Figure 37 under ‘Access Permissions’ the AppV Users group was added. This was the group which was initially created on the domain controller. All domain users belonging to this group will then be allowed to work the App-V package Page 30 of 56 Figure 38 for some applications which were captured by the App-V Sequencer it makes no sense to publish them to the client desktop. After importing the whole package one can deselect the publishing checkmarks for specific programs Figure 39 under ‘File Type Associations’ one can find the entry for the .s8l extension which was mentioned before. The properties show that the SAP Application Launcher will be triggered. This is the program which will then start the SAP Logon .exe file Page 31 of 56 Figure 40 on the client side one has to enter the data for the App-V server where the App-V Management Console sits to stream down the applications Page 32 of 56 Figure 41 after a refresh the Virtualization Client should show all the applications which were imported before on the App-V server Page 33 of 56 Figure 42 the redist exe from the SAP GUI media were installed locally on the client. Otherwise one won’t see anything from SAP under ‘Programs and Features’. The SAP GUI programs will run in their virtual environment. There is no local installation of SAP GUI Page 34 of 56 Figure 43 also under “program files” you won’t see a SAP folder. As mentioned above the SAP GUI will be streamed down to the client from the App-V server without any local SAP GUI installation on the client Page 35 of 56 Figure 44 the Office integration between the virtualized SAP GUI and the local Office 2010 installation also works fine on the client Page 36 of 56 Virtualization of BEX Analyzer 7 Figure 45 to avoid issues with interference between SAP GUI Office integration and BEX Analyzer it was absolutely necessary to create a separate package for BEX 7. As it was easier to test the access to a SAP BW system during the sequencing process SAP Logon was installed too. Later on it was removed again Page 37 of 56 Figure 46 using SetupAll.exe SAP Logon was selected and Business Explorer Page 38 of 56 Figure 47 as a separate package was created also a new package name and directory name was used : ‘VBEX7’ Figure 48 a very simple BW query was created using BEX Query Designer to verify if BEX 7 works correctly Page 39 of 56 Figure 49 first test within the App-V Sequencer was to start SAP GUI and run the App-V test query via transaction RSRT2 Figure 50 next test was to set the Query Display to “BEX Analyzer” Page 40 of 56 Figure 51 the ‘BEX Analyzer’ test via RSRT2 worked fine Figure 52 finally the BEX 7 Analyzer ( Excel plugin ) was run successfully using the same App-V test query as before Page 41 of 56 Figure 53 contrary to SAP GUI it was absolutely necessary to set the LOCAL_INTERACTION_ALLOWED flag to ‘FALSE’ Figure 54 at the end after removing the SAP Logon only the four major BEX 7 applications were imported into the App-V Management Console Page 42 of 56 Figure 55 in some cases the shortcut icons didn’t look correct after importing the package into the App-V management console. But it was possible to fix it by browsing for the appropriate icon via the properties dialog Figure 56 on the client the first test via RSRT2 using the BEX display option worked ok Page 43 of 56 Figure 57 also starting virtualized BEX 7 Analyzer working with the local Excel 2010 installation worked fine Page 44 of 56 Figure 58 another critical test – first start the SAP GUI Excel integration test and leave it open. Then try to start BEX 7 Analyzer. This is a challenge with BEX 3.5 as described in the next chapter Page 45 of 56 Figure 59 so to make BEX 7 and SAP GUI Office integration work seamlessly at the same time it was necessary to create separate packages. But this anyway makes sense as it allows to define different user groups which e.g. will get access to SAP GUI only and don’t need BEX Figure 60 looking at the whole list of applications or all the shortcut icons on the client it’s not obvious that these applications come from different packages Page 46 of 56 Virtualization of BEX Analyzer 3.5 Figure 61 repeating the sequencing steps the same way as for BEX 7 everything looks correct at first glance with BEX 3.5. It starts as expected on the client and the test query works fine too Page 47 of 56 Figure 62 like before with BEX 7 let’s now start the SAP GUI Excel integration first and leave the window open Page 48 of 56 Figure 63 little surprise. Starting BEX 3.5 doesn’t work in case the SAP GUI Excel integration is active. There is a major difference between BEX 3.5 and BEX 7. BEX 3.5 always tries to re-use an existing Excel process while BEX 7 will start a new one. There is some interference which couldn’t be solved so far. The workaround is described on the remaining screenshots Page 49 of 56 Figure 64 one workaround was the installation of BEX 3.5 as a “Add-on or Plug-in” instead of a “Standard Application” Figure 65 then the “parent program” had to be selected which was Excel in this case Page 50 of 56 Figure 66 like before - SAP Logon was installed for easier connection to a BW system and BEX 3.5 Page 51 of 56 Figure 67 installing BEX 3.5 as a plug-in will now include an Excel icon in the list. It’s necessary for the workaround to run it under the “Customize->Streaming” step in the sequencing process. Leave the path to the Excel exe as it is. We need the C: drive path because Office is installed locally and isn’t virtualized via App-V Figure 68 once Excel started go to “Manage Excel Add-ins” under the “Add-Ins” item Page 52 of 56 Figure 69 then manually browse for the BEX 3.5 Analyzer add-in named ‘sapbex’ and add it to the list Page 53 of 56 Figure 70 after adding the BEX 3.5 plug-in manually the App-V test query was run again to double-check that it’s ok Page 54 of 56 Figure 71 now clicking on the Excel icon on the client side allowed to run BEX 3.5 at the same time as the SAP GUI Office integration Figure 72 for the last test all three packages were imported into the App-V management console : SAP GUI, BEX 3.5 and BEX 7 Page 55 of 56 Figure 73 here we go ! On the App-V client you can see SAP GUI Office integration, BEX 3.5 and BEX 7 running at the same time Page 56 of 56