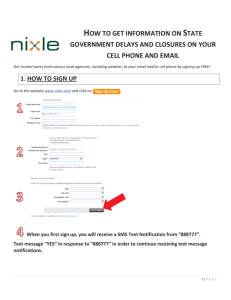Session 3 Word document - University of Arkansas at Little Rock
advertisement
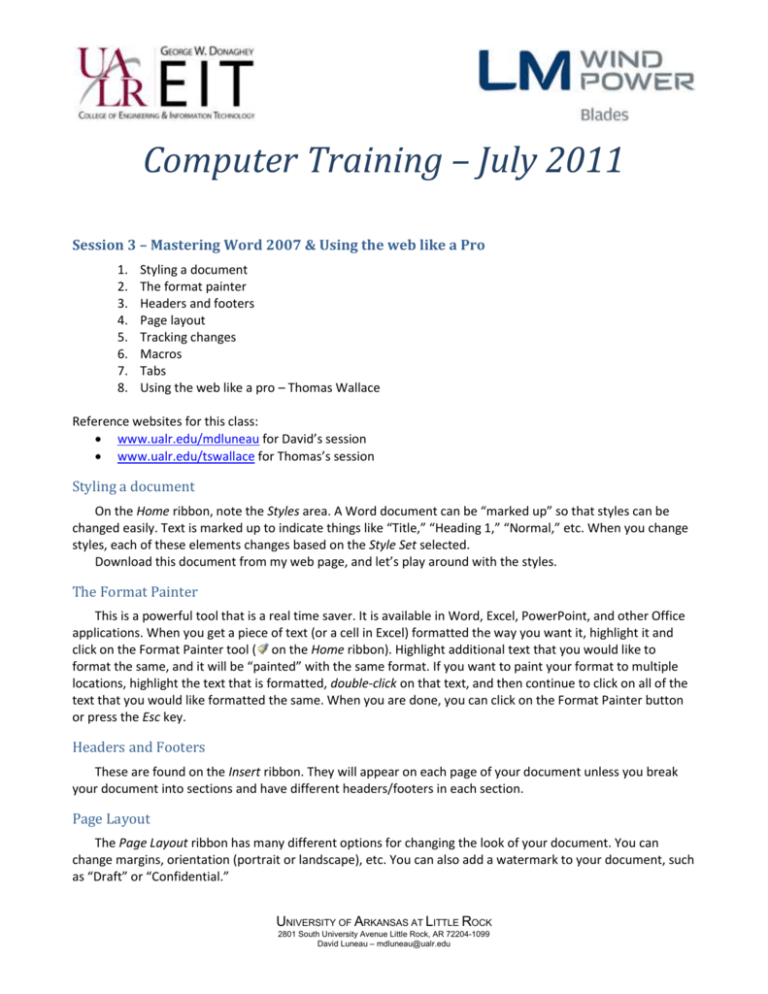
Computer Training – July 2011 Session 3 – Mastering Word 2007 & Using the web like a Pro 1. 2. 3. 4. 5. 6. 7. 8. Styling a document The format painter Headers and footers Page layout Tracking changes Macros Tabs Using the web like a pro – Thomas Wallace Reference websites for this class: www.ualr.edu/mdluneau for David’s session www.ualr.edu/tswallace for Thomas’s session Styling a document On the Home ribbon, note the Styles area. A Word document can be “marked up” so that styles can be changed easily. Text is marked up to indicate things like “Title,” “Heading 1,” “Normal,” etc. When you change styles, each of these elements changes based on the Style Set selected. Download this document from my web page, and let’s play around with the styles. The Format Painter This is a powerful tool that is a real time saver. It is available in Word, Excel, PowerPoint, and other Office applications. When you get a piece of text (or a cell in Excel) formatted the way you want it, highlight it and click on the Format Painter tool ( on the Home ribbon). Highlight additional text that you would like to format the same, and it will be “painted” with the same format. If you want to paint your format to multiple locations, highlight the text that is formatted, double-click on that text, and then continue to click on all of the text that you would like formatted the same. When you are done, you can click on the Format Painter button or press the Esc key. Headers and Footers These are found on the Insert ribbon. They will appear on each page of your document unless you break your document into sections and have different headers/footers in each section. Page Layout The Page Layout ribbon has many different options for changing the look of your document. You can change margins, orientation (portrait or landscape), etc. You can also add a watermark to your document, such as “Draft” or “Confidential.” UNIVERSITY OF ARKANSAS AT LITTLE ROCK 2801 South University Avenue Little Rock, AR 72204-1099 David Luneau – mdluneau@ualr.edu Tracking Changes This gives a way for multiple people to edit a document and review changes suggested by others. The feature can be found on the Review tab. Once the feature is turned on, all changes made to the document are marked up with editor’s marks, e.g. rather than actually deleting text, the text will have a line through it with an indication of who made the change. If multiple people edit a document, the edits are labeled with the editor’s name. That’s why it is important to put your name and initials on your version of Office. You can do this by clicking on the Office button ( in the upper left corner) and clicking the Word Options button. The User name and Initials can be found under the Popular selection in the left pane. Macros Macros enable you to record keystrokes (among other things). They can be real time-savers if used wisely. They are found on the Developer ribbon. The basic steps are as follows: 1. On the Developer ribbon, click on Record Macro 2. Give the macro a meaningful name, such as “LM_Windpower” (no spaces allowed in the name) 3. Click on the Keyboard button 4. Choose a keystroke that you will use for this macro, such as "Alt-L", then click the Assign button, then click the Close button 5. Note that your cursor now has a cassette tape following it around as a reminder that you are recording keystrokes 6. Type the keystrokes you want recorded, such as “LM Windpower” 7. Now click on Stop Recording, and your macro is recorded 8. Any time you press “Alt-L” in Word, you will be typing “LM Windpower” Tabs By default in Word, there are left tabs every half inch. You can replace those tabs with a variety of other types of tabs, and you can do some interesting and powerful things with those tabs. Here are the tab types: - left tab (the default). Text left-aligns on this tab. - center tab. Text centers on this tab (note that this is not the same as centering text on the page with the center justification button . - right tab. Text right-aligns on this tab (this is not the same as the right-justification button ). - decimal tab. Numbers will align with the decimal point at this location. - bar tab. Not what it sounds like. It puts a vertical line everywhere there is a bar tab. You can also add “leaders” to the tabs, particularly to the right tab, to make a very professional-looking list. To edit the tabs, highlight the line(s) of interest, right-click, and select Paragraph… Click on the Tabs… button, select the right-tab of interest, and choose the dotted leader (#2 in the list). You can end up with a list that looks like this. David Luneau ............................ mdluneau@ualr.edu Thomas Wallace..........................tswallace@ualr.edu Catherine Lowry............................ colowry@ualr.edu