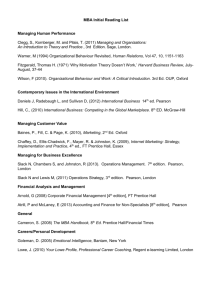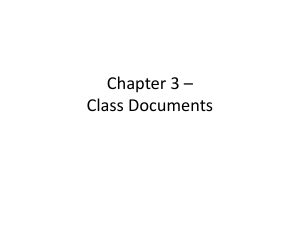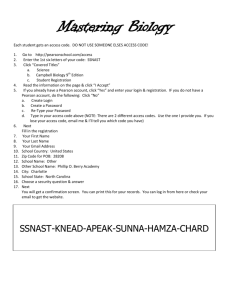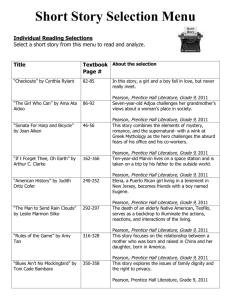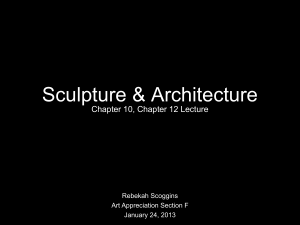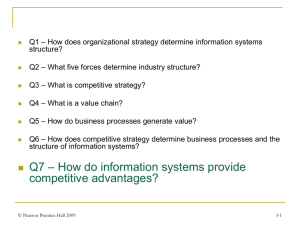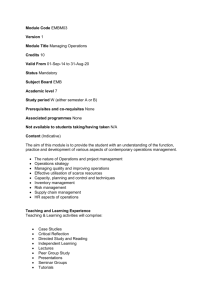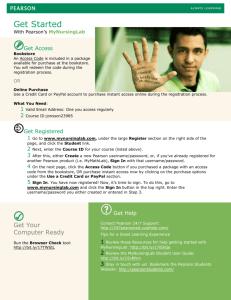Exploring Microsoft
Office Word 2007
Chapter 7
The Advanced User
Robert Grauer, Keith Mulbery, Michelle Hulett
Copyright © 2008 Pearson Prentice Hall. All rights reserved.
1
Objectives
Create an electronic form
Insert Form Controls
Protect a form
Mark a document as final
Set formatting restrictions
Set editing restrictions
Set passwords to open a document
Use Digital Signatures to authenticate documents
Record a macro
Run a macro
Copyright © 2008 Pearson Prentice Hall. All rights reserved.
2
Forms
A form is a document designed for collecting
data for a specific situation
Copyright © 2008 Pearson Prentice Hall. All rights reserved.
3
Forms
Select current
date
Information
included on
template does
not change
Form field
automatically
adds all numbers
above it
Information
specific to this
document
Box is checked
Electronic forms allow the user to enter data
onscreen then save and print
Copyright © 2008 Pearson Prentice Hall. All rights reserved.
4
Form Templates
Make a form
Allow editing in specific places
Save as a template
Copyright © 2008 Pearson Prentice Hall. All rights reserved.
5
Using a Form Template
Tab from field to field
Open template from the New menu
Save as a new document
Copyright © 2008 Pearson Prentice Hall. All rights reserved.
6
Activate Developer Ribbon
Click the Office Button then click Word
Options, choose Popular and select Show
Developer tab in the Ribbon
Copyright © 2008 Pearson Prentice Hall. All rights reserved.
7
Design Mode
Toggle Design Mode
Use Design Mode to view and select the
control fields to make any necessary
modifications to their layout or options
Copyright © 2008 Pearson Prentice Hall. All rights reserved.
8
Form Controls
Form Controls help a user complete a form by
displaying prompts such as text boxes and
drop-down lists
Form Controls (fields) must be used if a user will
fill out the form electronically
Copyright © 2008 Pearson Prentice Hall. All rights reserved.
9
Form Control options
Rich Text
User can enter text or numbers, and they can modify
the format of the text they enter.
Text
User can enter text or numbers, but cannot modify
the format of the text.
Picture Content
Control
User can insert a drawing, shape, chart, table, clipart,
or SmartArt object in field.
Combo Box
User selects from a list of choices that displays in a drop-down box,
but the user can modify the choices in the list.
Drop-Down List
User selects from a predefined list of choices
that displays in a drop-down box.
Date Picker
User selects a date from the calendar that displays.
Building Block
Gallery
User selects a building block item to insert in the document, such as
cover pages, headers, footers, or predefined text
such as a disclaimer.
Check Box
User selects or deselects an item by clicking the check box
that displays beside the item.
Option Button
User selects from a predefined list by clicking the option button
that displays beside the item.
Copyright © 2008 Pearson Prentice Hall. All rights reserved.
10
Text Boxes
Text content control may be used to specify
where any type of text will be entered
Set the length exactly or leave unspecified
When unspecified, the field expands to fit the
amount of text entered
Copyright © 2008 Pearson Prentice Hall. All rights reserved.
11
Check box
Check box
Check box form field is a box which is either
checked or not
Decide if the box is checked or not by default
Copyright © 2008 Pearson Prentice Hall. All rights reserved.
12
Drop down list
Use only on electronic forms
Allows the user to choose an option from a
predefined list
Copyright © 2008 Pearson Prentice Hall. All rights reserved.
13
Date Picker
Date picker
control
Date picker displays a calendar and the user
can choose, rather than type, a date
Copyright © 2008 Pearson Prentice Hall. All rights reserved.
14
Legacy Forms
Forms made for or by previous versions of
Word have available controls in the form of
ActiveX Controls
Use Compatibility mode when making forms
to be used in previous versions of Word
Copyright © 2008 Pearson Prentice Hall. All rights reserved.
15
Protecting a form
Design mode
deactivated
Protect
Document
Deactivate Design Mode
Click Protect Document
Choose allow only this type of editing and choose
Filling in forms
Copyright © 2008 Pearson Prentice Hall. All rights reserved.
16
Document Protection
Copyright © 2008 Pearson Prentice Hall. All rights reserved.
17
Mark as Final
Final icon
Mark as final creates a read-only file and sets
the property to Final on the status bar
Copyright © 2008 Pearson Prentice Hall. All rights reserved.
18
Setting formatting restrictions
Formatting
choices
unavailable
On the Review tab, click Restrict Formatting and
Editing, then click Limit formatting to a selection of
styles. Click Settings to display the Formatting
Restrictions dialog box to specify exactly what
formatting options to disable
Copyright © 2008 Pearson Prentice Hall. All rights reserved.
19
Setting Editing Restrictions
Tracked
Changes
Enables the track changes feature automatically and marks
document with any changes made.
Comments
Users can add comments to document, but cannot make any
other changes.
Filling in forms
Users can insert information into form controls or fields, but
cannot modify other content.
No changes
(Read only)
Users cannot make any changes to the document; they can only
view it.
Click Protect Document on the Review tab, then
choose Restrict Formatting and Editing then click
Allow only this type of editing in the document
Select from four editing restrictions
Click Yes, Start Enforcing Protection to activate
Copyright © 2008 Pearson Prentice Hall. All rights reserved.
20
User Exceptions
Exceptions
Click More users to open the Add Users dialog box
Type user names, domains, or e-mail addresses
for individuals to add, separated by semicolons, and
click OK
21
Copyright © 2008 Pearson Prentice Hall. All rights reserved.
Removing Editing Restrictions
Stop
protection
To remove editing restrictions, click Stop Protection
on the Restrict Formatting and Editing task pane
If the restrictions are password-protected, enter
correct password and click OK
Removes all restrictions, both formatting and editing
Copyright © 2008 Pearson Prentice Hall. All rights reserved.
22
A Password to Open a Document
Office
button
Password
to open
Click the Office button, choose Save As, and then Tools, and
then click General Options
Type a password in the Password to open text box
Retype the password click OK to close the dialog box and then
save the document
Copyright © 2008 Pearson Prentice Hall. All rights reserved.
23
A Password to Edit a Document
Office
button
Password
to edit
Click the Office button, Save As, then choose Tools,
and click General Options
Type a password in the Password to modify text box
Confirm the password
Copyright © 2008 Pearson Prentice Hall. All rights reserved.
24
Modify a Password
lllllllllll
To change a password the user must know
the current password to open or modify the
document
Copyright © 2008 Pearson Prentice Hall. All rights reserved.
25
Delete a Password
lllllllllll
Removing a password removes that
protection
To remove the password, open the document
by using the current password for opening or
modifying the document
Copyright © 2008 Pearson Prentice Hall. All rights reserved.
26
Digital Signatures
A Digital certificate is an attachment to a file
which authenticates a document, provides a
verifiable signature, or enables encryption
Copyright © 2008 Pearson Prentice Hall. All rights reserved.
27
Attaching a Signature
Save the document, click the Office button, point to
Prepare, and click Add a Digital Signature
The signature stamp attaches automatically
Copyright © 2008 Pearson Prentice Hall. All rights reserved.
28
Signature Line
Signature
can either
be typed, an
image of a
signature or
written on a
tablet PC
The signature line allows individuals and
companies to distribute, collect signatures,
and then process forms or documents
electronically without the need to print and fax
Copyright © 2008 Pearson Prentice Hall. All rights reserved.
29
Inserting a Signature Line
The name of
the signer
displays below
the line
Other
information
about signer
Instructions to
signer display
on document
Click the Insert tab, then choose the
Signature Line down arrow in the Text group,
and click Microsoft Office Signature Line
Copyright © 2008 Pearson Prentice Hall. All rights reserved.
30
Macros
Macros allow the Word user to simplify
repetitive processes
Copyright © 2008 Pearson Prentice Hall. All rights reserved.
31
Macros
Using a macro in Word is like recording a
television show: turn on the recorder, tape it,
and then play it over and over again as often
as needed
Copyright © 2008 Pearson Prentice Hall. All rights reserved.
32
Recording a Macro
Name the
macro
Choose how the
macro will be
played
Choose the
template where the
macro will be
stored
Macro commands are found on the View and
Developer tabs
Start recording a macro by clicking Macros, then
Record Macro in the View tab
On the Developer tab click Record Macro in the Code
group. The Record Macro dialog box opens to name
the macro
Copyright © 2008 Pearson Prentice Hall. All rights reserved.
33
Recording a Macro
Pause and
stop recording
Cursor while
recording
After OK is clicked on the previous screen,
the macro recording starts
Perform the actions to be recorded in the
macro
Copyright © 2008 Pearson Prentice Hall. All rights reserved.
34
Running a Macro
List of available
macros
Description of the
selected macro
There are three options to run a macro:
Display the Developer tab and click Macros
Display the View tab and click Macros, View
Macros
Press Alt+F8
Copyright © 2008 Pearson Prentice Hall. All rights reserved.
35
Security Options for Running a Macro
Setting
Description
Disable all macros
without notification
Disable all macros
with notification
Disable all macros
except digitally
signed macros
All macros and security alerts about macros are disabled.
This is the default setting. All macros are disabled, but it alerts the
user when a document contains a macro.
This setting works similar to Disable all macros with notification;
however, it allows macros to run if they are digitally signed by a
trusted publisher.
This setting allows all macros to run regardless of their authenticity
or signature. This option is not recommended because it
(not recommended,
exposes a computer to potential attacks by viruses.
potentially dangerous code
Enable all macros
can run)
Trust access to the
VBA project object
model.
This setting is for use by developers only.
Copyright © 2008 Pearson Prentice Hall. All rights reserved.
36
Questions?
Copyright © 2008 Pearson Prentice Hall. All rights reserved.
37