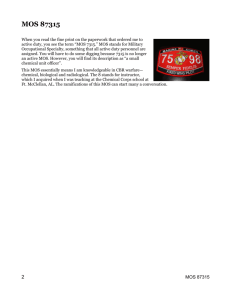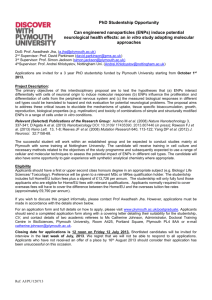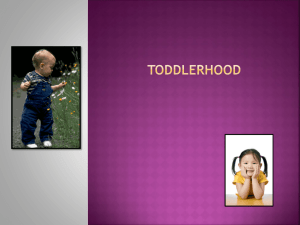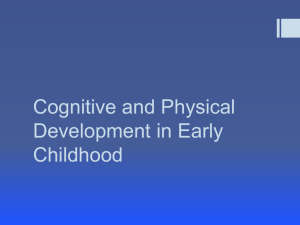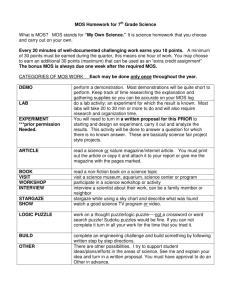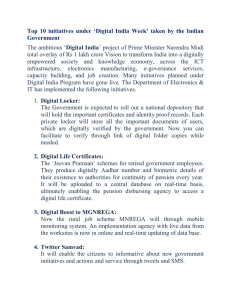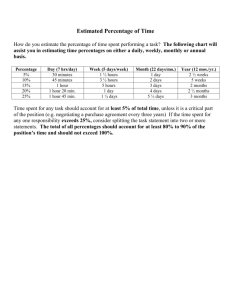Integration of Samvad with Enps and Octopus
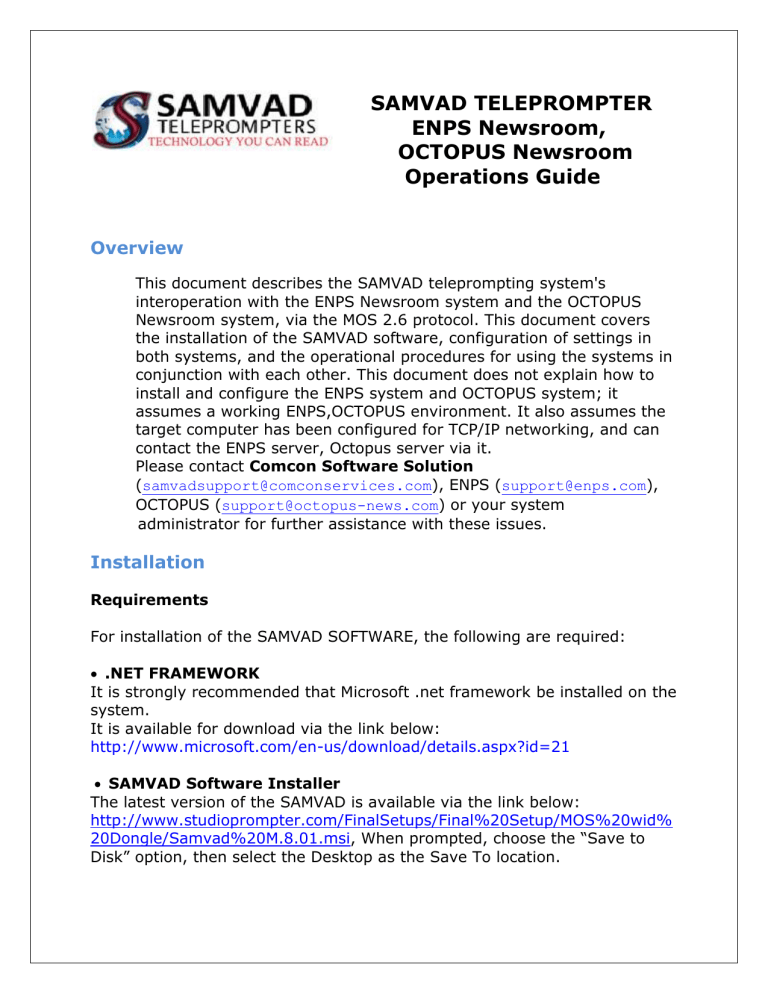
SAMVAD TELEPROMPTER
ENPS Newsroom,
OCTOPUS Newsroom
Operations Guide
Overview
This document describes the SAMVAD teleprompting system's interoperation with the ENPS Newsroom system and the OCTOPUS
Newsroom system, via the MOS 2.6 protocol. This document covers the installation of the SAMVAD software, configuration of settings in both systems, and the operational procedures for using the systems in conjunction with each other. This document does not explain how to install and configure the ENPS system and OCTOPUS system; it assumes a working ENPS,OCTOPUS environment. It also assumes the target computer has been configured for TCP/IP networking, and can contact the ENPS server, Octopus server via it.
Please contact Comcon Software Solution
( samvadsupport@comconservices.com
), ENPS ( support@enps.com
),
OCTOPUS ( support@octopus-news.com
) or your system
administrator for further assistance with these issues.
Installation
Requirements
For installation of the SAMVAD SOFTWARE, the following are required:
.NET FRAMEWORK
It is strongly recommended that Microsoft .net framework be installed on the system.
It is available for download via the link below: http://www.microsoft.com/en-us/download/details.aspx?id=21
SAMVAD Software Installer
The latest version of the SAMVAD is available via the link below: http://www.studioprompter.com/FinalSetups/Final%20Setup/MOS%20wid%
20Dongle/Samvad%20M.8.01.msi
, When prompted, choose the “Save to
Disk” option, then select the Desktop as the Save To location.
SAMVAD Security Key
A hardware security key is required for controlling and playing the operation of samvad. if you do not have a security key, Please contact COMCON
( samvadsupport@comconservices.com
)
Install SAMVAD software
Run the SAMVAD installer, and follow the install steps:
1.
Click Next
2.
Select the destination folder. The default should work for most installations.
3.
Click on Next
4.
Installing Samvad
5.
Installation Done
6.
Open the Samvad Exe.
7.
Export the System key.
After the SAMVAD has been installed, connect the Dongle to the usb port and export the system key and mail it to the below id.
samvadsupport@comconservices.com
MOS CONFIGURATION
The SAMVAD MOS Gateway program provides the communication between the
ENPS server and the SAMVAD prompting application. It must always be running in order to receive content from the server; a shortcut to it is automatically installed in the Desktop or in C:\Program Files\Comcon\Samvad M.8.01 Gateway shortcut.
The program window appears:
Below is a description of the controls:
MOS SERVER DETAILS
NCSIP: IP address of the ENPS server
NCSID: ID which is entered from enps server.
UPPER Port: TCP port to use (10541 is standard)
ACTIVATED: CHECK
NCSTYPE: ENPS
MOSID: ID which is entered from enps.
MOSIP: Ip of the local system in which samvad software is installed.
LOWER PORT: TCP port to use (10540 is standard)
Required Settings in Enps
The settings necessary to configure for your particular installation are NOM Server
IP,MOS ID. It is also important that the correct NCS ID be entered via the registry
The values to enter for NOM Server IP and NCS ID will be determined by your network settings and ENPS configuration, respectively. To obtain this information using the ENPS Client software, click on the logo in the upper-left corner of the window. The following dialog should appear:
The Local Server field is the NCS ID, and the IP Address is the NOM Server IP.
As the MOS ID, for the examples in this documentation, use
COMCON.COMCON1.MOS. (You may create a different MOS ID at any time.)
Add MOS Device to ENPS
Follow the steps below to set up the new MOS device with ENPS:
1. Start the ENPS Client software, then click ENPS > System Maintenance > MOS
Configuration:
The following window appears:
2. Click the New button. Enter COMCON.COMCON1.MOS in the New ID dialog, then click OK
3. In the MOS configuration window, double-click the description field to open a device
Configuration dialog:
In the description field, enter SAMVAD MOS Gateway.
In the IP field, enter the IP address of the computer running the samvad mos gateway. The Program field may be modified to create the device for a specific program or channel, but is not mandatory. Enter 2.6 for the MOS Version.
Check the fields next to Auto Create and Story Send.
Procedure
Start the Samvad MOS Gateway
Unless it’s already running, start the Samvad MOS Gateway by clicking Samvad
M.8.01.exe which is created on the desktop or C:\Program Files\Comcon\Samvad
M.8.01.
NOTE: The MOS Gateway program must be running for rundowns and script data to be received!
Activate rundown in ENPS
This section will assume that you have access to all of the necessary elements to create an ENPS Rundown: users, scripts, etc. For assistance with these, please consult the ENPS User’s Manual, or support@enps.com
.
For our example, first create a rundown with several scripts all containing text
(the Import Text or RTF function is useful), or for all intents and purposes use an actual rundown that will be used in production (make a copy or backup, of course!)
Here is an example of an ENPS rundown:
Next, open the rundown properties window by clicking Rundown Rover >
Properties, or by double-clicking the rundown title bar. The rundown properties window looks like the following.
When you are ready to make the rundown active (send it to the MOS Gateway), check the MOS Control Active field, then click Apply or Go. The rundown data and all script files are then sent to the SAMVAD MOS Gateway.
Finally, bring up samvad, If the runorder is not coming check the listening port in cmd prompt or click on view all in open runorder form.
The rundown will appear in the Samvad rundown window:
The rundown content and story text and data is now under the control of the ENPS newsroom software. All changes made in ENPS will be automatically reflected in
SAMVAD. All prompting operations can occur and the program may function normally, although performance will depend on the system’s hardware and general configuration.
Support
Please use the following contact information with assistance with the above information:
Comcon Software Solutions
SAMVAD TELEPROMPTER
Contact No: 0120-4290068, 011-26384606 www.studioprompter.com www.comconindustries.com
Mail us: samvadsupport@comconservices.com
ENPS Newsroom System
AP Broadcast Technology
1825 K Street NW, Suite 800
Washington, DC 20006-1232
United States of America
Tel: +1-202-736-1120 www.enps.com
Contact: support@enps.com
Octopus Newsroom System
Email: support@octopus-news.com
24/7 Support Hotline: +420 221 181 520