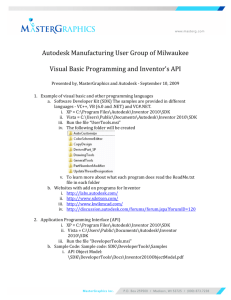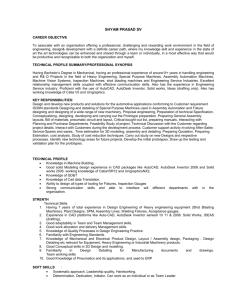Chapter 1 - Delmar
advertisement
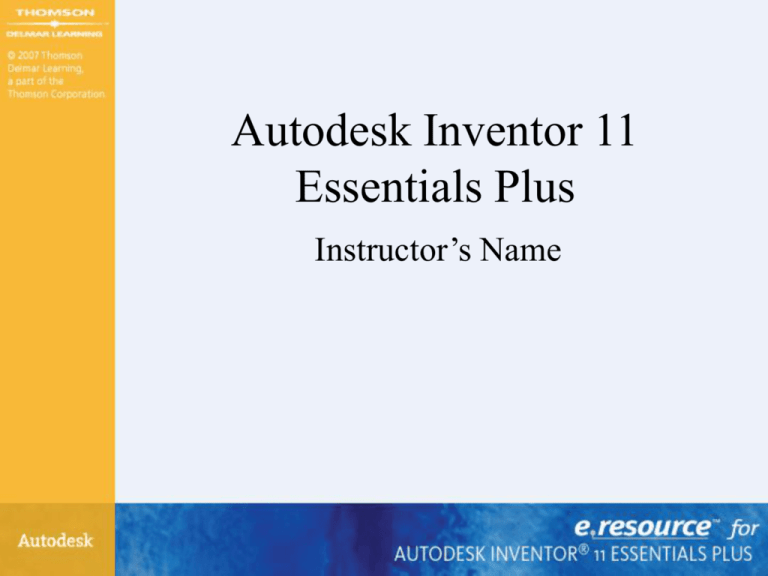
Autodesk Inventor 11 Essentials Plus Instructor’s Name Course Objectives • Create, Constrain, Dimension and Modify Sketches • Create and Edit Part Features • Create, Constrain and Analyze Assemblies • Create and Edit Drawing Views of Parts and Assemblies • Utilize Design Automation Techniques • Create Sheet Metal Parts Chapter 1 Getting Started Chapter 1 - Objectives • In this chapter, you will gain an understanding of – – – – – – – – – – The Getting Started screen Reasons for which a project file is used How to create a project file for a single user Autodesk Vault Different file types used in Autodesk Inventor Application options The Help system The user interface How to issue commands Different viewing tools Getting Started Screen • Welcome – What is new in the current release – Learning options • Expand Your Knowledge – Information about advanced functionality in Autodesk Inventor How to Create and Open Files • New –Template for a new part, assembly, presentation file, sheet metal part, or drawing • Open –Open an existing Autodesk Inventor file • Projects –Create a new project –Make an existing project current Projects in Autodesk Inventor • Projects Overview – Most designs involve more than a single file: parts, subassembly, top level assembly, presentation, and drawings – Projects are files that contain search paths to find files that are required for a project – Autodesk Inventor always has a project named Default. The default projects’s path is located relative to the folder that the referencing file is in Projects in Autodesk Inventor •Project Setup –Plan your project folder structure •Project File Search Options –Inventor stores cross-file reference information –Resolves information to find referenced file Projects in Autodesk Inventor •Project File Search Options –Included File, Workspace & Local Search Paths –Workgroup Search Paths • More file management sophistication –Library Search Paths • Store standard company and third-party models –Project File Search Order • • • • • Library Paths Workspace Local Search Paths in the order listed in the project file Workgroup Search Paths in the order listed in the project file Folder containing the parent document Projects in Autodesk Inventor • File Resolution – Resolve Link Projects in Autodesk Inventor • Creating Projects – .ipj file extension – Types of project • Single User • Vault Project – Available only if Vault is installed Projects in Autodesk Inventor • Project wizard – Project Name – Location – Libraries • Editing Projects Autodesk Vault • Available on the Autodesk Inventor CD • Autodesk Vault enhances the datamanagement process by – – – – – – File check in / out Manage any electronic file Track file versions Track team member access Copy designs Enhanced search capabilities • Projects Exercise 1-1 File Information • File Types – Part .ipt • 2D or 3D – Assembly .iam • Consist of single part, multiple parts, or subassemblies – Presentation .ipn • Shows parts of an assembly, exploded in different states – Sheet Metal .ipt • Part files that have sheet metal environment loaded File Information • File Types – Drawing .idw • Contain 2D projected drawing views of parts, assemblies and/or presentation files – Project .ipj • ASCII-based text files, contain search paths to locations of all files in project – iFeature .ide • Contains complete parts, 3D features, or 2D sketches, that inserted into a part file – Design Views (.idv) • Private Design Views are configuration files in which saves component visibility, component selection status, color settings, zoom magnification, and viewing angle of an assembly. Application Options • Customized to your preferences Design Support System • Help system in Autodesk Inventor – – – – – – Help Topics Visual Syllabus What's New Tutorials Design Doctor Sketch Doctor User Interface User Interface • Toolbars and Panel Bar Tools – – – – – – Command Entry Toolbars and Panel Bar Shortcut Menus Windows Shortcuts Hot Keys Rollup Command Dialogs – Undo & Redo Hot Keys • Hot Keys Customizing Hotkeys • Customize command shortcuts by clicking Customize on the Tools menu. Viewing Tools • Viewing Models From Different Viewpoints – – – – Isometric View Camera Views Shadow View Tools Exercise 1-2 • Viewing a model Summary To Do This Create a project Select Projects from either the Autodesk Inventor File menu or from the What To Do area of the Getting Started page Save the active document Click Save on the File menu or on the Standard toolbar Save a copy of the active document with a new name Click Save Copy As on the File menu Save the active document and all of its dependents Click Save All on the File menu Set Autodesk Inventor preferences Click Application Options on the Tools menu Get help Press the F1 key, click one of the options on the Help menu,or click the Help Topics or Visual Syllabus icon on the Main menu bar Summary To Do This Undo or redo a command Click the Undo or Redo icon on the Standard toolbar Change the current viewpoint to an isometric viewpoint Right-click in the graphics window, and select Isometric View from the menu Zoom or pan On the Standard toolbar, click one of the Zoom or Pan tools, or use the wheel on a wheel mouse Dynamically rotate a part Click the Dynamic Rotate tool on the Standard toolbar, or use the F4 key Change the display Click the Shaded Display, Hidden Edge Display, or Wireframe Display icon on the Standard toolbar Customize Hotkeys Customize command shortcuts by clicking Customize on the Tools menu. Project Exercise Overview