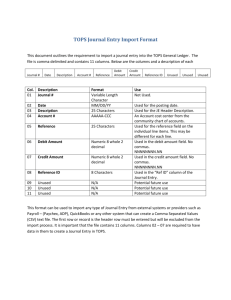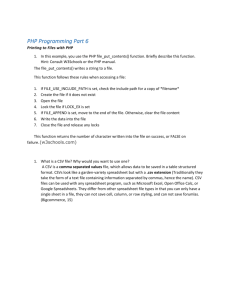Appendix - Stephen Vesecky
advertisement

RSuite and Readiness for the Common Core Guide for Publishing Readiness to the TL Platform Table of Contents 1. Overview and User Roles ............................................................................................. 4 2 Content Authoring/Editing ............................................................................................ 5 2.1 Product Definition .................................................................................................. 5 2.2 Content Gathering/Authoring (Editors/Authors).................................................... 6 2.2.1 Search .............................................................................................................. 6 2.2.1 Creating Content in MS Word......................................................................... 8 2.3 Copy Editing (CE Team) ........................................................................................ 9 3 Creating A Product ........................................................................................................ 9 3.1 Create Digital Product ............................................................................................ 9 3.1 Fill out basic product information .......................................................................... 9 3.2 Upload New Product Definition CSV File ........................................................... 10 4 Design .......................................................................................................................... 11 4.1 Import Content Zip ............................................................................................... 11 4.2 Previewing Art ..................................................................................................... 14 5 Content Reuse.............................................................................................................. 15 5.1 Copying and Pasting Activities and Subtopics..................................................... 15 5.2 Copying and Pasting Content from Print Products .............................................. 17 5.3 Question Pool / Test Generator ............................................................................ 18 6 XML Fixes .................................................................................................................. 19 6.1 TinyMCE Editor ................................................................................................... 20 7 Content Update/Batch Publish .................................................................................... 21 8 Proofreading ................................................................................................................ 24 9 Final QA Tasks ........................................................................................................... 24 10 Publish ....................................................................................................................... 24 Appendix ........................................................................................................................... 26 10.1 Permissions ......................................................................................................... 26 10.2 Terminology ....................................................................................................... 26 10.3 “Save to File” and “Replace” ............................................................................. 27 10.4 Export Content Assembly .................................................................................. 27 Page 1 of 37 10.5 “Destroy Object” Function ................................................................................. 28 10.6 Import Content Zip on the QA Server ................................................................ 29 10.7 “Where Used”..................................................................................................... 29 10.8 Edit Readiness Product Metadata ....................................................................... 31 10.9 Special Math Characters ..................................................................................... 32 10.1.1 Reuse Image by RSuite ID .......................................................................... 33 10.1.2 Reuse image by RSuite URL....................................................................... 34 10.1.3 Insert Art via local hard drive...................................................................... 34 10.1.4 Transform XML HTML ......................................................................... 36 Page 2 of 37 Version Notice All revisions made to this document are listed below in chronological order. The release number of this document does not relate to the release number of the application: Release # Author Date Description Version 1 Stephen Vesecky 11.13.2012 Updated workflow, RSuite functionality documentation, and TL Platform information to account for Readiness products. Page 3 of 37 1. Overview and User Roles The following user roles will work together within the RSuite interface to publish new products to the icore live server. Note that the different user roles will have access to different portions of the interface (for more information, see the “permissions” section in the appendix). o An Administrator (Adriel Velazquez) creates new products and uploads product definition CSV files and other files into RSuite. The admin publishes products from RSuite to the icore integration server (http://50.19.247.46:8080/org/bub_qa_school). Once all departments have signed off on a product, it is migrated first to a certification server and then to a live server. o Lean and Mean Consulting (Juan and Bobby) act as project managers, moderating between Triumph’s NY office and the Yuxi Pacific product developers in China to update and customize RSuite, make alterations to the TL Platform, act as a liaison with Bruce Barritt (QA manager), and oversee uploading products to the live server. o The Editorial and Copyedit (CE) teams create and update manuscripts on the icore integration server. Editors provide the Ingestion/XML Team with data for content reuse. Editors are then responsible for making edits to content once it’s uploaded to the icore integration server. Editors log into the server as a teacher (u:editorialreview / pw: triumph) to proofread uploaded content. These edits will be entered into RSuite by the Tech Team. o The Tech Team manages print ingestion, RSuite settings, fixes any problems that may arise within RSuite, and edits XML code in RSuite. o The QA team, managed by Bruce Barritt, tests functionality in RSuite and on the TL Platform. o Vendors such as Gantec manage conversion from print PDF and Indesign files to XML. These vendors are managed by Traci John. o The Design team collect reused and new images into Art content assemblies in RSuite. When .eps files are uploaded, RSuite will automatically generate web versions (png files) of the images. Images can be previewed in RSuite. For corrections, the Design team will also be responsible for updating images in RSuite. All these user roles will use the same interface to do different kinds of work. Not every user role will have access to each portion of the interface. Below is a graphic showing how these different roles interrelate: Page 4 of 37 Test RSuite Server: To login to RSuite on the Amazon Cloud QA Server, open your Firefox browser go to the following URL: http://204.236.210.169:8080/RSuite_CMS/ Login with your username and password for this server. Production RSuite Server: To login to RSuite on tlcms, the production RSuite server, open your Firefox browser go to the following URL: http://tlcms:8080/RSuite_CMS/ Login with your Windows username and password NOTE: You must at the office or connected through VPN to access the tlcms server. 2 Content Authoring/Editing 2.1 Product Definition For Readiness Products, the Admin creates a CSV file in Excel providing basic information and structure for the new product. The header rows will include the following information: Product ID (This will match the Tower Product ID for the icore product) Axis (column or row) Strand (standard information) Standard (standard information) Publication (TL catalog #) Publication Label (The subheading that will appear on the platform) Publication Code (4-letter code for automation purposes) Publication Level (OnLevel or BelowLevel for C3 products) Page 5 of 37 Publication Book Cover Image (filename of the book cover image) Resource Heading (text for TL Platform; rarely used) Description (this is the official standard description, if it’s part of a row) Override URL (if the activity is a reference to another website, editors will paste the URL in this row) Visible (this value can be either 0 or 1; set value to 0 to hide a row or column and 1 to make it visible on the teacher grid on the TL Platform) This product definition CSV defines the structure of a readiness product as it appears in the teacher grid, such as the following: 2.2 Content Gathering/Authoring (Editors/Authors) 2.2.1 Search To find content to reuse in the new product, editors and members of the tech team can make use of the Search feature. To access this, users will click Search: On at the right side of the interface as shown below. An interface with many search criteria will appear on the right side of RSuite: Page 6 of 37 At the top of the search interface, users have the option of using different types of searches. “Content Search” is usually the best type of search for most tasks. Users can now search for content by: Subject Brand (Coach, Buckledown, Options, icore) State Grade Level Product Type (Jumpstart, Practice Tests, Ladders, etc) Type (Content Type) Standard Skill …and so on. To find an item with specitic text, search using the “Full Text” field. After typing in the search criteria, the user will hit “Search” at the bottom of the interface and results will appear: From these results, users can copy and preview activities using right-click functionality: Page 7 of 37 If the RSuite ID is known, it will often be easier to use the “RSuite ID” tab to find the ID. From here, users can preview as well as update content by replacing XML. 2.2.1 Creating Content in MS Word Once it is determined which activities will be written from scratch, authors and/or editors will create a manuscript for each activity in MS Word. Each activity will have its own separate Word file, and this manuscript will be organized on the TL server as below: The organization of these files on the server will be similar to how they are organized in RSuite. Content created in word is then rendered as XML by out of house vendors such as Gantec. The files come back and are ingested into the CMS by the Ingestion/XML team. Page 8 of 37 2.3 Copy Editing (CE Team) Before the manuscript is uploaded to RSuite, the Editorial team submits manuscript files and Content Reuse spreadsheets via the Book Unbound server. Changes are then made in Rsuite by editing XML. Admin then publishes a new version of the product, and Editorial can then make a new round of edits. 3 Creating A Product The process begins when the Admin creates a new product: 3.1 Create Digital Product The Admin will: Go to the “Browse” tab Browse to the folder in the hierarchy that will contain the product. Create a new product by right-clicking and selecting “Create Digital Product.” 3.1 Fill out basic product information A form will appear where the user will be prompted to type in the product name and other basic information such as State and Subject. Page 9 of 37 RSuite will create a new Content Assembly (CA) based on the information provided in the form. The Product ID number should match the product ID in the production definition CSV file. The first eight fields are required fields. “Strand Display Name” and “Standard Display Name” are included for SEO/Marketing purposes. 3.2 Upload New Product Definition CSV File Once the user has run the macro and the CSV is ready, the user will right-click on this new product and select “Upload New Product Definition CSV File.” Next, select the new product definition CSV file you created and click Upload. Page 10 of 37 It may take a few minutes to process the CSV file. If there is some discrepancy in the data (for example, the Product ID doesn’t match the LMD), the CSV won’t load correctly, and the user will encounter an error message like this one: o If the user correctly loads the CSV, RSuite will display the following message: Users will also see the CSV file in the root content assembly of the icore product in RSuite. A CSV file prototype is created by the Admin, and this file is altered and reused for each separate product. The Admin checks that the hierarchy (including Grade down to standards and activities) is correct. If the product hierarchy is wrong, the PM will make fixes to original CSV, and upload a replacement CSV file (which is a separate right-click option) 4 Design The Editorial Department creates an art spec sheet that describes every piece of art included in a given product. The Editorial team will pass them to Design team. Designers will find the art and prepare the images so that they can be uploaded. Editors will sign off on images before the Design team uploads the images to a folder on the Readiness server. These folders are then individually imported via the import content zip to in their respective products. Image files are stored in the server in the TL-Library/Infostore for Coach Books, and BDX Server/BDPublications/New Projects for Buckledown Products. 4.1 Import Content Zip Once the product has been defined, the Admin will upload art files (one zip per grade) for each product through the “Import Content Zip” feature. “Import Content Zip” is used to import any files that are not XML such as PDFs and InDesign files. Page 11 of 37 When the designer has collected all the images that will be included in the product, the Admin will create one zip file of images for each topic (e.g. grade). Then, they will navigate to the appropriate Art content assemblies in RSuite and use the “Import Content Zip” feature: (1) Open File Manager on your computer (2) In the location bar at the top, type "\\tlcms\content_zip_folder". (3) Copy/Paste your zip(s) into this folder. (4) In RSuite, navigate to the desired Art, Manuscript, or Resources content assembly. Right-click and select “Import Content Zip”. A drop-down menu will be shown. Select the zip you copied in step (3) and click “Import”. (5) The import will complete in a few minutes. All files from the zip file will be placed in the selected content assembly (e.g. Manuscript). When the folders have been uploaded, you will see them in the Art or Manuscript folder, as below. This will be uploaded to an “Art” CA that will be created inside the product as shown below: Page 12 of 37 There will be one “Art” CA per topic (grade). Users can also upload individual items by using the “Upload and Attach” feature. Designers can view art in Rsuite right-clicking and selecting “View Binary Object.” To download and edit art files from the desktop, designers will typically right-click on an Art content assembly and select “Export Content Assembly”. This will save a zip file of all images in the selected Art content assembly. When published, it will also generate a manifest CSV file that will look something like this: Page 13 of 37 Once the product exists in RSuite, Editors can start reusing content. There are many ways to reuse content in RSuite. 4.2 Previewing Art It’s easy to view art by using the Digital Asset Viewer. Once art has been inserted and the first round of corrections is entered, Editors can preview art for an entire product by going to the product, selecting it, and clicking the Digital Asset Viewer icon on the toolbar, as shown below. The Digital Asset Viewer then displays all the art resources in the product as shown below. From here, users can manage individual art files: they can access variant files, replace art, and search within a product for a specific piece of art. Another way to preview art is by going into a resources folder within a product and rightclicking “View Binary Object.” Page 14 of 37 This will allow similar functionality of managing art as in the “Digital Assets Manager.” 5 Content Reuse 5.1 Copying and Pasting Activities and Subtopics Users can repurpose existing activities individually by copying and pasting with rightclick functionality. To do this, users will find an icore activity in another product or through Content Search, right-click and select Copy. Page 15 of 37 The user then goes back to the subtopic in the current product where they want to insert the content. Select the desired Subtopic (this is usually a Standard), right-click either "Paste" to paste as a reference or "Paste as New Copy" to create a new copy of the original activity. Rsuite will display the following dialog box while it is copying over the information: If the content was copied successfully, the following dialog box appears: If users are copying into a subtopic, the new subtopic must be empty. If it is not, an error message like the one below will appear. If there are already activities present in the new subtopic, Users can now click on the activity that was copied and use icore preview to check that the data transferred over properly. Page 16 of 37 Editors will paste as a reference if they are not planning to edit the activity or wish to make edits to all versions at once. If the user is Pasting as New Copy, changes made will not affect the old version that was copied from. Also, make sure (1) that the activity type that is being copied exists in the new product and (2) that the activity does not already exist in the new product. If either of these conditions are not met, an error message like the one below will appear. Editors can also reuse an entire subtopic by selecting the subtopic in another product, right-clicking, and selecting Copy. The end user then navigates to the desired topic of the product being worked on and selects Paste (to paste all copies as references) or Paste as New Copy (to paste all activities as new copies). 5.2 Copying and Pasting Content from Print Products Editors will be able to repurpose content from the print folder. To do this, users will find lessons or other content by navigating print products in RSuite or through Content Search. Then, the Editors would preview the content using the HTML Preview and "Preview Content Options" features, as shown below. Page 17 of 37 Editors would view the HTML preview, copy desired content, and paste the contents into MS Word in a new activity manuscript file. NOTE: From the perspective of content reuse, this is less desirable than reusing icore activities. When reusing icore activities (either as references or new copies), RSuite will track the original source for content. However, when reusing content from print products, the original source will not be tracked in RSuite. 5.3 Question Pool / Test Generator This is the routine for creating a Question Pool CA: 1 Create a Content Assembly. 2 Go into LMD, set the Assembly Type to “Question Pool.” 3 Create a CSV with Question Pool items. These items can be copied into the CA as “Reference” or as “New Copy”. 4 Import CSV to Question Pool by right-clicking the CA and selecting “Import Content Reuse CSV File”. Import Content Reuse CSV includes these rows: Reuse Method / Source RSuite ID / Standards 5 The RSuite IDs are then copied as reference to a product, where they will be uploaded to a server and will be content for the “Test Generator” for that grade. Page 18 of 37 Standard LMD for Question Pool items can be changed/updated by using rightclick “Generate Standards CSVFile” functionality. Users can then go into the CSV file, update standards information, and then right-click and select “Import Question Pool Standards CSV File.” When finished, the Editorial team alerts the PM that the product is ready for templating. 6 XML Fixes The templating vendor will use a variety of functions, either by using the TinyMCE editor or by saving and replacing XML, to manipulate RSuite content. This will incude: Adding Activities Opening up an existing activity Editing an Activity Saving Edits Previewing Edits Inserting Art from a local drive Inserting Art using RSuite ID Placing and formatting art into correct activities Setting math characters Formatting text Page 19 of 37 6.1 Entering copyediting corrections Previewing content TinyMCE Editor If an activity already exists, The TinyMCE editor can be accessed by right-clicking and selecting “Edit in TinyMCE,”as shown below: In Readiness, Assessment and Lesson Content can be edited through the TinyMCE editor. This will cause the browser to open a new window with the TinyMCE editor: To access the content area of your choice, click a + symbol. For example, when the user clicks the + for “Content” section, it expands into a text editor: Page 20 of 37 7 Content Update/Batch Publish Once a product is created and published to the TLP, users can selectively add content using the “Batch Publish” feature. For example, if a user wants to add a Lesson Practice PDF into the Readiness grid, this can be done quickly to the platform via “batch publish.” To do so, follow this script: 1. Product should have LP information but not Lesson Practice/Answer Key PDFs to be updated 2. Add the missing LP PDF to Resources CA under Lessons CA on Rsuite using “Import Content Zip” / “Upload and Attach” features 3: Navigate to LP PDF. Right click on LP PDF and select the option to “Set Batch Status” Click on “Set Batch Status” option Page 21 of 37 4: Select the Batch Status as “Added” and enter the comments in “Comments” field. Click on Ok button. Result: Message displayed as “Set Batch Status Successfully” and '+' icon will be displayed before the Assessment PDF. 5: Navigate to BUB Product CA level. Right click on BUB Product and select the option to “Batch Publish”. Enter the Batch Name and Select the Server. Click on Continue button Result: Message displayed as “Workflow has been successfully started!” Page 22 of 37 To Check the Batch Publish Checklist, click on Yes button on “Batch Publish” dialog box. In addition, users can check the results of batch publish by looking their RSuite inbox. 6: Login to TLP. Navigate to BUB Product > Lesson > Lesson Practice XML Select the option to Print under Actions Menu on Lesson Practice Content viewer. Click on Print option Published Lesson Practice PDF can be seen on TLP. After a product has been published and is being used in schools, the only way it can be updated is through the batch publish feature. Any element of a product, including standards, can be added, updated, or deleted via batch publish. If a new product is built and replaces the old product, customers will lose assignment data. Page 23 of 37 8 Proofreading When alerted by Adriel or a Senior Editor, the Proofreading team can check the content by viewing it on the TL Platform. Some proofreading will also be done when a PM migrates the product to the icore content QA server. The Proofreading Team prints out tearsheets and uses these to make hand-written corrections and give them back to the PM. The PM revies and scans the annotated tearsheets into PDF files. places the scanned files on a network drive and sends desired corrections to the templating team. The PM, Proofreading team, and Templating team go through several rounds of corrections. At some points, Editors also review content and corrections. 9 Final QA Tasks Editors and Production Managers approve final content on the Content QA Server. The Admin publishes the final content to certification server. From the certification server, a final content review is performed by the QA manager. Then content is pushed to the live server. 10 Publish Users will employ right-click functionality to publish content to a QA server. To do this, the user selects a Readiness product CA, right-clicks, and selects Publish, as shown below. The user must have appropriate permissions for this right-click option to appear (e.g. Administator or Project Manager). Publishing/migrating can only be done only at the Content Assembly (Product) level. Page 24 of 37 Publishing will occur during rounds of the editorial process, in order to provide quality control over how the product's content will look on the TLP. The only pieces of data that users will be able to migrate/publish are CSV configurations or products. See the section on Batch Publishing for information on publishing a product in sections. Once a batch has been published (as part of a product), no further resources can be added (however, resources can be taken away). This way, the dates recorded for each batches’ publication will remain consistent. The Admin releases the product to the public when it has been approved by the CTO, The Editorial Dept, the XML team, L&M, and the QA team. To check the results of a migration or publish action, users will look at their inbox, as shown below. Click on the "Inbox" tab, and under "My Tasks" you will find the most recent information regarding attempted migration and publication. In the "Description" column will be more information and links to error reports which give further explanation if the product did not migrate or publish properly. In checking errors, the Admin will go to the FTP site where there will be a newlygenerated manifest file. This file is the first place to find clues as to what may have gone wrong with a published product. Work on the TL Platform is done separately by the Lean & Mean team on a content QA server. This follows roughly the agile software development model, with new builds that bundle together new features into the TL Platform. Page 25 of 37 Appendix 10.1 Permissions Not every user gets access to every function in RSuite. The permissions structure is there to determine which users have access to which areas in the CMS. For example, only Administrators are allowed to publish products. By looking at the above document, you can see the general template for which user roles get access to which areas. For example, editors are able to edit documents, but cannot publish them to the TL Platform. 10.2 Terminology A Content Assembly (CA) is similar to a folder, except that it also contains metadata. A Managed Object (MO) is a piece of content, such as an image, PDF, xml file, etc. Lessons, tests, and icore activities are all MOs. A Manifest XML file defines the structure of an icore product (rows and columns), lists all resources (icore activity interchange xml files), and lists all assets (html files, images, PDF files, etc.) included in the zip archive. The Manifest XML file exists at the root of the product directory. Each managed object contains Layered Metadata (LMD), which is a set of information about the object that makes it searchable. Users can right-click and select “Edit icore Product Metadata” and edit specific information about a CA or MO. Page 26 of 37 10.3 “Save to File” and “Replace” XML and art content can be edited and then replaced without changing the RSuite ID. To do this: 1 Right-click and select “Save to File.” 2 Download content. 3 Edit and Save Content. [If there is metadata with new RSuite IDs in the new version, RSuite will reject the new content] 4 Right-click and select “Replace.” 10.4 Export Content Assembly Users are able to export a CA to their desktop. From there, they might want to email it or edit it on their desktop. Page 27 of 37 Rsuite creates a zip folder that includes all the activities and art from the product. The zip folder also includes the Product Definition CSV for the product as well as the manifest file, which is a spreadsheet with more data and xml that would be necessary to have if the end user wishes to re-upload the product to Rsuite. 10.5 “Destroy Object” Function While importing content into a Readiness product, unwanted content may be included. Use the “Destroy Object” right-click option to delete unnecessary content. However, if the objects being destroyed were copied as references, then this command will destroy each of iteration of that object. Page 28 of 37 10.6 Import Content Zip on the QA Server There is a different procedure to follow for those who are using the Import Content Zip on the Cloud QA Server: 1. Download and install an ftp client such as Filezilla. 2. In the Site Manager, create a new site called "amazon cloud" and fill in this information: Server: 72.22.73.157 Port: 21 User: cc_help Password: help123 Folder: rsuite_pub 3. Drag and drop zipped files into hotfolders/content_zip_folder. 4. Go back into QA Amazon Cloud server, select an Art folder, and click on "Import Content Zip". 5. You should be able to select a file from a pull-down menu. 6. At this point, the zip folder should begin importing. 10.7 “Where Used” While searching for content, users will want to employ the right-click “Where Used” command to find out in which product a piece of content was previously used. Page 29 of 37 10.8 More Resources PDFs and other non-xml files which are included in Readiness but do not fit into the grid are usually slotted into the “More Resources” section. This includes Teacher Guides, extra LP, Answer Keys, Graphic Organizers, and other “Additional Resources.” The “More Resources” section appears below the main grid and above the “Assessments” section as shown below. In Rsuite, Readiness CAs automatically create a “More Resources” CA. PDFs. Resources can be imported via Import Content Zip or Upload and Attach functionality. Before resources can display on the TLP however, users must upload an isAssignable csv to the Page 30 of 37 CA. This allows teachers to assign files in the More Resources section to students. The isAssignable csv contains these header rows: Content file name isAssignable icon Title Category The “Content file Name” lists the file name that exists in RSuite (such as CO_BL_1BANA_M8_L3.pdf). The “isAssignable” row contains a value of 0 or 1. The “icon” row contains the filename of the image in RSuite used for this resource. “Title” contains the name that shows up in the second column on the TLP, which is usually the reading level information. “Category” row contains reading level Metadata. 10.9 Edit Readiness Product Metadata To edit Product Metadata for any MO or CA, click on the LMD icon, as shown below: Below are the fields that can be edited: Locale (State, such as TX) ---- drop-down menu (intended for state code -- use same list that is displayed in content search) –- required Subject (such as Math) --- drop-down menu (possible options are Math, ELA, Science, Social Studies) – required Product Name (such as Texas High School Math) --- text box –- required Page 31 of 37 Product_Code (such as TXES, mainly for products migrated from existing icore system) --- text box (not shown in UI) –- optional Product_ID (The Tower ID used for billing purposes) --- text box –- optional Brand (icore) --- only option should be icore (may add others later) –- required Product_Category (for state-specific products) --- drop-down menu (possible options are "icore State Standards" and "icore Summer School") –- optional Customer_Name --- text field –- optional Copyright_Year --- text field –- optional Grades --- checkboxes –- optional (You can create multiple "Grade" LMD values when multiple grades are selected --- this is to search for content by grade) 10.10 Special Math Characters To insert special math characters, Math editors will follow this procedure: 1. In TinyMCE editor, the End User will select the Add New Math icon. 2. End User enters text (Copies and pastes from supplied MS Word docs) 3. User moves cursor out of the equation; equation is rendered. 4. User selects Math Symbols icon. Math Symbols Window appears. Page 32 of 37 *This makes use of ASCI Math coding, which can also be done by editing the XML. 5. End User selects required symbol or expression. For more information, consult this website: http://www1.chapman.edu/~jipsen/mathml/asciimathdemo.html 10.1.1 Reuse Image by RSuite ID In most cases, templaters will reuse images that have been uploaded into RSuite by the Design team. To insert art that exists already in RSuite, follow these instructions: 1. Select the “Load Image from RSuite” icon 2. Find the Rsuite ID of the image you want to use. RSuite IDs are listed along with all art objects. Page 33 of 37 3. Insert the Rsuite ID in the “Content by Select” box. 4. Select “Insert.” The image will now appear in the activity. 10.1.2 Reuse image by RSuite URL 2. Identify the filename of the image to be used (based on the image name referenced in a particular manuscript file). 3. In an activity in TinyMCE, click on the "Load Image from RSuite" icon (orange icon to the right of the Insert/Edit Image icon) and click on the "RSuite URL" radio button. 4. Enter the URL for the image in text box to the right of "content by select:" as follows: <SERVER>/rsuite/rest/v1/content/alias/<IMAGE>. Follow this example for an image named CCM07_7_G_1_AS_01.png: (e.g. http://tlcms/rsuite/rest/v1/content/alias/CCM07_7_G_1_AS_01.png) 5. Enter other information such as the image description, dimensions, etc. 6. Click the "Insert" button. Result: The image is inserted into the activity (reused from RSuite). NOTE: By default, users should NOT specify the dimensions. They should only do so to limit or increase the height OR width (not both). 10.1.3 Insert Art via local hard drive To insert art via TinyMCE, click the Insert/edit Image Icon from within the formatting toolbar. Page 34 of 37 The Insert/edit Image Window will appear: Page 35 of 37 From here, users will: 1. Select the browse icon in upper right corner of Insert/edit Image Window. 2. The Resource Browser Window Appears. Note—Images need to be in .png format 3. Select an image from list or from local directory on your hard drive. The Insert/edit Image Window will appear with Image URL in place. 4. Select Insert at lower left corner. The image will appear in the TinyMCE window. 10.1.4 Transform XML HTML The MarkLogic database, which organizes content in RSuite, also transforms TL XML into regular HTML which is what renders content on the Triumph Learning Platform. Here is an example of how a table it coded in XML: <table class="- topic/table " frame="all"> <title class="- topic/title " outputclass="3 TS/RV Table Header">Country Populations</title> <tgroup class="- topic/tgroup " cols="2"> <colspec class="- topic/colspec " colname="Country" colnum="1"/> <colspec class="- topic/colspec " colname="Population" colnum="2"/> <tbody class="- topic/tbody "> <row class="- topic/row "> <entry class="- topic/entry " outputclass="3 TS/RV Table Contents">Afghanistan</entry> <entry class="- topic/entry " outputclass="3 TS/RV Table Contents">32,738,376</entry> </row> <row class="- topic/row "> <entry class="- topic/entry " outputclass="3 TS/RV Table Contents">Algeria</entry> <entry class="- topic/entry " outputclass="3 TS/RV Table Contents">33,769,669</entry> </row> <row class="- topic/row "> <entry class="- topic/entry " outputclass="3 TS/RV Table Contents">Canada</entry> <entry class="- topic/entry " outputclass="3 TS/RV Table Contents">33,212,696</entry> </row> <row class="- topic/row "> <entry class="- topic/entry " outputclass="3 TS/RV Table Contents">Morocco</entry> <entry class="- topic/entry " outputclass="3 TS/RV Table Contents">34,343,219</entry> </row> </tbody> </tgroup> </table> RSuite turns this XML table into a table in TLHTML: <p class="3 TS/RV Q"> The table below shows the populations of four countries.<br> Page 36 of 37 <div> <table border="1"> <tr> <th colspan="2">Country Populations</th> </tr> <tr> <th>Country</th> <th>Population</th> </tr> Page 37 of 37

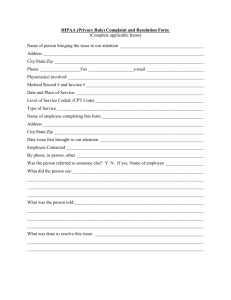

![[#DTC-130] Investigate db table structure for representing csv file](http://s3.studylib.net/store/data/005888493_1-028a0f5ab0a9cdc97bc7565960eacb0e-300x300.png)