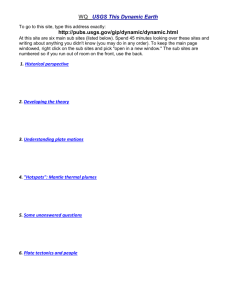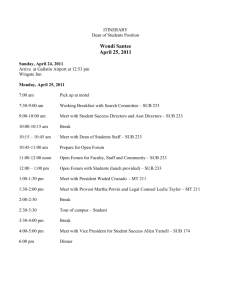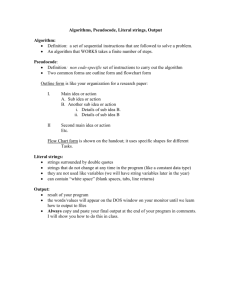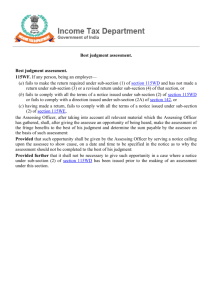NIMAC for Publishers: How to Create Sub User Accounts
advertisement

NIMAC for Publishers: How to Create Sub User Accounts December 2015 What is a Super User? • Each publisher who registers with the NIMAC is given a primary user account. • This is the “super user” account. • This account has full Rights regarding the publisher’s account and inventory. • (If you are new to the NIMAC and don’t yet have a publisher account, contact us at nimac@aph.org for assistance.) What is a Sub User? • The super user has the ability to create “sub user” accounts to provide vendors or others at their company others with access to the account. • The super user determines the Rights associated with each account, providing full access or more limited access to the portal features. (We’ll discuss this in more detail shortly!) Managing Sub Users • The super user can create, edit or delete sub user accounts as needed, at any time. • Because your super user account has full rights, including creating user accounts and downloading inventory, you will most likely prefer to have more limited rights for your additional users. • Creating, editing or deleting sub users is simple and easy! Adding New Sub Users Step One: Log into the NIMAC • Using the credentials that you were sent when your NIMAC account was created, log into the NIMAC. • The login page is at: https://secure3.overdrive.com/NIMAC/NIMAC_Login.aspx Step Two: Navigate to “Add Sub User” • Click on User Information. • From the dropdown menu, choose Manage Users. • From that menu, select Add Sub User. • User Information Manage Users Add Sub User • This will open a blank web form for you to enter the account information. Step Three: Enter User Information • For the new user, you will need to enter: – First Name – Last Name – Login ID (this can be anything you want) – Email – Password – Confirm Password • After you have entered this information, you will select the rights. Step Four: Select User Rights • Hold down the Ctrl key and click with the mouse to choose from the scroll down list. • If you are using a Mac, use the Command key. • NIMAC recommends that vendor accounts be given the following rights: »Add Content »Edit Content »View Inventory • However, you may choose additional rights, at your discretion. Rights Options • Add Content: User can upload files through the portal. • Edit Content: User can resubmit files through the portal. • Delete Content: User can delete files from Uncertified, Pending or Stalled inventory. • Manage Account: Please disregard. All sub users can update their own information whether this right is selected or not. Rights Options • Manage Users: User can manage the sub users associated with your super user account. • Preview Title: User can download files from your inventory. • View Inventory: User can search and locate files in your inventory. • View Reports: User can generate reports related to your inventory. Vendor Rights Recap • NIMAC recommends that vendor accounts be given the following rights: »Add Content »Edit Content »View Inventory • These are the rights required to upload new files or resubmissions on behalf of your company. • Be sure to scroll down to select all the rights you need to assign. Step Five: Submit the Form • Once you’ve entered all the information into the form, just click the Submit button. • The system will confirm that the account has been successfully created. Editing Accounts Step One: Navigate to View Sub Users • From the User Information menu, choose Manage Sub Users. • From that menu, choose View Users. • User Information Manage Sub Users View Sub Users • You will see a screen listing all of the sub user accounts associated with your account. Step Two: Click the Edit link • To update a user’s contact information, click the Edit link next to the account name. • This will open the record. Step Three: Make your changes • Enter any needed changes. • A note about passwords: – You will notice that the password information is not displayed. – The system will retain the existing password if you do not make a change. – If a sub user loses or forgets their password, you can use this screen to put in a new one for them. Step Four: Save Changes • Click the Submit button to save your changes. • The system will confirm that the changes have been saved. Deleting Accounts Step One: Navigate to View Sub Users • From the User Information menu, choose Manage Sub Users. • From that menu, choose View Users. • User Information Manage Sub Users View Sub Users • You will see a screen listing all of the sub user accounts associated with your account. Step Two: Click the Delete link • Click the link that appears to the left of the user that you want to remove. • The system will ask you to confirm the deletion. • After you confirm, the page will refresh and you will see that the account has been removed. Need Additional Help? • For any questions about creating or editing accounts, using the publisher portal, or other questions, don’t hesitate to contact us for assistance: nimac@aph.org 877-526-4622