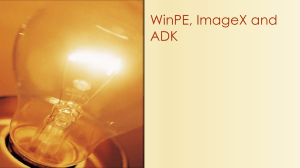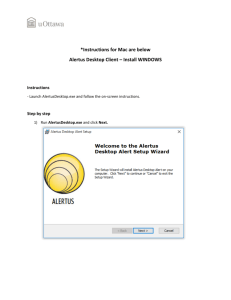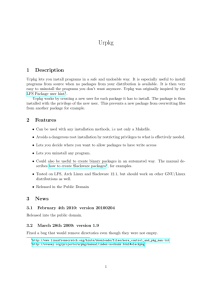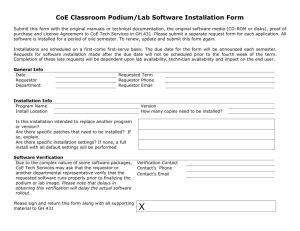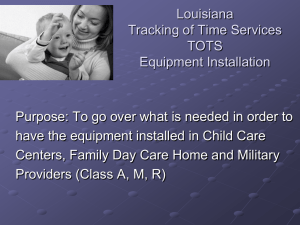Building a Standard Image and Automated Installation of Windows7
advertisement
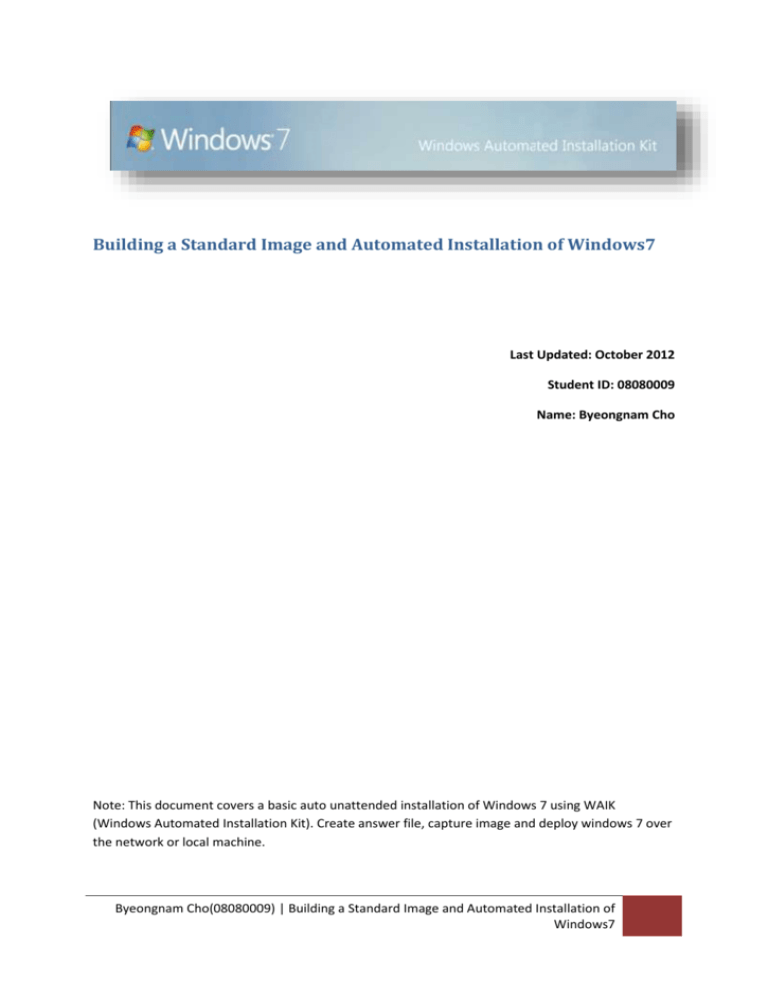
Building a Standard Image and Automated Installation of Windows7 Last Updated: October 2012 Student ID: 08080009 Name: Byeongnam Cho Note: This document covers a basic auto unattended installation of Windows 7 using WAIK (Windows Automated Installation Kit). Create answer file, capture image and deploy windows 7 over the network or local machine. Byeongnam Cho(08080009) | Building a Standard Image and Automated Installation of Windows7 Contents Introduction .......................................................................................................... 1 Background ................................................................................................................... 1 Requirements ................................................................................................................ 1 Step by Step Scenario ................................................................................................... 1 Build a Lab Environment ..................................................................................... 3 Build an Answer File ............................................................................................ 3 Create a new answer file ...................................................................................... 3 Add and configure Windows Settings .................................................................... 3 Validate the answer file........................................................................................ 4 Create windows PE image .................................................................................. 5 Create bootable USB ........................................................................................... 5 Create a ISO image and burn a CD or DVD ........................................................... 6 Build a Reference Installation .............................................................................. 6 To install applications and run SYSPREP ....................................................... 7 Create an Image .................................................................................................. 7 Deploy an Image.................................................................................................. 8 Reference .......................................................................................................... 10 Byeongnam Cho(08080009) | Contents Introduction The Windows® Automated Installation Kit (Windows AIK) is a set of tools and documentation that support the configuration and the deployment of Windows® operating systems. This guide describes the current methods, tools, and requirements for deploying Windows. More information the Windows Automated Installation Kit User’s Guide (Waik.chm). Background You work for ABC University IT Department which has decided to upgrade two of the University classrooms with 20 new PC’s per classroom. You have to create an image that can be deployed to the computers in the 2 upgraded classrooms using the network. He has also requested you write a “How to” document detailing the process. The Department does not want to pay for a third party imaging tool so you are to use the Windows Deployment tool called Windows Automated Installation Kit available from Microsoft. The latest Windows Automated Installation Kit (Windows AIK) will allow you to install, customize, and deploy the Microsoft Windows 7™ family of operating systems. Requirement You need to prepare the following: Windows 7 product DVD. Windows AIK Download Technician computer Reference computer Built a network Lab environment USB Stick / Blank DVD disks You need two computers to build the custom image for this task. Technician computer: install the windows automated installation kit and make an answer file for this task Reference computer: install clean windows 7 and application what you need and capture the reference computer to an image file by using ImageX. Step by step Scenario This scenario describes how to create and deploy an image of a custom Windows® installation using a network. You will create and deploy the image using a combination of the ImageX tool and Windows PE. The ImageX tool provides imaging technology to capture and apply your custom Windows installation. Windows PE provides a stand-alone pre installation environment, including network connectivity and disk configuration. The process of creating the image and deploying the image you will use Windows System Image Manager (Windows SIM). Byeongnam Cho(08080009) | Introduction 1 Technician Computer Install the Windows Automated Installation Kit Create a Windows Pre installation Environment Create an answer file(autounattended.xml) Reference Computer Install and customize Windows 7 Start the reference computer in Audit mode to clean the image. Generalize the reference computer to prepare the image for duplication. Capture the reference computer to an image file by using ImageX. Network Share Create a share folder for deploying image Build a network environment Destination computer Install windows 7 from network share You must have two USB flash disk that can use to start reference computer and test the answer file before burn DVDs of customized Windows 7. Caution: you will be formatting the reference computer’s disk, so back up important files. Byeongnam Cho(08080009) | Introduction 2 Build a Lab Environment A lab environment is where you define and build your installation. A lab environment consists of three computers and Network environment: a technician computer and a reference computer. To build a technician computer Download Windows Automated Installation kit(WAIK) It included Windows SIM, Windows PE, User State Migration Tool and etc Go to Microsoft Download Center (WAIK file size is 1.7Gb) To build a reference computer Assemble the new computer. The computer must have a DVD-ROM drive, network card, and USB support. Install any applications you want(you will capture a image) To build a Network computer Create a share folder for network share The computer must be installed O/S and have network card You can use this technician computer as network share To build a destination computer Blank hard drive and network card Build an Answer File This answer file is an XML-Based file that contains setting definition and values for using Windows Setup. You are going to use this file for auto unattended computing system. You can specified partitioning disks, product key to apply, location, time, language, username and password. The answer file for setup is typically called Autounattend.xml. An answer file contained the custom settings that are applied during Windows Setup. Create a new answer file 1. On your technician computer, insert the windows 7 DVD into the local DVD-ROM 2. Copy the install.wim file form DVD located( DVD-ROM drive:\sources\install.wim) Why: when you load this file from DVD on Windows SIM program you will meet the error. 3. Open Windows SIM on the file menu, click select windows image. 4. In the Select a Windows Image dialog box, navigate the Install.wim file where you copied. 5. On the file menu, click New Answer File Tip: you can use sample answer file which is already created from Microsoft. Open answer file navigate to C:\Program Files\Windows AIK\Samples and open autounattended_sample.xml Add and configure Windows Settings You may also create answer file using sample answer file provided in %WINDIR%\program files\Windows AIK>Samples Now modify according to your need. You may delete unnecessary catalogs Byeongnam Cho(08080009) | Build a Lab Environment 3 All the settings you added must appear in the Answer File pane. Select and configure each setting as specified below. Component Value Microsoft-Windows-International-Core-WinPE InputLocale = en-AU SystemLocale = en-AU UILanguage = en-US UserLocale = en-AU Microsoft-Windows-International-CoreWinPE\SetupUILanguage UILanguage = en-AU Microsoft-WindowsSetup\DiskConfiguration\Disk\CreatePartitions\CreatePartiti on Extend = false Order = 1 Size = 15000 (Note: you can adjust Size accordingly; this example uses 15 gigabytes. Type = Primary Microsoft-Windows-Setup \DiskConfiguration\Disk\ModifyPartitions\ModifyPartition Active = true Extend = false Format = NTFS Label = OS_Install Letter = C Order = 1 PartitionID = 1 Microsoft-Windows-Setup\ImageInstall\OSImage\InstallTo DiskID = 0 PartitionID = 1 Microsoft-Windows-Setup \UserData\ProductKey Key = <product key> WillShowUI = OnError Microsoft-Windows-IE-InternetExploer_nautral Home_page = http://www.google.com.au Microsoft-Windows-Shell-Setup-Neutral RegisteredOrganization = Cho University TimeZone = AUS Eastern Standard Time Microsoft-Windows-TapiSetup_neutral TapiUnattendLocation AreaCode = 0c09:00000c09 Microsoft-Windows-Shell-Setup\OOBE ProtectYourPC = 1 NetworkLocation = Home Microsoft-Windows-Deployment\Reseal ForceShutdownNow = false Mode = Audit Microsoft-Windows-Shell-Setup_neutral Local Accounts DisplayName = Cho Group = Administrators Name = Cho Validate the answer file 1. In Windows SIM, click Tools, and then click Validate Answer File. 2. If the answer file validates successfully, a “success” message appears in the Messages pane. Otherwise, error messages appear in the same location. Byeongnam Cho(08080009) | Build an Answer File 4 3. If an error occurs, double-click the error in the Messages pane to navigate to the incorrect setting. Change the setting to fix the error, and then revalidate. 4. On the File menu, click Save Answer File. Save the answer file as Autounattend.xml. Create windows PE image You have two way to make bootable image using UFD or burn to CD. In this step I will show you how to create the windows bootable PE image. 1. On your technician computer Click Start, point to All Programs, and then click Microsoft Windows AIK. 2. Right-click Deployment Tools Command Prompt, and then click Run as administrator. 3. If the reference computer is a 32-bit computer, type copype.cmd x86 C:\winpe_x86. If the reference computer is a 64-bit computer, type copype.cmd amd64 C:\winpe_amd64. (My computer is 32-bit computer so I will show you demonstration of 32bit system) 4. Type copy C:\winpe_x86\winpe.wim C:\winpe_x86\ISO\sources\boot.wim. 5. Type copy "C:\Program Files\Windows AIK\Tools\x86\ImageX.exe" C:\winpe_x86\ISO\. Create bootable USB 1. Insult UFD on your computer port 2. Type list disk and select your UFD number 3. Type clean 4. Type create partition primary 5. Type select partition 1 6. Type format fs=fat32 quick 7. Type active Byeongnam Cho(08080009) | Create windows PE image 5 8. Type exit 9. Type xcopy /s C:\winpe_x86\iso\*.* D:\ (D is your UFD drive letter) Create a ISO image and burn a CD or DVD Type oscdimg –n –bc:\winpe_x86\etfsboot.com c:\winpe_86\ISO c:\winpe_86\winpe.iso Now you have winpe.iso file you can make a CD use this image file to boot reference computer (Tip: if you use virtual machine you can simply add this file on the virtual cd-rom) Build a Reference Installation Now, you are going to build a reference computer for a customized installation of Windows. This reference computer will be reference for other computer on deployment. On this step you can install any application on your reference computer in my case I installed an antivirus, Image burn, Picasa and Adobe PDF reader. Now I am going to use SYSPREP that is a command-line too built into Windows that allows you to prepare and generalize a windows installation for deployment and cloning as a Windows Images File. SYSPREP prepare the image for capture by cleaning up various user and machine settings and log files Option /generalize = removes specific information from the Windows installation allowing that information to be customized in a unique way every time Windows is installed from a Windows Image clone. /oobe = causes the Windwos setup wizard to run the first time Windows boots after running Sysprep.exe. This allows the user to customize their installation, even though it is deployed form an image file Byeongnam Cho(08080009) | Build a Reference Installation 6 To install applications and run SYSPREP 1. Install application what you want component. 2. Click start button and run cmd command. 3. Type “c:\windows\system32\sysprep\sysprep.exe /oobe /generalize /shutdown” This command will clean your computer and delete specific information Once SYSPREP automatically shuts your computer down, it is ready for imaging with imagex.exe. Do NOT boot it from its hard drive again until AFTER you have imaged it. Otherwise, all SYSPREP’s work will be undone. Capture the Image You have installed Windows 7 on the reference computer, and you are ready to capture an image of it. You use the bootable UFD or CD of windows PE you created earlier to start the computer You are going to capture reference computer over the Network or UFD media. The imagex.exe tool allows you to create Windows Image Files of hard drives and partitions. And “image” file of a hard drive is a complete copy of all data on it. Imagex is like other tools we have used to image hard drives, such as “GHOST” and “Clonezilla”. However, it has some features that are specific to the Windows Image format. Before you created a bootable ISO or UFD with “imagex.exe” on it and prepared a hard drive with SYSPREP for imaging. Now in part we will create the actual image with IMAGEX and back it up to a network file server. 1. After booting form the ISO, map to a shared directory on the network with write permission. You will need this to copy your image file to. USE: Net use Z: \\hostname\sharename /user:username Type Z: Z: drive is your network share folder now you can access this folder and write Byeongnam Cho(08080009) | Capture the Image 7 2. Gather information about your environment. What do you need to image? Where will you image it to? Where is the imagex.exe command? Use dir command your local hard drive and where imagex file is. Every system is different so you need to work out. Your command line sysntax! 3. Once you find out information use the IMAGEX command to image your system. For example my CD-ROM is d: D:>imagex /capture c: z:\install.wim “win 7 Professional” /compress fast /verify If you don’t want use network share you can simply create this file on your UFD(you must have over 4G size usb) D:>imagex /capture c: e:\install.wim “win 7 Professional” /compress fast /verify You just simply change the drive letter from network drive to local UFD. It take over 20mins depend on your system. Deploy an Image After successfully capture a custom Windows 7 image that includes applications, you are going to make a deploy image. In this image is different with original Microsoft provides on the media. First, I am going to show you how to create a bootable unattended Windows 7 media 1. On your technician computer 2. Create a folder at C drive “Windows7” and insult your windows 7 original image Byeongnam Cho(08080009) | Deploy an Image 8 3. If your DVD-ROM is letter D xcopy d:\*.* c:\Windows7 4. In Windows Explorer, copy the install.wim file from the UFD or share folder you created to c:\Windows7\sources and replace the file install.wim. 5. Finally copy unattended.xml to c:\windows 7 root folder. 6. Create new customized windows 7 image a. Run Deployment tool command prompt. Type oscdimg –n –m–bc:\winpe_x86\etfsboot.com c:\Windows7 c:\Windows7\win7_unattended.iso b. Now you have win7_unattended.iso file you can make a CD use this image file to boot reference computer Second, you can deploy that image over the network. 1. Boot form Windows PE UFD or CD on your destination computer. 2. In Windows PE, format the hard drive by using the DiskPart tool. 3. At a command prompt in Windows PE, map the network drive to your network share. Net use Z: \\hostname\sharefoldername /user:username. 4. Apply the image form the network share by using the ImageX tool. Imagex /apply Z: install.wim 1 c: The installation is complete and the computer is ready for delivery. Tip Also you can share the windows 7 DVD on the share folder and access the DVD-ROM to install windows 7 For example 1. net use Z: \\hostname\DVD-ROM /user:username. 2. Cd z: 3. setup Byeongnam Cho(08080009) | Deploy an Image 9 Reference Microsoft Windows AIK Documents 1. Unattended Windows Setup Reference 2. Windows Automated Installation kit User’s Guide 3. Windows PE User’s Guide Youtube 1. 2. 3. 4. Windows 7 Unattended Installation #1~4 The Windows AIK_ Part 1 to 4 Install Windows 7 form the network Create Answer File using Windows 7 AIK Website 1. Microsoft Web site a. http://technet.microsoft.com/en-us/library/cc766485(v=ws.10).aspx b. http://www.technibble.com/windows-7-opk-and-the-windows-automatedinstallation-kit/ You can find most information from Microsoft Website or AIK Documents. Byeongnam Cho(08080009) | Reference 10