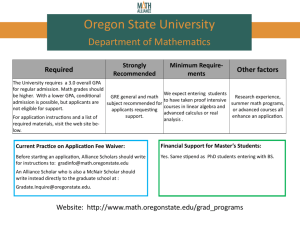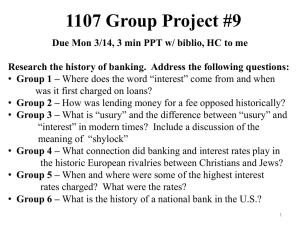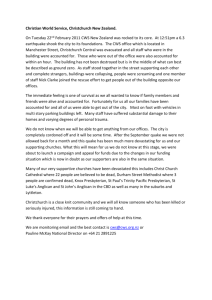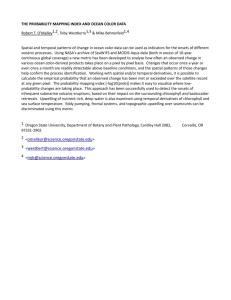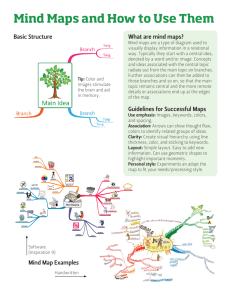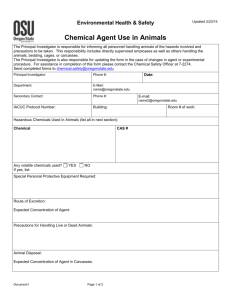303-keep-it-cited-bibliography-slides
advertisement

Drupal Training Series Foundations for OSU Drupal 6 Keep it Cited With Bibliography This work is licensed under a Creative Commons AttributionNonCommercial-ShareAlike 3.0 United States License What We’ll Be Covering… What is Biblio? Manual Biblio Entries • Journal Article Entry • Book Entry Biblio Components • Publication List • Author List • Keyword List Biblio Imports • Single Import – BibTex – DOI Lookup – PubMed Lookup • Batch Import Biblio Configuration • Sorting • Styling • Syndication Summary Provided by Central Web Services 541-737-1189 http://oregonstate.edu/cws 2 Getting Started As a reminder, to get to your personal development site go to: http://drupaldev.cws.oregonstate.edu/training/<yourONIDname>/login From there, log in with your ONID information. After logging in, please open a second tab in your browser and go to CWS Training at http://oregonstate.edu/cws/training Locate the name of this workshop in the list and click it. This will take you to a page describing the course with download links at the bottom of the page. Download the lab materials to your desktop and unzip them. Provided by Central Web Services 541-737-1189 http://oregonstate.edu/cws 3 Bibliography Overview The Bibliography module, also commonly referred to as Biblio, is a contributed module that provides a robust method of managing and displaying bibliographic entries on a Drupal site. Bibliographic entries can be used for a few different reasons: • A list of documents published by faculty or staff that may be of further interest to an audience • A list of published material that further supports content on a site • An inventory list of publications within a group that may be available as resources to an audience The Biblio module also tracks authors and keywords, has numerous import/export options, and is integrated with Views. Provided by Central Web Services 541-737-1189 http://oregonstate.edu/cws 4 Manual Biblio Entries: Overview Bibliographic entries are created using the Biblio content type, found at Create content > Biblio. This content type is just a little bit different from others used in the OSU Drupal 6 system as it possesses a Publication Type field, which offers thirty-one different informational templates to users who create manual entries. These templates include, but are not limited, the following: • Articles – – – – Journal Newspaper Magazine Web • Books • Cases • Statutes Let’s start our Biblio exploration by creating a couple of different types of manual entries: Journal Article and Book. Provided by Central Web Services 541-737-1189 http://oregonstate.edu/cws 5 Manual Biblio Entries: Ex. 01 Create a Journal Article Entry The Journal Article submission form contains fields relative to this particular publication type, roughly grouped as follows: 1. Publication type and ID 1 2 This is basic information about the type of article (Journal), title, and year of publication. 2. Author information Many authoring option types are available, including editors, and corporate authors. 3 3. Journal and article info Specific information regarding the journal and where to locate the article within the journal 4. Location info Various methods for locating the article including ISBN and Keywords Using the ex-01.doc lab materials, add the supplied Journal Article information. Remember to click Save when completed. Provided by Central Web Services 541-737-1189 http://oregonstate.edu/cws 4 6 Manual Biblio Entries: Ex. 01 Create a Journal Article Entry - Completed The result is a nicely formatted table of information about this particular article. Clicking on the Authors links will take you to a list of all publications by that Author. Clicking on a Keyword link will take you to a list of all publications listed in your site that contain that keyword. Provided by Central Web Services 541-737-1189 http://oregonstate.edu/cws 7 Manual Biblio Entries: Ex. 02 Create a Magazine Article Entry 1 The Magazine Article submission form contains fields relative to this particular publication type, roughly grouped as follows: 2 1. Publication type and ID This is basic information about the type of article (Magazine), title, and year of publication. 2. Author information 3 Many authoring option types are available, including editors, and corporate authors. 3. Journal and article info Specific information regarding the journal and where to locate the article within the journal 4. Location info Various methods for locating the article including ISBN and Keywords 5. Abstract Add in some summary text to provide an overview of the article. 4 5 Using the ex-02.doc lab materials, add the supplied Magazine Article information. Remember to click Save when completed. Provided by Central Web Services 541-737-1189 http://oregonstate.edu/cws 8 Manual Biblio Entries: Ex. 02 Create a Magazine Article Entry - Completed The completed Magazine Article publication type has many of the same information fields as the Journal Article publication type – but there are a few differences. For example, the Magazine Article type offers Edition and Frequency fields, whereas the Journal Article type does not. The Journal Article type has a Start Page field where the Magazine Article type does not. Provided by Central Web Services 541-737-1189 http://oregonstate.edu/cws 9 Manual Biblio Entries: Now You Do It – Ex. 03 Create a Book Entry Now, using the ex-03.doc lab materials, go to Create Content > Biblio and create a Book publication type. Don’t confuse this with the Book page content type – the two are completely different items. Provided by Central Web Services 541-737-1189 http://oregonstate.edu/cws 10 Biblio Components: Ex. 04 Publications List – Sorting and Grouping 1 2 3 4 Now that we have some Biblio content, let’s see what features Biblio has. The most obvious to start with is the publications list: 1. To get to the publications list, click on the Biblio link in the Navigation menu – by default, the publications list will be grouped based on the publication Type 2. To group by author, click on the Author link at the top of the screen 3. To group by title, click on the Title link at the top of the screen 4. To group by year of publication, click on the Year link at the top of the screen Note that for all of these links, when one is active, a small triangle appears next to it. Clicking on this triangle will sort items from ascending to descending. Provided by Central Web Services 541-737-1189 http://oregonstate.edu/cws 11 Biblio Components: Ex. 04 Publications List – Filtering To filter publication list items, do the following: 1. From the main Biblio panel, click on the Filter tab 2. Select one of the radio button options: 1 3 2 4 Author Type Year Keyword 3. Select a value from the corresponding drop down box 4. Click the Filter button 5. The filtered result set will appear 6. To clear the filter, just click the Clear All Filters link Provided by Central Web Services 541-737-1189 http://oregonstate.edu/cws 5 6 12 Biblio Components: Ex. 05 Authors List To view all of the authors listed through Biblio, do the following: 1. In the Navigation menu, go to Biblio > Authors 2. The authors list will appear as a tabled list with an alphabar in the header. 3. Clicking on an authors name will provide a filtered list of publications based on the author’s name 2 3 4 5 4. The number next to the authors name is the number of publications the author has listed in Biblio 1 5. Clicking on the edit link will take you to edit the author’s information Provided by Central Web Services 541-737-1189 http://oregonstate.edu/cws 13 Biblio Components: Ex. 05 Authors List – Using the Alphabar If the author list becomes large, the alphabar can be used to quickly filter authors alphabetically: 1. Click on the letter A in the alphabar 2. This will return all authors whose last names begin with the letter A 3. To clear the filter, click the Show ALL link Provided by Central Web Services 541-737-1189 http://oregonstate.edu/cws 1 3 2 14 Biblio Components: Ex. 05 Authors List – Edit Author You may have noticed the misspelling in one of our author’s names. Biblio has to use some specific patterns to separate names and sometimes gets thrown by names that contain abbreviations. It’s easy to fix, though: 1 2 1. Locate the Clair, B.S. author and click the corresponding edit link 2. When the Edit author information screen appears, remove the St. from the First Name field 3 3. Add the St. to the Last Name field 4. Click the Save button Corrected 4 Provided by Central Web Services 541-737-1189 http://oregonstate.edu/cws 15 Biblio Components: Ex. 06 Keyword List In addition to tracking publications and authors, Biblio also tracks all keywords that are associated with publications in the system: 1. In the Navigation menu, go to Biblio > Keywords 2. The keywords list will appear as a tabled list with an alphabar in the header. 3. Clicking on a keyword will provide a filtered list of publications based on the keyword 4. The number next to the authors name is the number of publications the keyword is associated with in Biblio 5. Clicking on the edit link will take you to edit the keyword Provided by Central Web Services 541-737-1189 http://oregonstate.edu/cws 2 1 5 3 16 4 Biblio Components: Ex. 06 Keyword List – Edit Keyword To edit a keyword in the keyword list: 1. Click on the keyword’s corresponding edit link 2. A keyword edit page will appear. Make any desired changes. 3. Click the Save button 1 Corrected 2 3 Provided by Central Web Services 541-737-1189 http://oregonstate.edu/cws 17 Imports & Exports: Overview Perhaps Biblio’s greatest asset is its import and export flexibility. There are many different bibliographic import formats. Biblio works with the following: • • • • • • BibTeX End Note Tagged End Note 7 XML End Note 8 XML MARC RIS There are also different methods for importing bibliographic information. Biblio offers three different methods: • Paste entry • Lookup • File import We’ll take a look at a few of these different formats and methods. Provided by Central Web Services 541-737-1189 http://oregonstate.edu/cws 18 Imports & Exports: Ex. 07 Single Imports – BibTeX Overview BibTeX is a cross-platform software application used to create and structure lists of bibliographic references. BibTeX is commonly used with the LaTeX typesetting system. BibTeX code may be imported into Biblio in one of two ways: either as an import file with the extension .bib, or as a .txt file, in which the code is pasted directly into the Biblio submission form, versus uploaded. Provided by Central Web Services 541-737-1189 http://oregonstate.edu/cws 19 Imports & Exports: Ex. 07 Single Imports – BibTeX Paste 1 BibTeX code can be pasted straight into the interface by doing the following: 1. Open the ex-07a.txt lab materials and copy the code 2. Go to Create content > Biblio 3. Click on the Paste field set to expand it 4. Paste the code into the BibTex field 5. Click the Populate using BibTex button. 2 3 4 5 Provided by Central Web Services 541-737-1189 http://oregonstate.edu/cws 20 Imports & Exports: Ex. 07 Single Imports – BibTeX Paste – Save 1 After clicking the Populate using BibTex button, you will be redirected to the content’s edit form: 1. Add any additional information (such as keywords) if desired 2. Click the Save button 2 Provided by Central Web Services 541-737-1189 http://oregonstate.edu/cws 21 Imports & Exports: Ex. 07 Single Imports – BibTeX Paste – Completed The completed BibTeX import will then display. Provided by Central Web Services 541-737-1189 http://oregonstate.edu/cws 22 Imports & Exports: Ex. 07 Single Imports – DOI Overview The Digital Object Identifier (DOI) system is used for identifying content objects in a digital environment. DOI names are assigned to items for use on digital networks. They are used to provide current information, including where the object (or information about it) can be found on the Internet. A DOI name is persistent, which means that information about a digital object – such as meta data or location - may change over time, but the DOI name will not change. More information about DOI can be found at http://www.doi.org. CrossRef is a not-for-profit association which provides a collaborative reference linking service for scholarly information. This group provides a free DOI lookup service at http://www.crossref.org/guestquery/. If a scholarly publication is listed with CrossRef, the associated DOI number will be made available here. We’ll start by registering with CrossRef. Provided by Central Web Services 541-737-1189 http://oregonstate.edu/cws 23 Imports & Exports: Ex. 07 Single Imports – DOI Overview – CrossRef Registration To register with CrossRef, go to their site at http://www.crossref.org/requestaccount/ and do the following: 1 2 1. In the Email field, enter your OSU e-mail address 2. In the Organization field enter Oregon State University 3. Click the I agree to the Terms and conditions checkbox 4. Enter the CAPTCHA information 5. Click the Submit button 6. You will receive a confirmation message 7. Open your e-mail client – a verification email from CrossRef should be there 8. Click the verification link, which will take you back to CrossRef 9. Enter CAPTCHA one final time 10. Click the Submit button 3 4 5 6 7 8 Provided by Central Web Services 541-737-1189 http://oregonstate.edu/cws 24 Imports & Exports: Ex. 07 Single Imports – DOI Overview – Add CrossRef Acct Info To add your CrossRef account information to your Drupal site: 1. In your Navigation menu go to My Account > Edit tab 2. Click on the Biblio settings fieldset to open it 3. Click on the CrossRef Login Information fieldset to open it 4. In the CrossRef OpenURL Account ID field, enter the same e-mail address you used to register with CrossRef 5. Click the Save button 1 2 3 4 5 Provided by Central Web Services 541-737-1189 http://oregonstate.edu/cws 25 Imports & Exports: Ex. 07 Single Imports – DOI Lookup 1 Lookups are, by far, the simplest import method. To import a DOI Lookup, do the following: 1. From the ex-07b.txt lab materials, copy the first DOI Lookup number (10.2307/1499632) 2 2. In the Navigation menu, go to Create content > Biblio 3 3. Click on the DOI Lookup fieldset to open it 4 5 4. Paste the DOI number into the DOI field 5. Click the Populate using DOI button Provided by Central Web Services 541-737-1189 http://oregonstate.edu/cws 26 Imports & Exports: Ex. 07 Single Imports – DOI Lookup – Save 1 After clicking the Populate using DOI button, you will be redirected to the content’s edit form: 1. Add any additional information (such as keywords) if desired 2. Click the Save button 2 Provided by Central Web Services 541-737-1189 http://oregonstate.edu/cws 27 Imports & Exports: Ex. 07 Single Imports – DOI Lookup – Completed The completed DOI import will then display. This task is performed so quickly that a second DOI number has been provided in the ex-07b.txt lab materials. Add this one as well. Provided by Central Web Services 541-737-1189 http://oregonstate.edu/cws 28 Imports & Exports: Ex. 07 Single Imports – PubMed Overview PubMed is a service of the US National Library of Medicine (NLM)® that does the following: • Provides free access to MEDLINE®, the NLM® database of indexed citations and abstracts to medical, nursing, dental, veterinary, health care, and preclinical sciences journal articles • Includes additional life sciences journals not in MEDLINE® • Adds new citations Tuesday through Saturday • For specific information about PubMed, go to http://www.nlm.nih.gov/services/pubmed.html Biblio can import PubMed Lookups based on the PubMed ID number (PMID). PubMed.org provides a free and comprehensive search service located at http://www.ncbi.nlm.nih.gov/pubmed/. Provided by Central Web Services 541-737-1189 http://oregonstate.edu/cws 29 Imports & Exports: Ex. 07 Single Imports – PubMed Lookup To import a PubMed Lookup, do the following: 1 1. From the ex-07c.txt lab materials, copy the first PMID number (11707550) 2. In the Navigation menu, go to Create content > Biblio 2 3. Click on the PubMed Lookup fieldset to open it 3 4. Paste the PMID number into the PubMed ID field 4 5. Click the Populate using PubMed button Provided by Central Web Services 541-737-1189 http://oregonstate.edu/cws 5 30 Imports & Exports: Ex. 07 Single Imports – PubMed Lookup – Save 1 After clicking the Populate using PubMed button, you will be redirected to the content’s edit form: 1. Add any additional information (such as keywords) if desired 2. Click the Save button 2 Provided by Central Web Services 541-737-1189 http://oregonstate.edu/cws 31 Imports & Exports: Ex. 07 Single Imports – PubMed Lookup – Completed The completed PubMed import will then display. You may note that large abstracts, such as the one shown here, may not display paragraph breaks. Additional paragraph breaks can be added by clicking on the Edit tab and adding them manually, if desired. A second PubMed number has been provided in the ex-07c.txt lab materials. Add this one as well. Provided by Central Web Services 541-737-1189 http://oregonstate.edu/cws 32 Imports & Exports: Ex. 07 Single Imports – RIS Overview The RIS file format is a standardized tag format developed by Research Information Systems, Incorporated. This format is used by many different digital libraries including : • Institute of Electrical and Electronics Engineers (IEEE) Xplore – http://ieeexplore.ieee.org/Xplore/guesthome.jsp • Association for Computing Machinery (ACM) portal – http://portal.acm.org/portal.cfm • Summit Libraries Catalog – http://summit.worldcat.org The RIS file format uses the .ris extension. On a Windows operating system, content within this file format is best viewed using WordPad (right click on the file and choose Open With > WordPad). Biblio offers the ability to import .ris files via a file upload. Provided by Central Web Services 541-737-1189 http://oregonstate.edu/cws 33 Imports & Exports: Ex. 07 Single Imports – RIS File Import To upload an RIS file, do the following: 1 2 1. In the Navigation menu, go to Biblio > Import 2. Click on the Browse button, browse to the ex-07d.ris file in the lab materials, and select it 3 4 3. In the File Type field, select RIS 5 4. Uncheck the Batch Process checkbox 6 5. If the Set user ID field does not contain your username, select your username from the field 6. Click the Import button 7 7. A confirmation message will appear if the import was successful Provided by Central Web Services 541-737-1189 http://oregonstate.edu/cws 34 Imports & Exports: Ex. 07 Single Imports – RIS File Import – Completed To locate the new import, in the Navigation menu, click on Biblio and the click on the America Eats book title. Provided by Central Web Services 541-737-1189 http://oregonstate.edu/cws 35 Imports & Exports: Progress to Date Take a look at the publications list now, by clicking on the Biblio link in the Navigation menu. You may also want to take a look at the authors list. The information has grown substantially, and quickly, thanks to imports. Even greater efficiencies can be gained, though, by utilizing a bulk import operation… Provided by Central Web Services 541-737-1189 http://oregonstate.edu/cws 36 Imports & Exports: Ex. 08 Batch Imports – File Preparation Overview Biblio allows for batch importing of bibliographic records which, when available, are the most efficient methods of importing data. If several smaller files are provided, and they are all the same file format, they can be combined into one larger file and then imported all at once. We’ll use the .ris format as an example. At left is a single .ris file with multiple records inside of it. Note how each record begins with a TY, ends with an ER – , and is separated with a space. To prepare a document like this, simply open one .ris file in WordPad and paste other .ris records from other .ris files into the first, following this format. Provided by Central Web Services 541-737-1189 http://oregonstate.edu/cws 37 Imports & Exports: Ex. 08 Batch Imports – Upload RIS Batch File 1 2 3 4 5 6 7 8 Provided by Central Web Services 541-737-1189 http://oregonstate.edu/cws Uploading a batch .ris file works in almost the exact same manner as uploading a file with a single record in it: 1. In the Navigation menu, go to Biblio > Import 2. Click on the Browse button, browse to the ex-08.ris file in the lab materials, and select it 3. In the File Type field, select RIS 4. Leave the Batch Process checked 5. If the Set user ID field does not contain your username, select your username from the field 6. Click the Import button 7. An upload progress bar will appear 8. A confirmation message will appear if the import was successful 38 Imports & Exports: Completed Imports Take another look at the publications and author lists and it becomes obvious why imports, when available, are the best way to go. Note that there are some “authors” in the list that may need to be edited in the actual content type. A good example is the author “Writer’s Program…” – this probably would better fit Other Author Affiliations in the Other Biblio Fields group rather than Author. Provided by Central Web Services 541-737-1189 http://oregonstate.edu/cws 39 Imports & Exports: Ex. 09 Exports – Single To export a single file, go to the publications list at Navigation > Biblio and do the following: 1. Click one of the links at the end of an entry – Tagged – XML – BibTex 1 2. A dialog box will open, choose to save the file 3. Click the OK button 4. A file will download in the location specified 5. Rename the file 2 3 4 Provided by Central Web Services 541-737-1189 http://oregonstate.edu/cws 40 5 Imports & Exports: Ex. 09 Exports – Single – Completed Chances are the file will look odd because Windows may not recognize the file extension. If this occurs, right click on the file, select Open With > Choose Program > WordPad. You may also want to check the Always Use the Selected Program to Open This Kind of File checkbox as well. Once this is done, the icon will change. Open the file to view the contents. Provided by Central Web Services 541-737-1189 http://oregonstate.edu/cws 41 Imports & Exports: Ex. 10 Exports – Batch To export all records, go to the publications list at Navigation > Biblio and do the following: 1. Click one of the links in the upper right corner, after the words Export 24 results: – Tagged – XML – BibTex 1 2 2. A dialog box will open, choose Save File 3. Click the OK button 4. A file will download in the location specified 5. Rename the file Provided by Central Web Services 541-737-1189 http://oregonstate.edu/cws 3 4 42 5 Imports & Exports: Ex. 10 Exports – Batch – Completed When the file is opened, multiple records will show. Currently, Biblio is not able to export subsets, but if there are particular entries that you do not want in this file, just locate them, delete them, and save. Provided by Central Web Services 541-737-1189 http://oregonstate.edu/cws 43 Configuration: Overview Biblio offers a great deal of flexibility in regards to configurations – more than can be covered in this particular workshop alone. Biblio configurations can be found at Administer > Site configuration > Biblio settings. This configuration suite contains six main tabs, with sub-items available for some tabs. • Preferences • Fields • Authors • Keywords • Import • Export We’ll focus on some Preference, Field, and Author configurations. Provided by Central Web Services 541-737-1189 http://oregonstate.edu/cws 44 Configuration: Ex. 11 Preferences – Keywords Biblio’s Keyword feature can work in conjunction with Taxonomy: 1. Keyword separator field If a different character to separate multiple keywords is preferred, enter it here 2. Automatically remove orphaned keywords checkbox 3. Copy selected taxonomy terms to biblio keyword database checkbox 1 2 3 4 If a Taxonomy vocabulary is associated with the Biblio content type and a term is selected, it will automatically be copied into the Biblio keyword database For the Taxonomy related features to work, you must have a Taxonomy Vocabulary built and have it associated with the Biblio content type. 4. Use keywords from biblio entries as taxonomy “free tags” checkbox Will auto-populate a chosen Taxonomy vocabulary with keywords in the Biblio database Provided by Central Web Services 541-737-1189 http://oregonstate.edu/cws To learn about Taxonomy, come visit the Developing Site Structures workshop. 45 Configuration: Ex. 11 Preferences – Links – Disable Service Links Biblio offers several different configurations regarding both the appearance and functionality of links. We’ll start with the Export and Google Scholar Links service links which can be disabled as desired by simply unchecking the items. Without Service Links With Service Links Provided by Central Web Services 541-737-1189 http://oregonstate.edu/cws 46 Configuration: Ex. 11 Preferences – Links – Link Behaviors Additional link behavior options are included, as follows: 1. Links open in new browser option Opens linked page in a new browser tab or window. This is especially helpful if links are external. 2. Carry “inline” mode through to all links option This is used when the default Drupal search feature is enabled to help keep the result appearance intact. It is not necessary for OSU Drupal 6. 3. Hyperlink titles using supplied URL option If a URL to a specific publication is available, it can be entered in the Biblio submission form and traffic can be routed directly to that publication instead of the Biblio entry. 1 2 4. Hyperlink author names option 3 This creates a hyperlink on an author’s name which will then filter all publications based on that particular author. 4 Provided by Central Web Services 541-737-1189 http://oregonstate.edu/cws 47 Configuration: Ex. 11 Preferences – Sorting Default grouping and sorting methods can be configured in a number of ways. At left, below, is the default sorting, by publication type, with sorting tools displayed as links. At right, below, is a sort by author name with sorting tools displayed as tabs. Provided by Central Web Services 541-737-1189 http://oregonstate.edu/cws 48 Configuration: Ex. 11 Preferences – Styling – Overview Different disciplines, industries, and institutions may use different bibliographic styles – some common examples are: • Modern Language Association (MLA) Literature, arts, and the humanities • Council of Science Editors (CSE) Natural sciences, chemistry, mathematics, and physics • Chicago Newspapers, books, magazines, and non-scholarly publications Additionally, it’s not uncommon for groups to often have their own custom citation format. Biblio is capable of rendering eight different, common citation format styles, and also provides some options for how the node is laid out and whether annotations should be displayed or not. Provided by Central Web Services 541-737-1189 http://oregonstate.edu/cws 49 Configuration: Ex. 11 Preferences – Styling – Style Formats There are a few different styling elements to consider: 1. Text to display…no year of publication field Sometimes the year of publication is not known or provided. Biblio can be set up to automatically enter a brief note to handle a null year of publication field. 1 2 3 2. Text to display…publication set to 9998 field If a publication is currently In Press (which means it hasn’t been officially published yet) the code 9998 will often be used. Biblio can be set up to automatically enter a brief note to handle items that are in process. 3. Style options 4 Eight different, popular citation formats available 4. Node Layout options Choose between the default node style or the original, less styled version 5. Annotations selection box If you would like to include annotations, select a field Provided by Central Web Services 541-737-1189 http://oregonstate.edu/cws 50 5 Configuration: Ex. 11 Preferences – Styling – Style Format – Samples Following are examples of all eight available Styles that Biblio has to offer. American Medical Association (AMA) American Psychological Association (APA) Chicago Classic Council of Science Editors (CSE) Institute of Electrical and Electronics Engineers (IEEE) Modern Language Association (MLA) Vancouver Provided by Central Web Services 541-737-1189 http://oregonstate.edu/cws 51 Configuration: Ex. 11 Preferences – Styling – Node Layout – Samples Following are examples of the Node Layouts that Biblio offers. Tabular Node Layout (Default) Provided by Central Web Services 541-737-1189 http://oregonstate.edu/cws Original Node Layout 52 Configuration: Ex. 11 Preferences – Syndication Biblio offers the ability to publish an RSS feed of your latest Biblio entries. To enable this feature, do the following: 1. Check the Allow RSS feeds of new biblio entries checkbox 2. Enter the number of items you would like to display in the feed 3. Click the Save configuration button To view the feed, open another tab in your browser, type in the your site’s root URL and then add /biblio/rss.xml at the end: 1 2 http://drupaldev.cws.oregonstate.edu/training/fenns/biblio/rss.xml 3 Provided by Central Web Services 541-737-1189 http://oregonstate.edu/cws 53 Configuration: Ex. 12 Fields – Overview Biblio offers many different options for Field configuration on all of its many templates – more than what the average user will probably need. We’ll cover a few items, though, that may be of interest. To begin, the Fields configuration panel contains three different sub-items: 1. Common tab 1 This is the initial screen that is viewed when clicking into the Fields configuration set. Shown at right. 2. Publication Types tab 3. Type Mapping tab Provided by Central Web Services 541-737-1189 http://oregonstate.edu/cws 54 2 3 Configuration: Ex. 12 Fields – Common 1 2 3 4 5 6 7 The Common Fields configuration panel can be overwhelming. Once it’s broken down into sections, it becomes more understandable: 1. Field Name column Name of field in database. Can’t change this. 2. Default Title column Label name of field. Can change this, may not want to. 3. Hint column Add help text for your contributors – this is handy 4. Common column Make a particular field show on all templates 5. Required column Require an entry to be put in a field – use with caution 6. Autocomplete column Helps auto fill fields 7. Weight column Don’t fuss with this, items can be drag and dropped instead. Provided by Central Web Services 541-737-1189 http://oregonstate.edu/cws 55 Configuration: Ex. 12 Fields – Common – Add Hint Perhaps the most helpful feature in the Common field configurations is the ability to add a Hint – this can help provide direction to the people who are creating Biblio content on your site. To add a Hint: 1. In the Hint column, enter some brief instructional text Note: This will not display for any of the author fields. 2. Click the Save button at the bottom of the screen 1 2 Provided by Central Web Services 541-737-1189 http://oregonstate.edu/cws 56 Configuration: Ex. 12 Fields – Common – Add Hint – Completed Once the configuration is saved, open up a Biblio submission form by clicking on Create Content > Biblio. Original Field Field with Hint Added Provided by Central Web Services 541-737-1189 http://oregonstate.edu/cws Locate the field that was reconfigured and take a look at the new text. This is not a necessary configuration, but it can be quite helpful, especially if a group experiences issues such as high turnover or infrequent use of the Biblio submission form. 57 Configuration: Ex. 12 Fields – Common – Publication Types Biblio includes 30 different templates for different publication types. A list of all of these templates can be found in the Publication Types subsection of the Fields configuration tab. 1. Specific templates can be edited by clicking on the respective edit link. 2. If a particular template is not desired, it can be hidden by clicking on its hide link – this will not delete the template, it will merely make it unavailable for use. 3. To add a new publication type, click the Add New Type link 4. To reset everything to the default settings, click the Reset all types to defaults link Provided by Central Web Services 541-737-1189 http://oregonstate.edu/cws 1 3 58 4 2 Configuration: Ex. 13 Authors 1 2 Biblio offers a few different options for Author configuration as well. To begin, the Authors configuration panel contains three different sub-items: 1. List tab 3 This is the initial screen that is viewed when clicking into the Authors configuration set. Shown at left. 2. Orphaned Authors tab 3. Author Types tab Provided by Central Web Services 541-737-1189 http://oregonstate.edu/cws 59 Configuration: Ex. 13 Authors – List The List sub-item, should appear somewhat familiar. This is the same list that is hyperlinked to the publication lists that Biblio generates. Just as a refresher: 1. Clicking on the author’s name will pull up a filtered list of all publications by that author. 2. Clicking on an author’s edit link will open up the edit panel for that particular author. Provided by Central Web Services 541-737-1189 http://oregonstate.edu/cws 1 2 60 Configuration: Ex. 13 Authors – Orphaned Author Clean Up 2 1 Authors can become orphaned in a couple of different ways: if a publication is deleted, or if the author is removed from all publication nodes on the site. The Orphaned Authors sub-item provides a way to clean up orphaned authors: 1. Check all authors desired for clean up Note: To select all checkboxes, just click the topmost checkbox to auto-fill all lower boxes. 2. Click the Delete button at the top of the list 3. A confirmation message will appear 3 Provided by Central Web Services 541-737-1189 http://oregonstate.edu/cws 61 Configuration: Ex. 13 Authors – Author Types The Author Types sub-item provides a comprehensive list of different “author” types that can be used in your bibliographic entries: 1. To edit any Author Type, just click on the respective edit link 2. To delete an Author Type, click its respective delete link 1 Note1: Once an Author Type is deleted, it is gone and can not be re-enabled. Note2: The Author, Secondary Author, Tertiary Author, Subsidiary Author and Corporate Author types can not be deleted. 3. To add a new Author Type, click the Add New Type link at the bottom of the page 3 Provided by Central Web Services 541-737-1189 http://oregonstate.edu/cws 62 2 Summary As can be seen, the Biblio module offers a great deal in terms of flexibility and style where your citation needs are concerned: • Straightforward manual entry • Variety of import methods • Multiple style formats • Multiple layout options • Exhaustive categorization of publication types • Comprehensive categorization of author types • Extremely configurable on many levels We hope you’ve enjoyed learning about the Biblio module and look forward to seeing you in additional Foundations for OSU Drupal 6 workshops. Provided by Central Web Services 541-737-1189 http://oregonstate.edu/cws 63 Conclusion This completes the OSU Drupal 6 Keep it Cited with Bibliography tutorial. For additional tutorials, please visit CWS Training at: http://oregonstate.edu/cws/training To view and register for all OSU Drupal 6 Workshops, visit the Professional Development Central Registration site at: http://oregonstate.edu/cws/register To submit a Help Ticket or make a Site Request on-line, go to: http://oregonstate.edu/cws/contact Provided by Central Web Services 541-737-1189 http://oregonstate.edu/cws 64