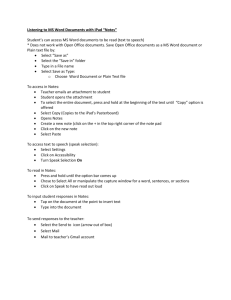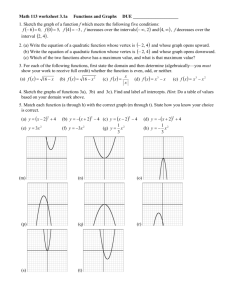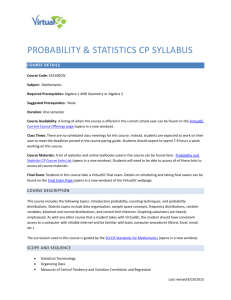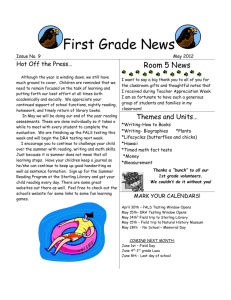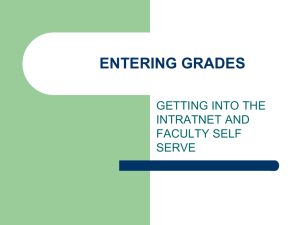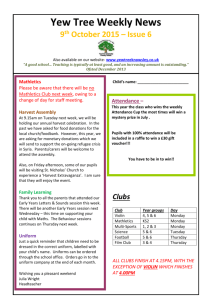firstnet tool bar buttons
advertisement
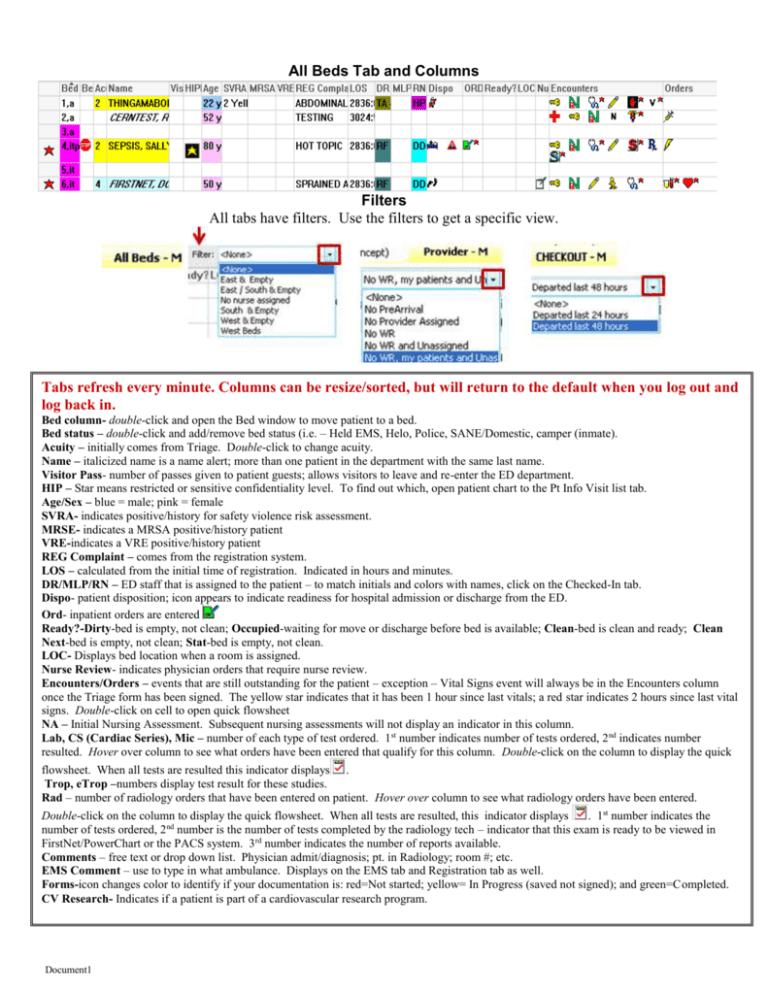
All Beds Tab and Columns Filters All tabs have filters. Use the filters to get a specific view. Tabs refresh every minute. Columns can be resize/sorted, but will return to the default when you log out and log back in. Bed column- double-click and open the Bed window to move patient to a bed. Bed status – double-click and add/remove bed status (i.e. – Held EMS, Helo, Police, SANE/Domestic, camper (inmate). Acuity – initially comes from Triage. Double-click to change acuity. Name – italicized name is a name alert; more than one patient in the department with the same last name. Visitor Pass- number of passes given to patient guests; allows visitors to leave and re-enter the ED department. HIP – Star means restricted or sensitive confidentiality level. To find out which, open patient chart to the Pt Info Visit list tab. Age/Sex – blue = male; pink = female SVRA- indicates positive/history for safety violence risk assessment. MRSE- indicates a MRSA positive/history patient VRE-indicates a VRE positive/history patient REG Complaint – comes from the registration system. LOS – calculated from the initial time of registration. Indicated in hours and minutes. DR/MLP/RN – ED staff that is assigned to the patient – to match initials and colors with names, click on the Checked-In tab. Dispo- patient disposition; icon appears to indicate readiness for hospital admission or discharge from the ED. Ord- inpatient orders are entered Ready?-Dirty-bed is empty, not clean; Occupied-waiting for move or discharge before bed is available; Clean-bed is clean and ready; Clean Next-bed is empty, not clean; Stat-bed is empty, not clean. LOC- Displays bed location when a room is assigned. Nurse Review- indicates physician orders that require nurse review. Encounters/Orders – events that are still outstanding for the patient – exception – Vital Signs event will always be in the Encounters column once the Triage form has been signed. The yellow star indicates that it has been 1 hour since last vitals; a red star indicates 2 hours since last vital signs. Double-click on cell to open quick flowsheet NA – Initial Nursing Assessment. Subsequent nursing assessments will not display an indicator in this column. Lab, CS (Cardiac Series), Mic – number of each type of test ordered. 1st number indicates number of tests ordered, 2 nd indicates number resulted. Hover over column to see what orders have been entered that qualify for this column. Double-click on the column to display the quick flowsheet. When all tests are resulted this indicator displays . Trop, eTrop –numbers display test result for these studies. Rad – number of radiology orders that have been entered on patient. Hover over column to see what radiology orders have been entered. Double-click on the column to display the quick flowsheet. When all tests are resulted, this indicator displays . 1st number indicates the nd number of tests ordered, 2 number is the number of tests completed by the radiology tech – indicator that this exam is ready to be viewed in FirstNet/PowerChart or the PACS system. 3 rd number indicates the number of reports available. Comments – free text or drop down list. Physician admit/diagnosis; pt. in Radiology; room #; etc. EMS Comment – use to type in what ambulance. Displays on the EMS tab and Registration tab as well. Forms-icon changes color to identify if your documentation is: red=Not started; yellow= In Progress (saved not signed); and green=Completed. CV Research- Indicates if a patient is part of a cardiovascular research program. Document1 FIRSTNET TOOL BAR BUTTONS Ad Hoc Charting – located to the left of the As Of button, this contains all PowerForms. There are other ways to access PowerForms in FirstNet. Pt Update – Opens the ED Patient Update form. Triage – Opens ED Triage Form. Vital Signs – Opens Vital Signs & Ht/Wt form. Nurse Assessment – Opens the Nurse Assessment form. ED Procedures & Treatments – Opens the ED Procedures and Treatments form. ED Allergies/Meds – Opens the ED Allergies/Meds form. Focus Note – Opens the Focus Note form. Assign Provider – Assigns you to the patient. Unassign Provider – Unassigns you from a patient. Provider Check in – Check in as available provider at the beginning of shift. Provider Check out – Check out as an available provider at the end of shift. Set Events – Opens the Events window to allow for request, completion, or canceling of events. Patient Education – Opens the Patient Education window of the Depart Process. Depart Process – Opens the Depart process. Nursing Patient Education – Opens to the Patient Education form. Interactive View – Opens to Interactive View. Task List – Opens to Task List. Clinical Notes – Opens to Clinical Notes. MAR – Opens to the MAR. Add Order – Opens the Add Order search box. Modify Event – Opens a drop down display to Request, Start, or Complete events. Document1